Windows Store to całkiem nowa koncepcja dla użytkowników komputerów stacjonarnych, ponieważ mają teraz do dyspozycji dedykowany sklep dla wszystkich typów aplikacji i gier. Niektóre z tych gier i aplikacji istniały już wcześniej i można je było pobrać, ale umieszczenie ich w tym samym miejscu oraz pobranie i zainstalowanie za pomocą jednego kliknięcia myszy to coś świetnego.
Ponadto te aplikacje zostały znacznie zoptymalizowane specjalnie dla systemu Windows 10 i często działają płynniej niż aplikacje instalowane w inny sposób. Jednak istnieje wiele błędów, które użytkownicy napotykają na co dzień i zdecydowanie powinieneś zwracać uwagę na te błędy. Sprawdź poniższy kod błędu!
Napraw kod błędu Sklepu Windows 0x8024001E
Użytkownicy zgłaszali, że nie mogą pobierać aplikacji i gier ani nawet aktualizować tych, które zainstalowali. W niektórych innych przypadkach Sklep Windows w ogóle się nie otwiera, a użytkownicy nie wiedzą, co zrobić z ich aplikacjami.
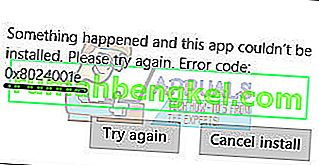
Jedyny kod, który otrzymują, to 0x8024001E, ale sam kod nie jest tak oczywisty. Istnieje kilka prostych rozwiązań tego problemu, ale upewnij się, że wypróbowałeś je wszystkie, zanim zrezygnujesz z komputera.
Rozwiązanie 1: Zresetuj pamięć podręczną Sklepu Windows
Jeśli w pamięci podręcznej Sklepu występują problemy, zresetuj ją za pomocą tego prostego polecenia. Zresetowanie pamięci podręcznej zwykle rozwiązuje podobne problemy, ponieważ są one spowodowane nadmiernym użyciem Sklepu, a jego pamięć podręczna staje się większa niż zalecana. Może to powodować problemy zarówno ze Sklepem Windows, jak iz usługą Windows Update, co może prowadzić do częstego wyświetlania określonego komunikatu.
- Kliknij menu Start i wpisz polecenie „wsreset”. Jak tylko to wpiszesz, pierwszym wynikiem na górze powinno być „wsreset - Uruchom polecenie”.
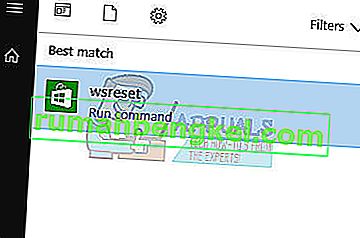
- Kliknij, aby zresetować pamięć podręczną Sklepu.
- Uruchom ponownie komputer, aby zastosować te zmiany, i otwórz Sklep, aby sprawdzić, czy pobieranie znów działa.
Rozwiązanie 2: wbudowane narzędzie do rozwiązywania problemów z aplikacjami systemu Windows
System Windows jest zdecydowanie przygotowany, jeśli chodzi o rozwiązywanie problemów, ponieważ aplikacja Ustawienia zawiera wiele narzędzi do rozwiązywania problemów z różnymi problemami, które mogą wystąpić na Twoim urządzeniu. Ponieważ ten problem jest ściśle powiązany między innymi z aplikacją Xbox, możesz również potraktować to rozwiązanie jako ostatnią deskę ratunku, jeśli wszystkie powyższe rozwiązania zawiodły. Rozwiązywanie problemów z aplikacjami systemu Windows 10 może być bardzo przydatne, ponieważ może pokazać, gdzie jest problem, lub nawet automatycznie rozwiązać problem.
- Wyszukaj Ustawienia w menu Start i kliknij pierwszy wynik.
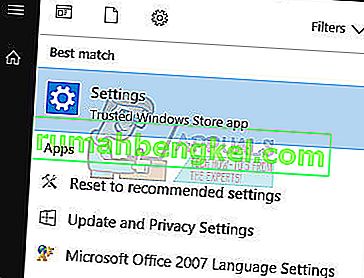
- Znajdź sekcję Aktualizacja i zabezpieczenia i otwórz ją.
- Przejdź do karty Rozwiązywanie problemów i sprawdź w obszarze Znajdź i rozwiąż inne problemy.
- Narzędzie do rozwiązywania problemów z aplikacjami Windows Store powinno znajdować się na dole, więc kliknij je i postępuj zgodnie z instrukcjami wyświetlanymi na ekranie.
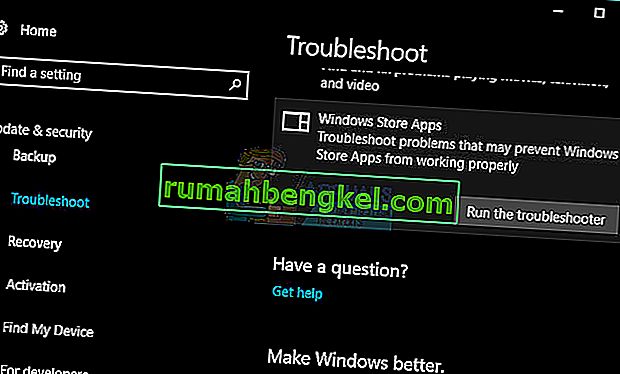
- Ponadto można uruchomić narzędzie do rozwiązywania problemów z połączeniami internetowymi, aby sprawdzić, czy to połączenie powoduje problemy ze Sklepem Windows.
Rozwiązanie 3: Ręczne resetowanie składników usługi Windows Update
Windows Update i Windows Store to dwie ściśle ze sobą powiązane usługi, a problemy z jedną z nich mogą spowodować nieprawidłowe działanie drugiej. Zresetowanie wszystkich składników usługi Windows Update gwarantuje rozwiązanie 90% wszystkich problemów ze Sklepem Windows i Aktualizacjami, ponieważ w zasadzie zaczynasz od początku, jeśli chodzi o te funkcje.
To rozwiązanie zawiera kroki, które informują, jak zmodyfikować rejestr. Jednak niepoprawne zmodyfikowanie rejestru może spowodować poważne problemy. Dlatego upewnij się, że dokładnie wykonujesz te kroki. Aby zapewnić dodatkową ochronę, wykonaj kopię zapasową rejestru przed zmodyfikowaniem go. Następnie możesz przywrócić rejestr, jeśli wystąpi problem.
Zapoznaj się z poniższym artykułem, aby wykonać kopię zapasową i przywrócić rejestr w systemie Windows:
Jak wykonać kopię zapasową i przywrócić rejestr w systemie Windows 7, 8 i 10
- Najpierw musisz zatrzymać inteligentny transfer w tle, Windows Update, usługi kryptograficzne. Usługi zasadniczo umożliwiają systemowi Windows pobieranie wszystkich plików i aktualizacji, które są używane przez automatyczną aktualizację systemu Windows i inne składniki systemu Windows. Wykorzystuje bezczynną przepustowość połączenia sieciowego, gdy połączenie jest bezczynne i po cichu pobiera pliki w tle. Dlatego najlepiej jest wyłączyć usługę BITS przed kontynuowaniem.
- Aby to zrobić, w oknie wiersza polecenia z podwyższonym poziomem uprawnień wpisz następujące polecenia i naciśnij klawisz Enter po wpisaniu każdego polecenia.
bity stopu netto
net stop wuauserv
polecenie net stop appidsvc
net stop cryptsvc
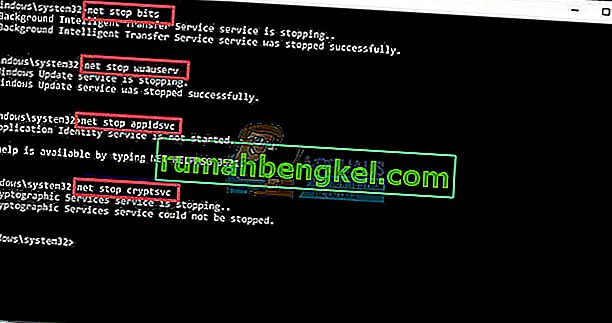
- Następnie musisz usunąć pliki qmgr * .dat. Aby zresetować składniki usługi Windows Update, musisz usunąć pliki. Aby to zrobić, w wierszu polecenia wpisz następujące polecenie, a następnie naciśnij klawisz Enter:
Usuń „% ALLUSERSPROFILE% \ Application Data \ Microsoft \ Network \ Downloader \ qmgr * .dat”
- Warto tutaj wspomnieć, że jeśli po raz pierwszy próbujesz rozwiązać problemy z usługą Windows Update, wykonując kroki opisane w tym poście, zaleca się pominięcie tego samego kroku i przejście bezpośrednio do następnego kroku. Ten krok należy wykonać tylko w przypadku rozwiązywania problemów, gdy nie widzisz rozwiązania, pomimo wypróbowania wszystkich kroków opisanych w artykule z wyjątkiem tego kroku, ponieważ krok jest wykonywany agresywnie.
- Zmień nazwę folderów SoftwareDistribution i catroot2. Aby to zrobić, w wierszu polecenia wpisz następujące polecenia. Upewnij się, że naciskasz klawisz Enter po wpisaniu każdego polecenia.
Ren% systemroot% \ SoftwareDistribution SoftwareDistribution.bak
Ren% systemroot% \ system32 \ catroot2 catroot2.bak
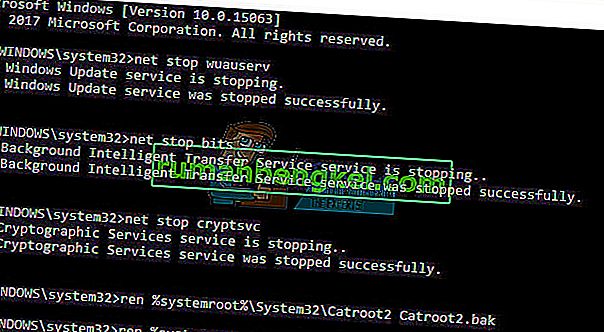
- Zresetuj usługę BITS i usługę Windows Update do domyślnego deskryptora zabezpieczeń. Aby to zrobić, w wierszu polecenia wpisz następujące polecenia. Upewnij się, że naciskasz klawisz Enter po wpisaniu każdego polecenia.
exe sdset bity D: (A ;; CCLCSWRPWPDTLOCRRC ;;; SY) (A ;; CCDCLCSWRPWPDTLOCRSDRCWDWO ;;; BA) (A ;; CCLCSWLOCRRC ;;; AU) (A ;; CCLCSWRPWPDTLOCR)
exe sdset wuauserv D: (A ;; CCLCSWRPWPDTLOCRRC ;;; SY) (A ;; CCDCLCSWRPWPDTLOCRSDRCWDWO ;;; BA) (A ;; CCLCSWLOCRRC ;;; AU) (A ;; CCLCSW;PRPDT);
- Teraz w otwartym oknie wiersza polecenia wpisz następujące polecenie, a następnie naciśnij klawisz Enter:
cd / d% windir% \ system32
- Zarejestruj ponownie pliki BITS i pliki DLL powiązane z usługą Windows Update. Aby to zrobić, w oknie wiersza polecenia wpisz następujące polecenia. Nie zapomnij nacisnąć klawisza Enter po każdym wpisaniu polecenia.
regsvr32.exe atl.dll
regsvr32.exe urlmon.dll
regsvr32.exe mshtml.dll
regsvr32.exe shdocvw.dll
regsvr32.exe browserui.dll
regsvr32.exe jscript.dll
regsvr32.exe vbscript.dll
regsvr32.exe scrrun.dll
regsvr32.exe msxml.dll
regsvr32.exe msxml3.dll
regsvr32.exe msxml6.dll
regsvr32.exe actxprxy.dll
regsvr32.exe softpub.dll
regsvr32.exe wintrust.dll
regsvr32.exe dssenh.dll
regsvr32.exe rsaenh.dll
regsvr32.exe gpkcsp.dll
regsvr32.exe sccbase.dll
regsvr32.exe slbcsp.dll
regsvr32.exe cryptdlg.dll
regsvr32.exe oleaut32.dll
regsvr32.exe ole32.dll
regsvr32.exe shell32.dll
regsvr32.exe initpki.dll
regsvr32.exe wuapi.dll
regsvr32.exe wuaueng.dll
regsvr32.exe wuaueng1.dll
regsvr32.exe wucltui.dll
regsvr32.exe wups.dll
regsvr32.exe wups2.dll
regsvr32.exe wuweb.dll
regsvr32.exe qmgr.dll
regsvr32.exe qmgrprxy.dll
regsvr32.exe wucltux.dll
regsvr32.exe muweb.dll
regsvr32.exe wuwebv.dll
- Usuń nieprawidłowe wartości rejestru. Otwórz Edytor rejestru i przejdź do następującego klucza:
HKEY_LOCAL_MACHINE \ COMPONENTS
- Kliknij prawym przyciskiem myszy KOMPONENTY. Teraz w prawym okienku usuń następujące elementy, jeśli istnieją:
PendingXmlIdentifier
NextQueueEntryIndex
AdvancedInstallersNeedResolving
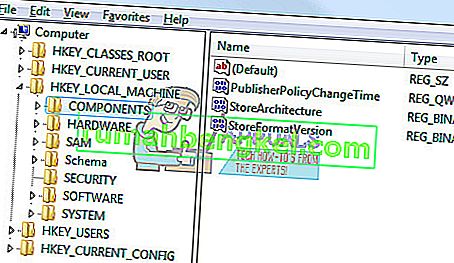
- Zresetuj Winsock. Jest to specyfikacja techniczna określająca, w jaki sposób oprogramowanie sieciowe systemu Windows powinno uzyskiwać dostęp do usług sieciowych, zwłaszcza protokołu TCP / IP. System operacyjny Windows jest dostarczany z plikiem Dynamic Link Library (DLL) o nazwie winsock.dll, który implementuje interfejs API i koordynuje programy systemu Windows oraz połączenia TCP / IP.
Z jakiegoś powodu Windows Sockets, popularnie nazywane Winsock, może ulec uszkodzeniu. W związku z tym użytkownik może napotkać trudności w nawiązaniu połączenia z Internetem. Dlatego konieczna jest naprawa Winsock poprzez zresetowanie go.
- Aby to zrobić, w oknie wiersza polecenia wpisz następujące polecenie, a następnie naciśnij klawisz Enter:
netsh winsock reset
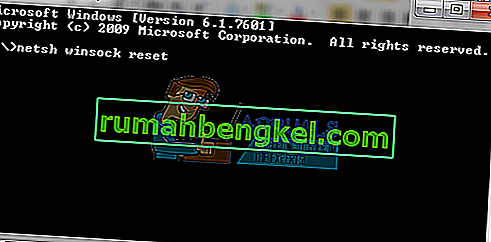
- Gdy wszystko będzie gotowe, uruchom ponownie usługę BITS, usługę Windows Update i usługę kryptograficzną. Aby to zrobić, wróć do wiersza poleceń i wprowadź następujące polecenia. Ponownie upewnij się, że naciskasz Enter po wpisaniu każdego polecenia.
net start bits
net start wuauserv
net start appidsvc
polecenie net start cryptsvc
- Na koniec upewnij się, że zainstalowałeś najnowszego agenta Windows Update na swoim komputerze.
- Uruchom ponownie komputer, aby zakończyć proces.
Rozwiązanie 4: Uruchom kilka narzędzi, aby sprawdzić integralność plików systemowych i obrazu systemu Windows
Możesz użyć dwóch wbudowanych narzędzi, aby sprawdzić integralność plików systemowych zainstalowanych na komputerze i obrazu systemu Windows.
Kontroler plików systemowych to narzędzie, które służy do skanowania i sprawdzania plików systemowych pod kątem brakujących lub uszkodzonych plików. Narzędzie zastępuje je również automatycznie i rozwiązuje problemy.
Deployment Image Servicing and Management (DISM.exe) to narzędzie, którego można używać do skanowania i sprawdzania obrazu systemu Windows oraz instalacji pod kątem błędów.








