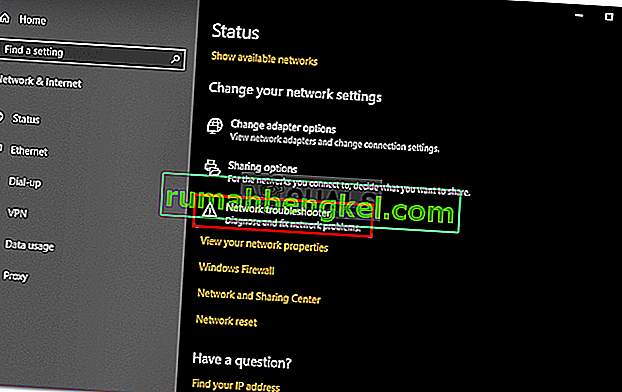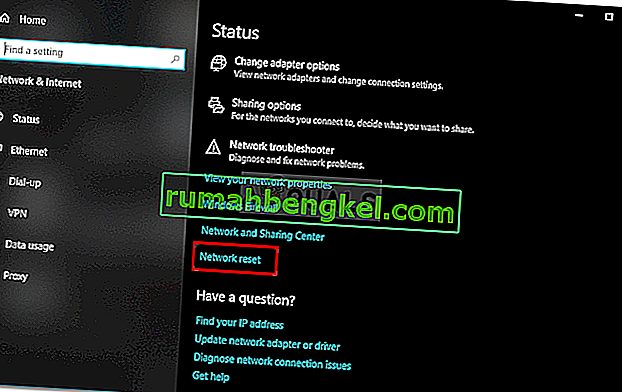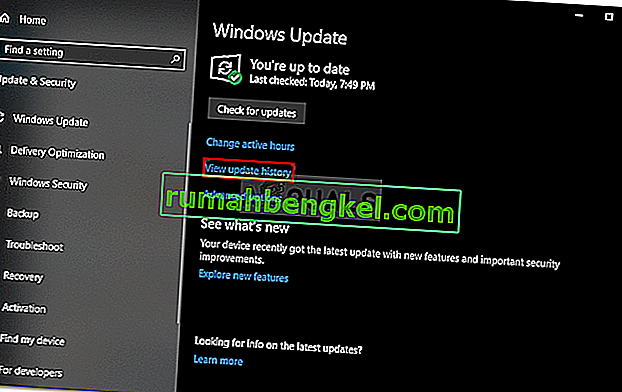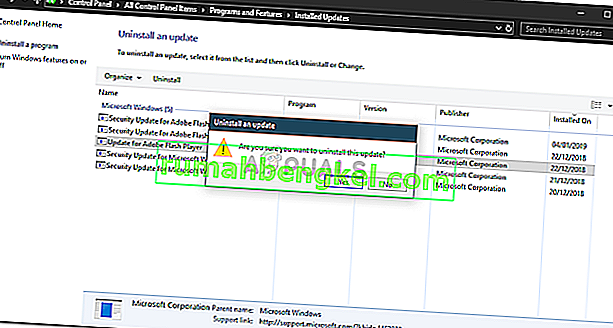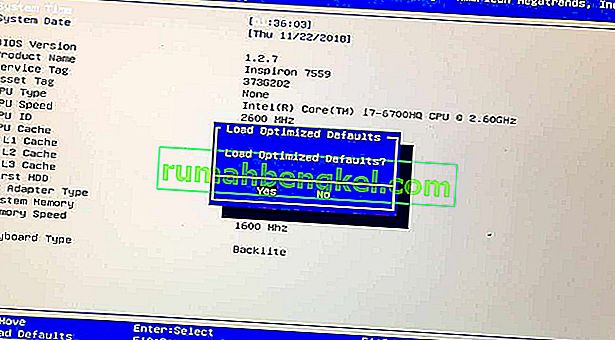Komunikat „ Windows nadal konfiguruje konfigurację klasy dla tego urządzenia. (Kod 56) 'błąd występuje, gdy karta sieciowa ma konflikt z siecią VPN innej firmy zainstalowaną w systemie. Pojawiły się raporty przesłane przez użytkowników, które stwierdzały, że użytkownicy utracili wszystkie połączenia sieciowe po aktualizacji do wersji Windows 1709, podczas gdy w niektórych przypadkach wystąpiło to po aktualizacji do wersji 1803. Wiadomo, że wersja 1803 powoduje pewne problemy z siecią, jednak problemy te proste obejścia.

Po utracie wszystkich połączeń sieciowych, po otwarciu Menedżera urządzeń w celu sprawdzenia sterowników karty sieciowej, pojawia się wspomniany błąd w oknie Właściwości sterownika. Możesz rozwiązać ten problem, wdrażając poniższe rozwiązania.
Co powoduje, że „system Windows nadal tworzy konfigurację klasy dla tego urządzenia. (Kod 56) „Błąd w systemie Windows 10?
Cóż, po przejrzeniu kilku zgłoszeń użytkowników, z tego, co uratowaliśmy, błąd często wynika z następujących czynników -
- VPN innej firmy . W większości przypadków błąd jest spowodowany zainstalowaną w systemie siecią VPN innej firmy. VPN powoduje konflikt z kartą sieciową, co powoduje pojawienie się problemu.
- Aktualizacja systemu Windows. Winna może być również zainstalowana aktualizacja systemu Windows. Mogło zresetować ustawienia / konfigurację sieci, przez co napotykasz błąd.
Postępuj zgodnie z poniższymi rozwiązaniami w podanej kolejności, aby szybko obejść swój problem.
Rozwiązanie 1: Narzędzie do rozwiązywania problemów z siecią
Kiedy napotkasz powyższy błąd, pierwszą rzeczą, którą musisz zrobić, jest uruchomienie narzędzia do rozwiązywania problemów z siecią. Narzędzie do rozwiązywania problemów zajmie się sprawami dotyczącymi sterowników karty sieciowej i aplikacji innych firm, które są z nią w konflikcie. Dlatego zdecydowanie warto spróbować. Oto jak uruchomić narzędzie do rozwiązywania problemów z siecią:
- Naciśnij Klawisz Windows + I, aby otworzyć Ustawienia .
- Przejdź do Sieć i Internet .
- Kliknij „ Narzędzie do rozwiązywania problemów z siecią ”, aby je uruchomić.
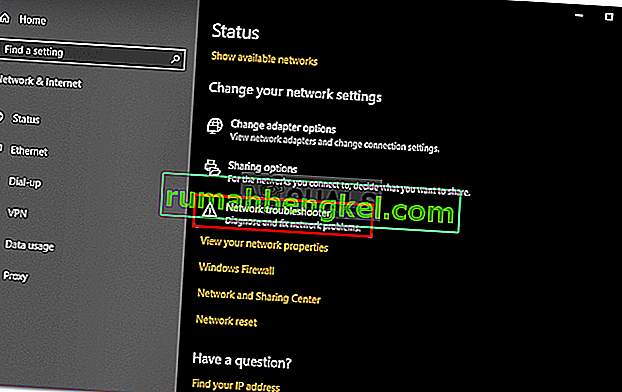
- Sprawdź, czy to rozwiązuje problem.
Rozwiązanie 2: Resetuj sieć
Jeśli narzędzie do rozwiązywania problemów nie wykryje i nie naprawi problemu, konieczne będzie zresetowanie sieci. Reset sieci spowoduje zresetowanie całej konfiguracji sieci do wartości domyślnych. To może po prostu rozwiązać problem. Oto jak to zrobić:
- Naciśnij Klawisz Windows + I, aby otworzyć Ustawienia .
- Przejdź do Sieć i Internet .
- W panelu Stan przewiń w dół, aby zlokalizować Resetowanie sieci , kliknij go.
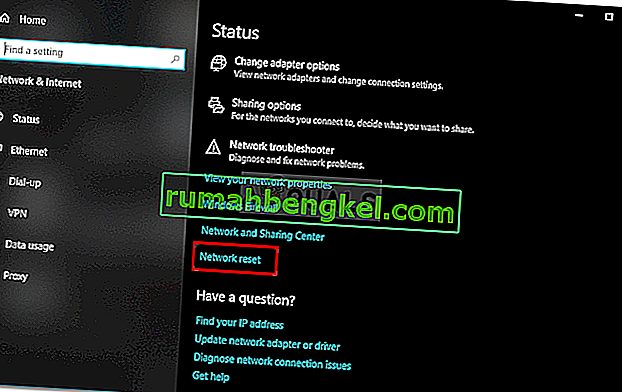
- Na koniec w nowym oknie naciśnij „ Resetuj teraz ” i poczekaj, aż się zakończy.
Rozwiązanie 3: Odinstaluj CheckPoint VPN
Jak wspomnieliśmy powyżej, główną przyczyną problemu jest zainstalowana w systemie sieć VPN innej firmy, która jest w konflikcie z kartą sieciową. Aby to naprawić, musisz odinstalować VPN. To rozwiązanie zostało zgłoszone przez większość użytkowników. Dlatego jeśli masz CheckPoint VPN w swoim systemie, będziesz musiał go odinstalować za pomocą Panelu sterowania, a następnie ponownie uruchomić system.

Jeśli używasz innej sieci VPN zamiast CheckPoint, spróbuj ją odinstalować, a następnie ponownie uruchomić system. W przypadku uaktualnienia z poprzedniej wersji systemu Windows do systemu Windows 10, a problem występuje później, będziesz musiał powrócić do starej wersji, odinstalować wszelkie VPN innych firm w systemie, a następnie przeprowadzić aktualizację.
Możesz dowiedzieć się, jak przeprowadzić starszą wersję, czytając ten artykuł w naszej witrynie.
Rozwiązanie 4: Odinstaluj usługę Windows Update
Jeśli problem pojawił się po zainstalowaniu określonej aktualizacji systemu Windows 10 w systemie, możesz go rozwiązać, odinstalowując tę konkretną aktualizację systemu Windows. Oto jak to zrobić:
- Naciśnij Klawisz Windows + I, aby otworzyć Ustawienia .
- Przejdź do Aktualizacji i bezpieczeństwa .
- Kliknij Wyświetl historię aktualizacji, a następnie wybierz „ Odinstaluj aktualizacje ”.
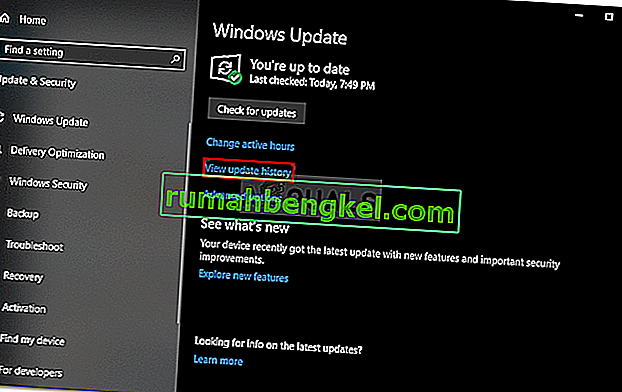
- Pojawi się nowe okno, znajdź aktualizację systemu Windows, którą próbujesz odinstalować, a następnie kliknij ją dwukrotnie .
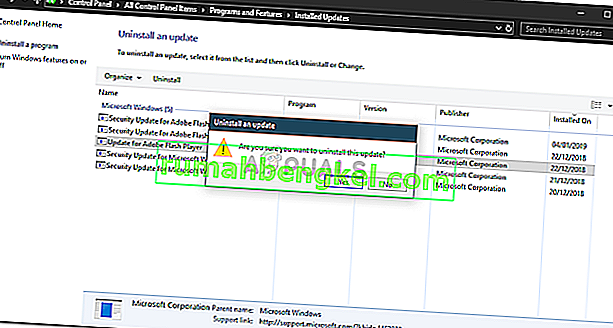
- Poczekaj, aż się zakończy.
Rozwiązanie 5: Wyczyść instalację
Jeśli żadne z powyższych rozwiązań nie zadziałało, to niestety będziesz musiał przeprowadzić czystą instalację systemu Windows. Podczas czystej instalacji utracisz wszystkie pliki i dokumenty znajdujące się na dysku systemowym, dlatego zaleca się wykonanie kopii zapasowej wszystkich niezbędnych plików.
Rozwiązanie 6: Zresetuj system BIOS
W niektórych przypadkach problem można rozwiązać po prostu przez zresetowanie systemu BIOS. Aby to zrobić, wykonaj poniższe czynności.
- Uruchom ponownie komputer, a następnie naciśnij „F12” lub „F9” lub „Usuń” klawisz, aby dostać się do BIOS-u.
- Na ekranie powinien znajdować się przycisk, aby zresetować system BIOS.
- Zwykle jest to „F9”, więc naciśnij go i zaakceptuj kolejne podpowiedzi.
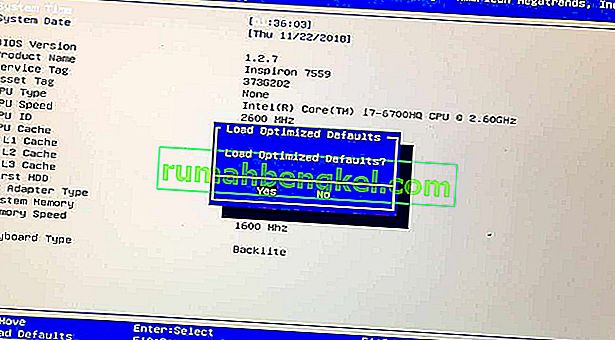
- To zresetuje Bios.
- Sprawdź, czy problem nadal występuje.