Najczęściej odwiedzane miniatury przeglądarki Google Chrome to miniatury, które pojawiają się w nowej karcie . Najczęściej odwiedzane miniatury mogą się również pojawiać po każdym otwarciu przeglądarki (tylko jeśli masz włączone ustawienia). Jest to bardzo przydatna funkcja, z której korzysta wielu użytkowników, ale ta funkcja zepsuła się po najnowszej aktualizacji Google Chrome. Wielu użytkowników albo w ogóle nie widzi, albo widzi kilka miniatur podczas otwierania nowej karty. Ten problem pojawia się znikąd i nie można go naprawić przez proste ponowne uruchomienie przeglądarki.
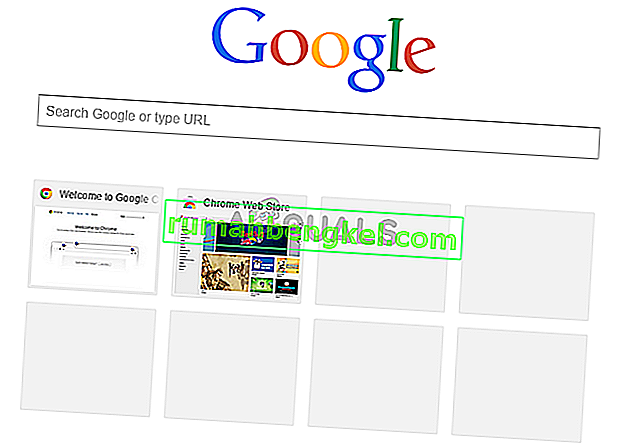
Co powoduje, że najczęściej odwiedzane miniatury znikają?
Oto kilka rzeczy, które mogą spowodować, że najczęściej odwiedzane miniatury znikną z przeglądarki Google Chrome.
- Błąd przeglądarki Google Chrome: najbardziej prawdopodobną przyczyną tego problemu jest błąd podczas uaktualniania do nowej strony głównej projektu. W rzeczywistości wiele osób doświadczyło tego problemu również w lutym 2018 roku. Google Chrome zwykle sprawdza i aktualizuje się regularnie, więc wyjaśniałoby to nagłe pojawienie się tego problemu, nawet jeśli sam nie aktualizowałeś przeglądarki.
- Opcja wyszukiwarki: Wyszukiwarka Google jako domyślna wyszukiwarka również może powodować ten problem. Może to mieć związek z konfliktem między miniaturami a polem tekstowym wyszukiwarki. Problem pojawia się tylko wtedy, gdy masz wyszukiwarkę Google.
Metoda 1: Włącz lokalną flagę NTP
W przeglądarce Google Chrome jest flaga o nazwie # use-google-local-ntp. Ta flaga jest domyślnie wyłączona. Włączenie tej flagi rozwiązało problem większości użytkowników. Możesz włączyć tę flagę, wykonując czynności podane poniżej.
- Otwórz Google Chrome
- Wpisz chrome: // flags / # use-google-local-ntp w pasku adresu i naciśnij Enter
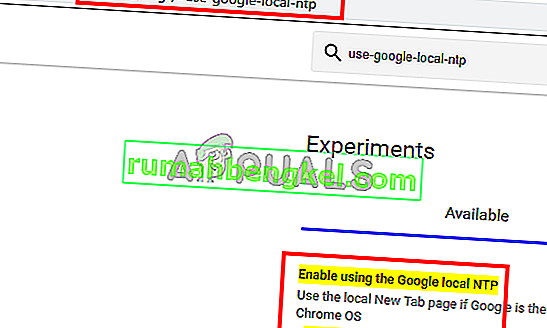
- Wybierz Włączone z rozwijanego menu w postaci flagi

- Uruchom ponownie przeglądarkę
Powinno to rozwiązać problem z miniaturami.
Uwaga: Jeśli to nie rozwiąże problemu, wykonaj kroki podane w metodzie 2, a następnie wykonaj kroki podane w tej metodzie.
Metoda 2: Zmień flagi Chrome (alternatywne)
Istnieje kilka innych flag przeglądarki Google Chrome, które możesz włączyć lub wyłączyć, aby rozwiązać problem z miniaturami. Flagi te mają charakter eksperymentalny, ale umożliwiają użytkownikom zmianę konfiguracji przeglądarki Google Chrome. Dlatego nie zmieniaj żadnych innych flag i postępuj zgodnie z instrukcjami podanymi poniżej.
- Otwórz Google Chrome
- Wpisz chrome: // flags / # top-chrome-md w pasku adresu i naciśnij Enter
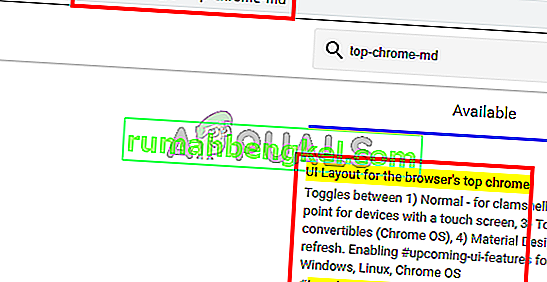
- Wybierz Normalny z menu rozwijanego w od flagi
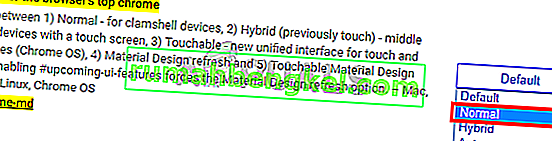
- Wpisz chrome: // flags / # ntp-ui-md w pasku adresu i naciśnij Enter
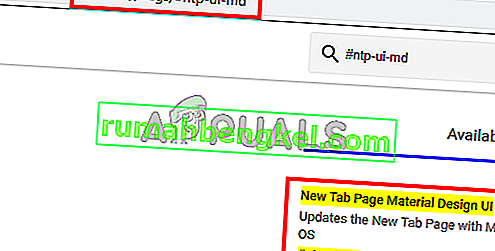
- Wybierz opcję Wyłączone z menu rozwijanego w od flagi
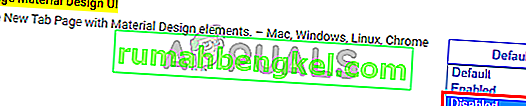
- Uruchom ponownie przeglądarkę
Po zakończeniu sprawdź, czy problem nadal występuje.
Metoda 3: Zaktualizuj Google Chrome
Ponieważ błąd został wprowadzony przez samą Google Chrome, najprawdopodobniej wydadzą poprawkę w najnowszych aktualizacjach. Czasami uzyskanie najnowszych aktualizacji zajmuje trochę czasu, dlatego radzimy ręcznie sprawdzić dostępność aktualizacji, aby uzyskać je jak najszybciej.
- Otwórz Google Chrome
- Wpisz chrome: // help / w pasku adresu i naciśnij Enter
- Zobaczysz obracające się kółko i status o nazwie Sprawdzanie aktualizacji . Poczekaj, aż zakończy sprawdzanie dostępności aktualizacji.
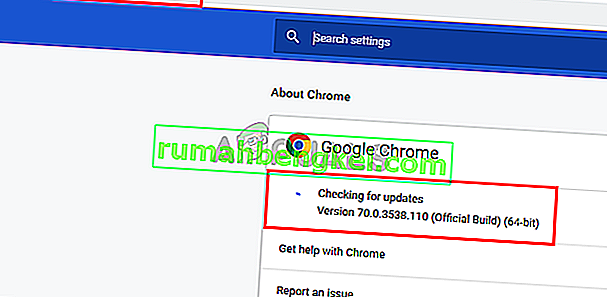
- Twoja przeglądarka zostanie automatycznie zaktualizowana, jeśli nie została zaktualizowana do najnowszej wersji.
Sprawdź, czy problem nadal występuje po zaktualizowaniu przeglądarki.
Uwaga: jeśli po aktualizacji zobaczysz dziwne kółka na miniaturach, spróbuj zmienić flagi (wymienione poniżej). Spowoduje to cofnięcie zmian wprowadzonych w metodach 1 lub 2.
- Otwórz Google Chrome
- Wpisz chrome: // flags / # ntp-icons w pasku adresu i naciśnij Enter
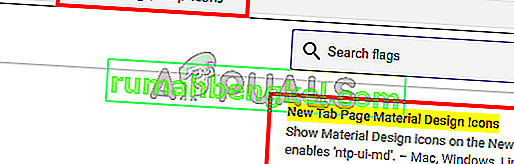
- Wybierz opcję Wyłączone z menu rozwijanego w od flagi

- Wpisz chrome: // flags / # ntp-ui-md w pasku adresu i naciśnij Enter
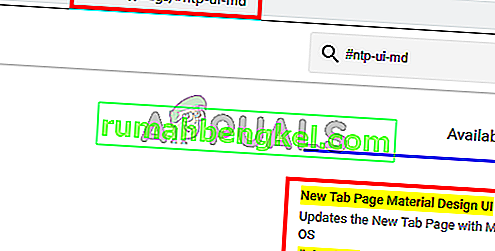
- Wybierz opcję Wyłączone z menu rozwijanego za flagą
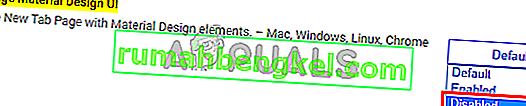
- Uruchom ponownie przeglądarkę
Powinno to przywrócić Twoje miniatury do normalnego stanu. Uwaga: w przypadku niektórych użytkowników zmiana wartości tych flag przywróciła pierwotny problem. Jeśli napotykasz ten problem, wykonaj kroki opisane w metodzie 2, a następnie wykonaj kroki z metody 1 (w tej kolejności). Powinno to przywrócić stare miniatury i rozwiązać problem.
Metoda 4: Zmień wyszukiwarkę Google
Zmiana domyślnej wyszukiwarki rozwiązała problem znacznej liczby użytkowników. Chociaż nie jesteśmy pewni, dlaczego rozwiązuje problem, jaki może mieć w przypadku konfliktu między miniaturami a polem tekstowym wyszukiwarki. Problem pojawia się tylko wtedy, gdy masz wyszukiwarkę Google. Jeśli więc nie masz nic przeciwko używaniu innej wyszukiwarki, czegokolwiek innego niż wyszukiwarka Google, wykonaj czynności podane poniżej.
- Otwórz Google Chrome
- Kliknij 3 kropki w prawym górnym rogu
- Wybierz opcję Ustawienia
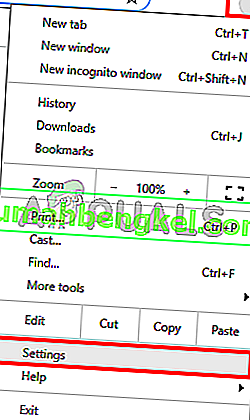
- Przewiń w dół i powinieneś zobaczyć sekcję o nazwie Wyszukiwarka
- Wybierz inną wyszukiwarkę z menu rozwijanego opcji Użyj wyszukiwarki
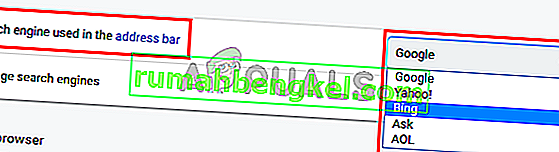
- Uruchom ponownie przeglądarkę
Powinno to przywrócić najczęściej odwiedzane miniatury.
Metoda 5: Zresetuj ustawienia
Zresetowanie ustawień przeglądarki Google Chrome powinno być ostatecznością. To zadziałało dla kilku użytkowników, ale pamiętaj, że spowoduje to zresetowanie wszystkiego i wyczyszczenie całej historii. Dlatego zastosuj to rozwiązanie tylko wtedy, gdy nie masz nic przeciwko pozbyciu się historii, zapisanego hasła i kilku innych rzeczy (rzeczy, które zostaną usunięte i zresetowane, zostaną wspomniane w oknie dialogowym potwierdzenia).
- Otwórz Google Chrome
- Kliknij 3 kropki w prawym górnym rogu
- Wybierz opcję Ustawienia
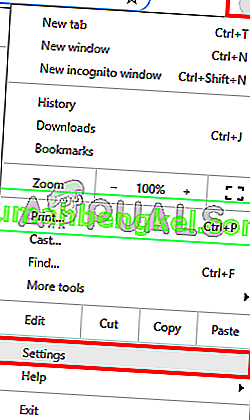
- Przewiń w dół i kliknij Zaawansowane
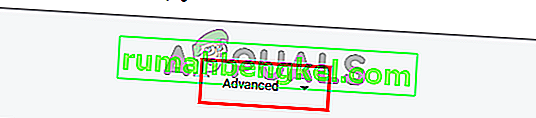
- Kliknij Przywróć ustawienia do ich oryginalnych ustawień domyślnych . Powinno to być w obszarze Zresetuj i wyczyść
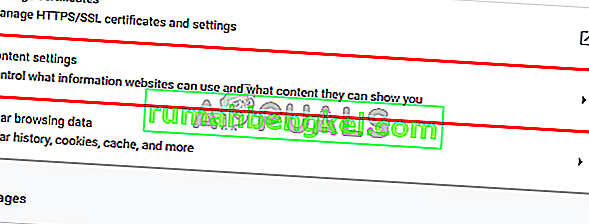
- Kliknij Resetuj ustawienia
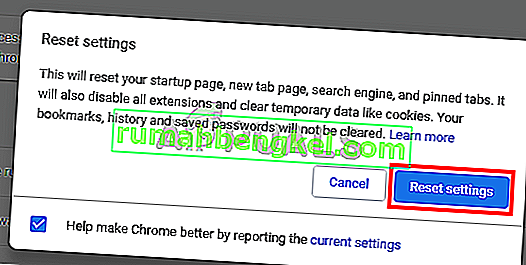
Po zakończeniu uruchom ponownie przeglądarkę i sprawdź miniatury. Teraz powinny działać dobrze.








