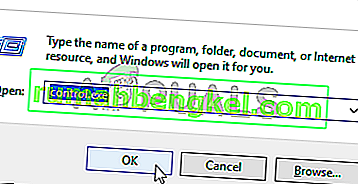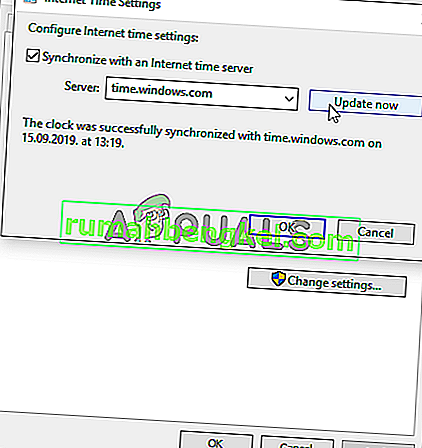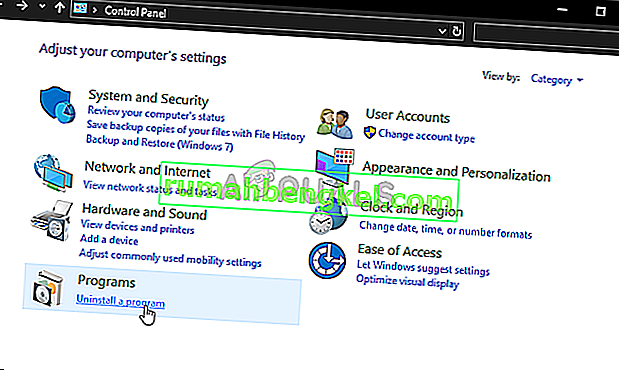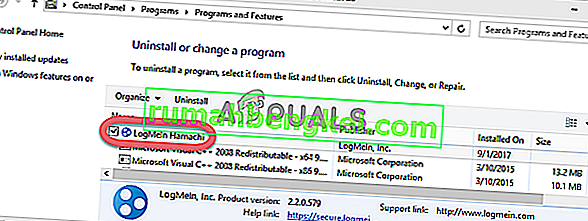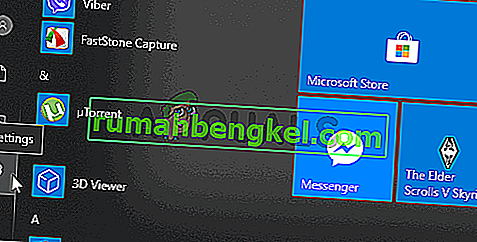Błąd „Usługa Ubisoft jest obecnie niedostępna” jest wyświetlany przez Uplay podczas próby uruchomienia Ubisoft. Uplay służy do zarządzania dystrybucją cyfrową, DRM, trybem dla wielu graczy i komunikacją w grach Ubisoft i jest istotną częścią każdej gry Ubisoft. Błąd pojawia się podczas próby uruchomienia gry lub zalogowania się do Uplay na komputerze.

Na szczęście wielu użytkowników opublikowało metody, których używali do rozwiązania problemu na swoich komputerach. Udostępniliśmy szczegółowe instrukcje dotyczące tych metod, więc upewnij się, że postępujesz zgodnie z nimi uważnie i miejmy nadzieję, że rozwiążesz problem!
Co powoduje błąd „Usługa Ubisoft jest obecnie niedostępna” w systemie Windows
Istnieje kilka różnych przyczyn, które można przypisać temu problemowi, dlatego zalecamy zapoznanie się z poniższą listą. Znalezienie właściwego może pomóc w szybszym wyborze odpowiedniej metody rozwiązywania problemów. Powodzenia!
- Godzina i data są ustawione nieprawidłowo - należy upewnić się, że ustawienia godziny i daty są prawidłowo skonfigurowane na komputerze. Prawie wszystkie usługi online wymagają prawidłowego skonfigurowania czasu i daty. Sprawdź, czy to rozwiąże problem.
- Uruchomiony jest uszkodzony proces - w ProgramData znajduje się plik wykonywalny o dziwnej nazwie, który jest uruchamiany przy każdym uruchomieniu gry. Zakończenie tego może rozwiązać problem, tak jak ma to miejsce w przypadku wielu użytkowników!
- Hamachi - Użytkownicy, którzy zainstalowali Hamachi na swoim komputerze, zgłosili, że problem przestał się pojawiać, gdy tylko odinstalowali Hamachi.
- IPv6 - wydaje się, że problem występuje tylko wtedy, gdy do połączenia używany jest protokół IPv6. Przełączenie się na IPv4 może łatwo rozwiązać problem.
- Problemy z siecią - Problemy z różnymi ustawieniami sieciowymi na komputerze można rozwiązać na kilka sposobów: resetowanie plik hosta, reset sieci lub przypisanie statycznego adresu IP i adresy DNS.
Rozwiązanie 1: Sprawdź godzinę i datę na swoim komputerze
Korzystanie z usług online Ubisoft i Uplay zakłada, że godzina i data na Twoim komputerze są ustawione poprawnie. Jest to standard używany do zapobiegania różnym problemom związanym z bezpieczeństwem, a prawidłowe skonfigurowanie tych ustawień jest czymś, co musisz zrobić. Postępuj zgodnie z poniższymi instrukcjami, aby prawidłowo ustawić godzinę i datę na swoim komputerze!
- Otwórz Ustawienia systemu Windows 10, otwierając menu Start i otwierając narzędzie Ustawienia , klikając ikonę koła zębatego w lewym dolnym rogu menu Start.
- Alternatywnie możesz użyć kombinacji klawiszy Windows + I, aby bezpośrednio otworzyć Ustawienia. Kliknij, aby otworzyć sekcję Czas i język i przejdź do karty Data i godzina w menu nawigacyjnym po lewej stronie.

- Na karcie Data i godzina upewnij się, że data i godzina na komputerze są ustawione poprawnie. Jeśli czas jest nieprawidłowy, możesz spróbować włączyć lub wyłączyć opcję Ustaw czas automatycznie , w zależności od aktualnego stanu.

- Aby zmienić datę, w obszarze Data kliknij przycisk menu rozwijanego, aby znaleźć bieżący miesiąc w kalendarzu, a następnie kliknij bieżącą datę.
- Aby zmienić czas, w obszarze Czas kliknij godzinę, minuty lub sekundy, które chcesz zmienić, a następnie przesuwaj wartości, aż ustawisz tę poprawną zgodnie ze strefą czasową.
- Po zakończeniu zmiany ustawień czasu kliknij OK .
Alternatywa : osoby, którym nie udało się rozwiązać problemu, dostosowując ustawienia w ten sposób, mogą to również zrobić w Panelu sterowania. Ustawienia są podobne, ale teraz możesz ustawić czas na synchronizację z czasem internetowym.
- Otwórz Panel sterowania , wyszukując go za pomocą przycisku Start lub klikając przycisk Wyszukaj lub Cortana w lewej części paska zadań (lewa dolna część ekranu). Możesz go również otworzyć, używając kombinacji Klawisz Windows + R , wpisując „ control.exe ” w polu Uruchom i kliknij OK, aby uruchomić Panel sterowania .
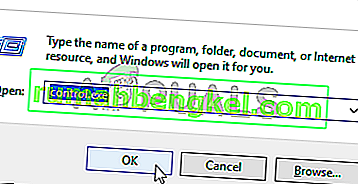
- Po otwarciu Panelu sterowania zmień widok na duże lub małe ikony i przejdź w dół przez okno, aby otworzyć opcję Data i godzina . Na karcie Data i godzina kliknij przycisk Zmień datę i godzinę u góry i możesz to ustawić tutaj.
- Alternatywnie możesz wybrać synchronizację czasu z serwerem czasu online, wykonując następujące kroki. Przejdź do zakładki Czas internetowy w oknie Data i godzina i kliknij Zmień ustawienia. Zaznacz pole obok opcji Synchronizuj z internetowym serwerem czasu i kliknij przycisk Aktualizuj teraz . Następnie kliknij OK, Zastosuj, OK i zamknij Panel sterowania.
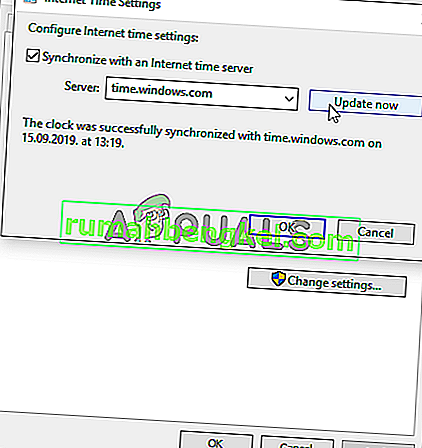
- Po wykonaniu powyższych czynności problem powinien zostać naprawiony.
Rozwiązanie 2: Zakończ wadliwy proces w Menedżerze zadań
Istnieje pewien uszkodzony plik, który działa z ProgramData. Należy do firmy Ubisoft, ale często ulega uszkodzeniu i w ogóle uniemożliwia użytkownikom otwarcie narzędzia. Jego nazwa nie jest taka sama dla wszystkich, ale rozpoznasz ją w Menedżerze zadań jako ciąg zupełnie niepowiązanych liter. Wykonaj poniższe czynności, aby zakończyć to zadanie!
Otwórz Uplay lub grę Ubisoft i zaczekaj na ekran z monitem o wprowadzenie danych uwierzytelniających. Powinien pojawić się błąd „Usługa Ubisoft jest obecnie niedostępna”.
- Użyj kombinacji klawiszy Ctrl + Shift + Esc , naciskając jednocześnie klawisze, aby otworzyć narzędzie Menedżer zadań.
- Alternatywnie możesz użyć kombinacji klawiszy Ctrl + Alt + Del i wybrać Menedżera zadań z wyskakującego niebieskiego ekranu, który pojawi się z kilkoma opcjami. Możesz go również wyszukać w menu Start.

- Kliknij Więcej szczegółów w lewej dolnej części okna, aby rozwinąć Menedżera zadań. Pozostań w procesach Przewiń w dół, aż dojdziesz do listy Procesy w tle i poszukaj pliku podobnego w nazwie do tego na poniższym zdjęciu.
- Zaznacz go i wybierz opcję Zakończ zadanie w prawej dolnej części okna.

- Potwierdź wszystkie okna dialogowe, które mogą pojawić się podczas próby zakończenia zadania i sprawdź, czy możesz teraz zalogować się do Uplay na swoim komputerze!
Rozwiązanie 3: Odinstaluj Hamachi
Używanie Hamachi jest specyficzną przyczyną dla niektórych użytkowników. Jest to problematyczne, ponieważ użytkownicy muszą wybierać między dwoma programami. Jednak Uplay jest ważniejszy, więc powinieneś przez chwilę rozważyć odinstalowanie Hamachi, aby sprawdzić, czy problem został rozwiązany. Postępuj zgodnie z poniższymi instrukcjami!
- Kliknij przycisk menu Start i otwórz Panel sterowania , wyszukując go. Alternatywnie możesz kliknąć ikonę koła zębatego, aby otworzyć ustawienia, jeśli używasz systemu Windows 10.
- W Panelu sterowania wybierz opcję Wyświetl jako - kategorię w prawym górnym rogu i kliknij Odinstaluj program w sekcji Programy.
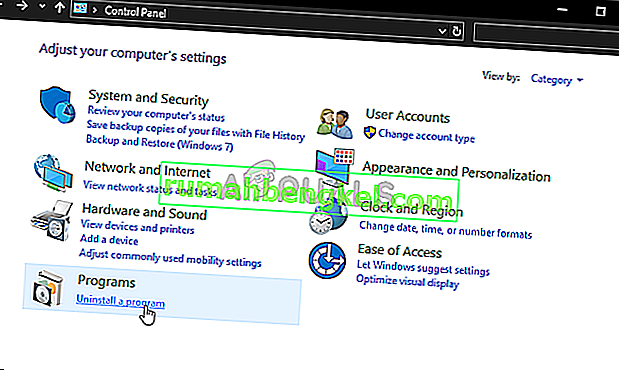
- Jeśli korzystasz z aplikacji Ustawienia, kliknięcie Aplikacje powinno natychmiast otworzyć listę wszystkich programów zainstalowanych na komputerze.
- Zlokalizuj narzędzie LogMeIn Hamachi w Panelu sterowania lub Ustawieniach i kliknij Odinstaluj . Powinien otworzyć się kreator dezinstalacji, więc postępuj zgodnie z instrukcjami, aby go odinstalować.
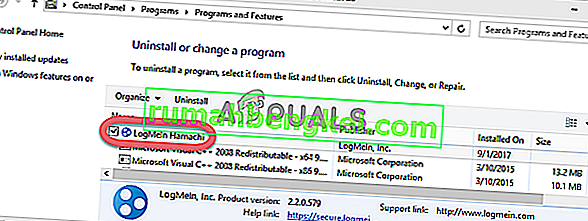
- Kliknij Zakończ, gdy dezinstalator zakończy proces i uruchom ponownie komputer, aby sprawdzić, czy błędy nadal będą się pojawiać.
Rozwiązanie 4: Wyłącz IPv6
Wyłączenie łączności protokołu internetowego w wersji 6 na komputerze pozwoliło rozwiązać problem wielu użytkowników i jest to łatwy sposób na rozwiązanie problemu. To sprawia, że ta metoda jest godna i nie należy jej pomijać podczas procesu rozwiązywania problemów.
- Użyj kombinacji klawiszy Windows + R, która powinna natychmiast otworzyć okno dialogowe Uruchom, w którym należy wpisać „ ncpa.cpl ” na pasku i kliknąć OK, aby otworzyć element ustawień połączenia internetowego w Panelu sterowania.
- Ten sam proces można również wykonać, ręcznie otwierając Panel sterowania . Przełącz Widok według ustawienia w prawej górnej części okna na Kategoria i kliknij Sieć i Internet u góry. Kliknij przycisk Centrum sieci i udostępniania , aby go otworzyć. Spróbuj znaleźć przycisk Zmień ustawienia adaptera w menu po lewej stronie i kliknij go.

- Gdy otworzy się okno Połączenie internetowe , kliknij dwukrotnie aktywną kartę sieciową.
- Następnie kliknij Właściwości i znajdź na liście wpis Protokół internetowy w wersji 6 . Wyłącz pole wyboru obok tego wpisu i kliknij OK. Uruchom ponownie komputer, aby potwierdzić zmiany i sprawdź, czy problem nadal występuje.

Rozwiązanie 5: Użyj statycznego adresu IP i adresów DNS
Domyślnie adresy IP i DNS Twojego komputera zmieniają się w czasie. Zwykle nie jest to problematyczne, ale użytkownicy zgłaszali, że przypisanie statycznego adresu IP i DNS do komputera może pomóc w rozwiązaniu błędu „Usługa Ubisoft jest obecnie niedostępna” w systemie Windows. Wykonaj poniższe czynności, aby wypróbować tę metodę!
- Upewnij się, że otwierasz okno wiersza polecenia , wyszukując „ cmd ” lub „ wiersz polecenia ” w menu Start.

- Wpisz polecenie, które zostanie wyświetlone poniżej, i przewiń w dół w kierunku karty sieciowej odpowiadającej używanemu połączeniu. Należy wziąć pod uwagę Domyślna bramka , maska podsieci , MAC i DNS
ipconfig / all
- Następnie użyj kombinacji klawiszy Windows + R, która powinna natychmiast otworzyć okno dialogowe Uruchom , w którym musisz wpisać „ ncpa.cpl ” na pasku i dotknij OK, aby otworzyć element ustawień połączenia internetowego w Panelu sterowania .

- Kliknij lewym przyciskiem myszy aktywną kartę sieciową i kliknij opcję Właściwości. Znajdź na liście pozycję Protokół internetowy w wersji 4 (TCP / IPv4) . Stuknij w nią, aby ją wybrać i kliknij przycisk Właściwości poniżej.

- Pozostań na karcie Ogólne i przełącz przycisk opcji w oknie Właściwości na „ Użyj następujących adresów serwerów DNS ” i użyj odpowiednio 8.8.8 i 8.8.4.4 . Przełącz się na „ Użyj następującego adresu IP ” i użyj tego samego numeru, co w przypadku bramy domyślnej, którą zanotowałeś, ale zmień ostatnią cyfrę po ostatniej kropce, aby wprowadzić coś innego. Wypełnij inne informacje tak samo, jak zanotowałeś.
Rozwiązanie 6: Całkowicie zresetuj plik hostów
The host’s file is an important file when it comes to networking issues. Resettings it can resolve many different problems, including the “A Ubisoft service is currently unavailable” error. If for some reason, you find that your hosts file has been compromised or if you start experiencing this problem with Origin, you can reset the file back to default by following the steps below.
- Navigate to the location C >> Windows >> System32 >> Drivers >> Etc by navigating to it after opening the File Explorer. First, click This PC or My Computer from the left side pane to locate and open your Local Disk C.
- If you are unable to see the Windows folder, you may need to turn on the option which enables you to see hidden files and folders. Click the “View” tab in File Explorer’s top menu and click the “Hidden items” checkbox in the Show/hide File Explorer will show the hidden files and will remember this setting until you change it again.
- Locate the hosts file in the Etc folder, right-click on it, and choose to Open it with Notepad. Use the Ctrl + A key combination to select all text and click Delete or Backspace to delete it. After that, paste the following text inside:
# Copyright (c) 1993-2006 Microsoft Corp. # # This is a sample HOSTS file used by Microsoft TCP/IP for Windows. # # This file contains the mappings of IP addresses to hostnames. Each # entry should be kept on an individual line. The IP address should # be placed in the first column followed by the corresponding host name. # The IP address and the host name should be separated by at least one # space. # # Additionally, comments (such as these) may be inserted on individual # lines or following the machine name denoted by a '#' symbol. # # For example: # # 102.54.94.97 rhino.acme.com # source server # 38.25.63.10 x.acme.com # x client host # localhost name resolution is handled within DNS itself. # 127.0.0.1 localhost # ::1 localhost
- Click File >> Save to save the changes. Exit Notepad and restart your computer. Check to see if the problem persists regarding Ubisoft to log in properly.

Solution 7: Use SFC to Scan for Missing or Corrupt System Files
Networking issues can often by system-related. These problems are rooted deep inside the system files and the only way to try to resolve them is by running the System File Checker (SFC). It will scan your system files for errors and possible repair or replace them. Follow the steps below to do so!
- Search for “Command Prompt” by typing it either right in the Start menu or by pressing the search button right next to it. Right-click the first entry which will pop up as a search result and select the “Run as administrator” context menu entry.
- Additionally, you can also use the Windows Logo Key + R key combination to bring up the Run dialog box. Type in “cmd” in the dialog box which appears and use the Ctrl + Shift + Enter key combination for admin Command Prompt.

- Type in the following commands in the window and make sure you press Enter after typing each one. Wait for the “Operation completed successfully” message as an indication that our message was successful.
sfc /scannow
- Try to restart your computer and check to see if the “A Ubisoft service is currently unavailable” error continues to appear on your computer.
Solution 8: Perform a Network Reset
Performing a Network Reset is yet another simple method of resolving this problem and it’s the last one in our list. It has worked for many users and you have absolutely nothing to use if you try it out. Follow the steps below and check to see if the “A Ubisoft service is currently unavailable” error continues to appear on your computer.
- Open the Run utility by using the Windows Key + R key combination on your keyboard (press these keys at the same time. Type “ms-settings:” in the newly opened box without the quotation marks and click OK to open the Settings tool.
- An alternative way would be to open the Settings tool on your PC by clicking the Start menu and clicking the cog icon at the bottom left part.
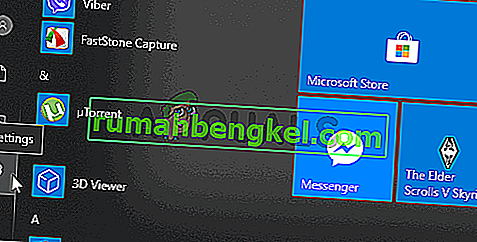
- Also, you can use the Windows key + I key combination for the same effect. Click to open the Network & Internet section and stay in the Status tab at the left side of the window.
- Scroll down until you reach the blue Network reset button. Click it and follow the instructions which will appear on-screen and make sure you comply with everything.

- Check to see if the same problem persists!