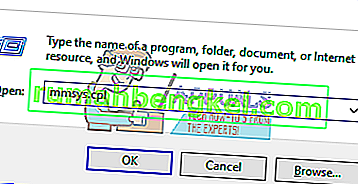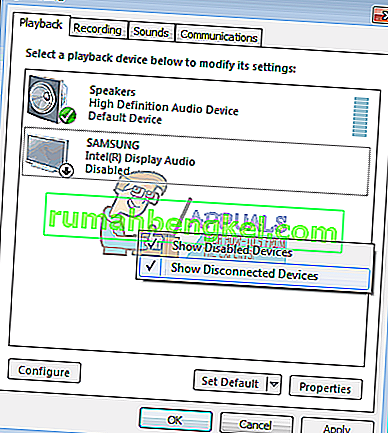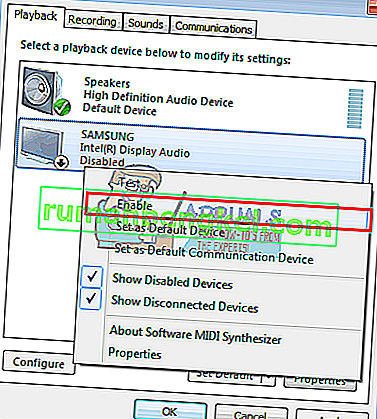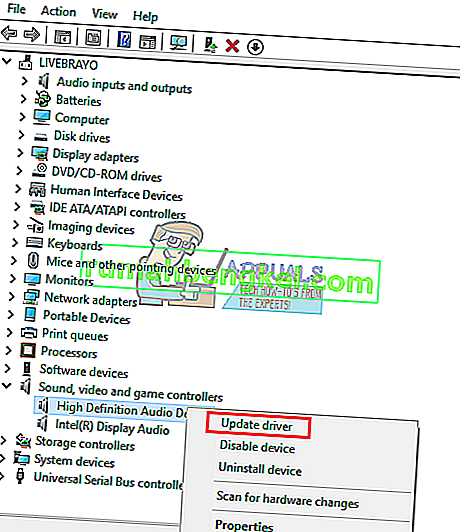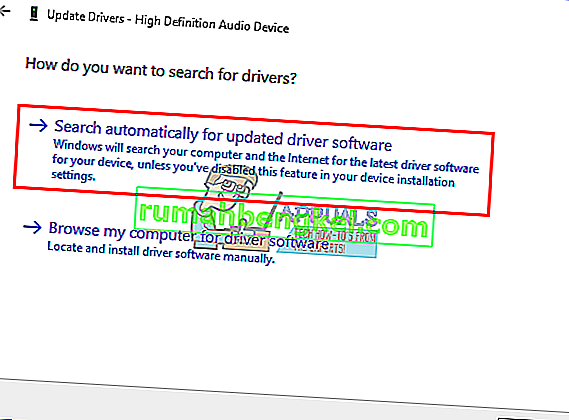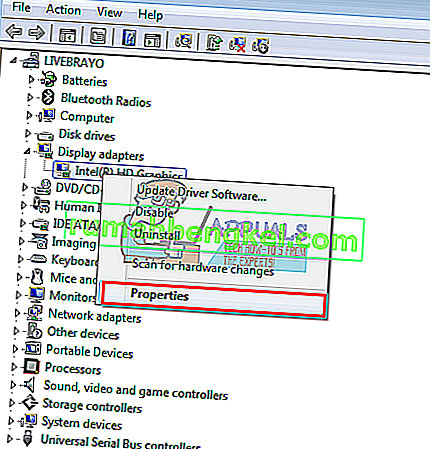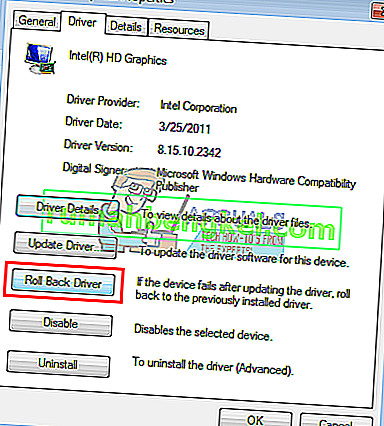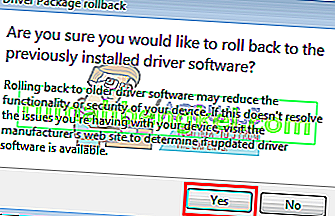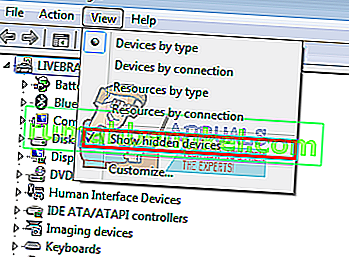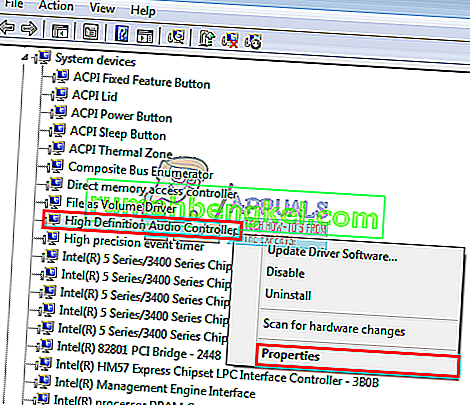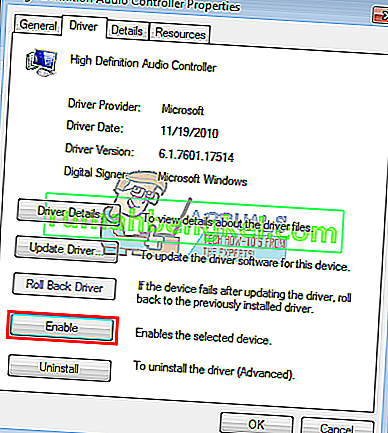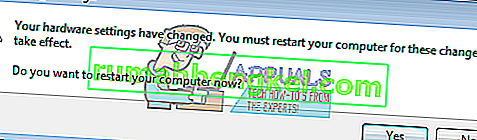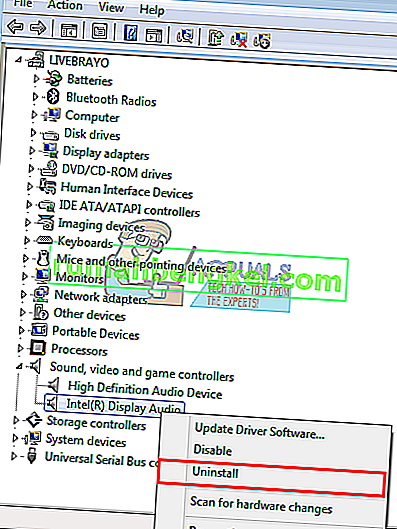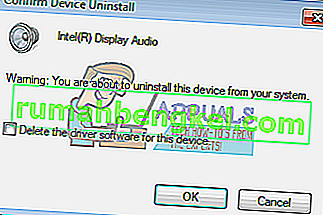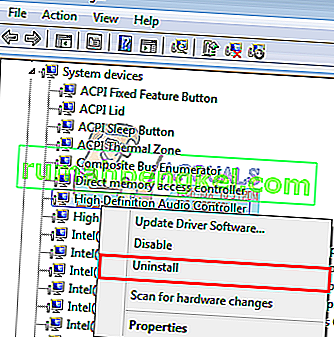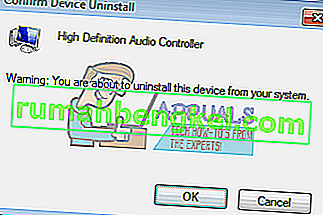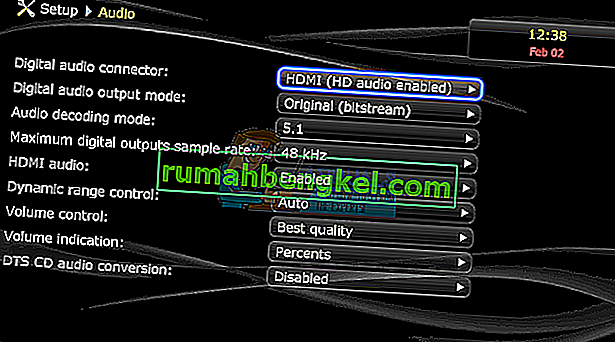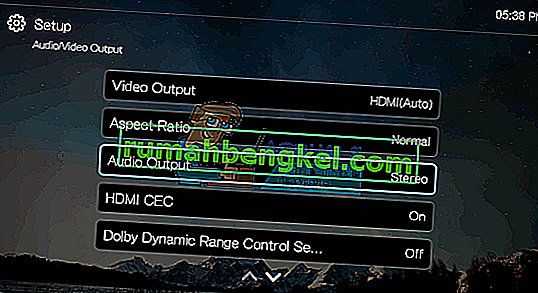HDMI (interfejs multimedialny wysokiej rozdzielczości) zrobił ogromny krok naprzód w strumieniowym przesyłaniu wideo i audio, kiedy w końcu umożliwiło strumieniowe przesyłanie nieskompresowanych multimediów, dzięki czemu obrazy i dźwięk były wyraźniejsze i ostrzejsze. Używając tylko jednego kabla / portu, użytkownicy mogą teraz przesyłać strumieniowo dźwięk i wideo do swoich monitorów i telewizorów, w tym treści 4K. Chociaż technologia była bezproblemowa, kilku użytkowników zawsze narzekało, że ich połączenie HDMI może wyświetlać wideo, ale nie ma towarzyszącego mu dźwięku. W tym artykule omówimy ten problem i podamy jego praktyczne rozwiązania.

Dlaczego dźwięk HDMI nie działa
Istnieje kilka powodów, dla których dźwięk HDMI może nie działać. Problem może występować w dowolnym miejscu - od komputera, kabla HDMI, do monitora lub telewizora. Zacznij od podłączenia HDMI do innego komputera. Jeśli problem nie ustąpi, prawdopodobnie problem dotyczy kabla lub monitora / telewizora; jeśli nie, problem może stanowić komputer. Spróbuj także użyć innego działającego kabla HDMI. Jeśli problem nie ustąpi, problem może dotyczyć komputera lub monitora / telewizora. Możesz także spróbować użyć innego telewizora / monitora, aby dalej zawęzić problem.
Kable HDMI można łatwo wymienić. Jeśli jednak problem dotyczy komputera, mogą istnieć różne przyczyny. Może to być spowodowane niekompatybilnym lub niewłaściwym sterownikiem lub nawet wyborem niewłaściwego urządzenia odtwarzającego. Karta dźwiękowa głośników wewnętrznych mogła zostać ustawiona jako urządzenie domyślne, dlatego komputer nie może przełączyć się z głośników na wyjście audio HDMI. Monitor lub telewizor również mógł nie zostać skonfigurowany do odbioru dźwięku HDMI. Ten problem był również widoczny w sterownikach powodujących konflikt, w których sterowniki, które są od siebie zależne, zostały wyłączone, przez co karta dźwiękowa nie mogła działać poprawnie. Poniżej znajdują się rozwiązania problemu. Ale zanim przejdziesz dalej, podłącz kabel i uruchom ponownie urządzenia. Upewnij się również, że kabel nie jest uszkodzony. Nie zapomnij sprawdzić swojej karty graficznej npPanel sterowania Nvidia pod kątem nieprawidłowej konfiguracji. Należy pamiętać, że karty Nvidia starsze niż GeForce z serii 200 nie obsługują dźwięku HDMI. Wiadomo, że sterowniki Realtek mają ten problem.
Metoda 1: Włącz i ustaw HDMI jako domyślne urządzenie odtwarzania
System Windows umożliwia łatwe przełączanie się z głośników na wyjście audio HDMI z zasobnika systemowego. Jednakże, ustawiając głośniki jako domyślne odtwarzanie przez wyjście HDMI, komputer nie będzie w stanie przełączyć się na wyjście HDMI po każdym podłączeniu. Jest to dość powszechne, gdy komputer ma więcej niż jedną kartę graficzną lub dźwiękową.
- Naciśnij klawisz Windows + R, aby otworzyć Uruchom
- Wpisz mmsys.cpl i naciśnij Enter, aby otworzyć okno ustawień dźwięku i urządzenia audio.
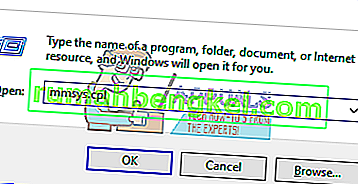
- Przejdź do zakładki odtwarzania . Teraz podłącz kabel HDMI. Powinien pojawić się na liście zwykle z nazwą monitora lub telewizora. Jeśli nie, kliknij prawym przyciskiem myszy w dowolnym miejscu na liście i upewnij się, że są zaznaczone opcje „ Pokaż wyłączone urządzenia ” i „ Pokaż odłączone urządzenia ”.
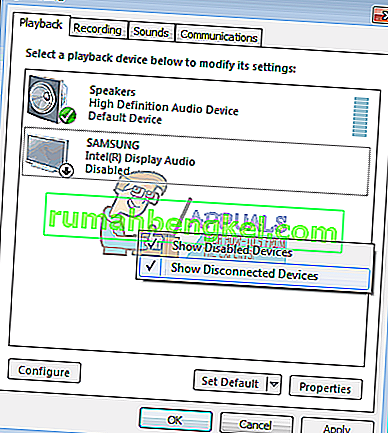
- Jeśli istnieje urządzenie audio HDMI, które jest wyłączone, kliknij je prawym przyciskiem myszy i wybierz „ Włącz ”
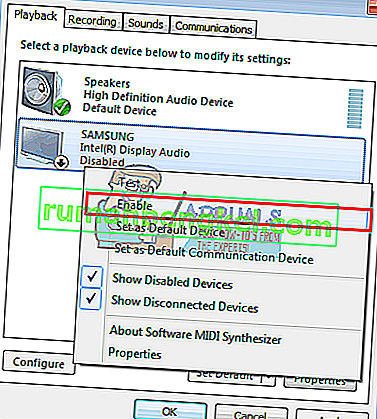
- Teraz kliknij urządzenie wyjściowe HDMI, aby je wybrać. U dołu kliknij „ Ustaw jako domyślną ”, aby włączyć tryb online po każdym podłączeniu. Kliknij OK, aby wyjść.

Metoda 2: Zaktualizuj sterowniki
Najlepszym sposobem na uzyskanie sterowników jest połączenie się z producentem karty dźwiękowej lub komputera PC (dodatkowe funkcje audio będą obsługiwane), pobranie sterowników audio, a następnie zainstalowanie ich na komputerze. Użytkownicy firmy Dell mogą przejść tutaj, aby pobrać sterowniki. Użytkownicy HP mogą przejść tutaj. Możesz także zaktualizować sterowniki przez Internet, wykonując poniższe czynności.
- Naciśnij klawisz Windows + R, aby otworzyć Uruchom
- Wpisz devmgmt.msc i naciśnij Enter, aby otworzyć menedżera urządzeń

- Rozwiń sekcję „Kontroler dźwięku, wideo i gier”
- Kliknij prawym przyciskiem myszy na dźwięku urządzenia i wybierz „ oprogramowanie Driver Update ”. Połączenie internetowe zapewni lepsze wyniki.
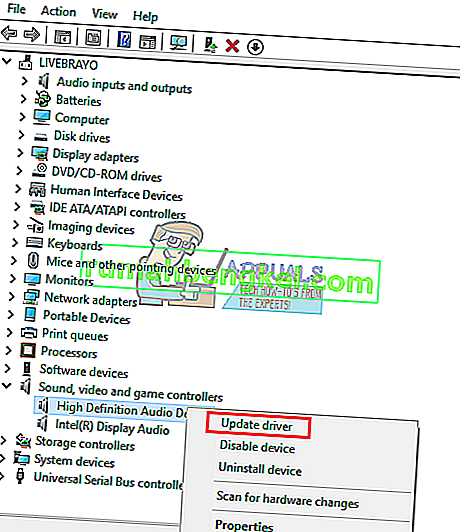
- W następnym oknie kliknij „ Wyszukaj automatycznie zaktualizowane oprogramowanie sterownika ”
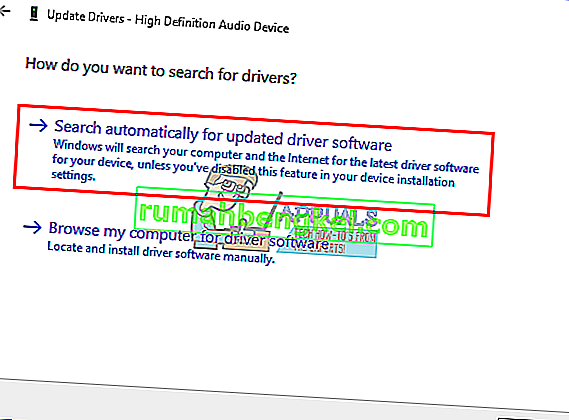
- Menedżer urządzeń wyszuka sterowniki online i zainstaluje je.
Metoda 3: Przywróć sterowniki graficzne
Wideo i dźwięk HDMI są powiązane z procesorem graficznym. Jeśli twój HDMI działał wcześniej i nagle nie mógł znowu działać (szczególnie po jakiejś aktualizacji), będziesz musiał przywrócić sterowniki graficzne, które wcześniej działały.
- Naciśnij klawisz Windows + R, aby otworzyć Uruchom
- Wpisz devmgmt.msc i naciśnij Enter, aby otworzyć menedżera urządzeń

- Rozwiń sekcję „ Karty graficzne ”
- Kliknij prawym przyciskiem myszy sterownik i wybierz ` ` Właściwości ''
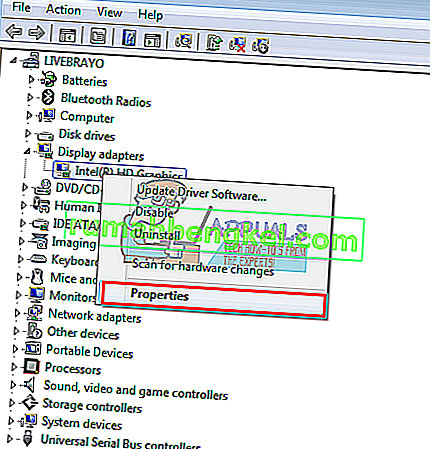
- Przejdź do zakładki „ Sterownik ” i kliknij „ Przywróć sterownik ”
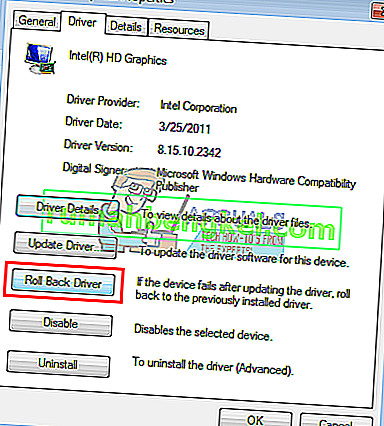
- Kliknij „ Tak ” w oknie komunikatu ostrzegawczego / potwierdzenia i zaczekaj na przywrócenie sterowników. Aby efekt zadziałał, może być konieczne ponowne uruchomienie komputera.
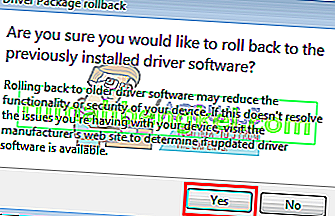
Metoda 4: Włącz wszystkie kontrolery audio
Kontrolery audio umożliwiają systemowi Windows automatyczne określanie zachowania dźwięku systemu. Wyłączenie tych kontrolerów spowoduje nieprawidłowe działanie zamiany wyjścia audio.
- Naciśnij klawisz Windows + R, aby otworzyć Uruchom
- Wpisz devmgmt.msc i naciśnij Enter, aby otworzyć menedżera urządzeń

- W menu kliknij „ Widok ”, a następnie wybierz „Wyświetl ukryte urządzenia ” (jeśli jeszcze nie jest zaznaczone)
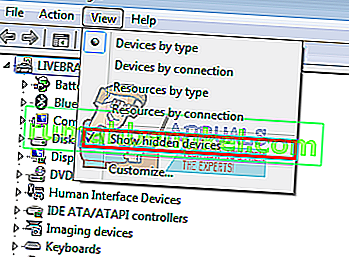
- Rozwiń sekcję „ Urządzenia systemowe ”
- Poszukaj kontrolerów audio , np. „High Definition Audio Controller”
- Kliknij prawym przyciskiem myszy urządzenie i przejdź do „ Właściwości ”.
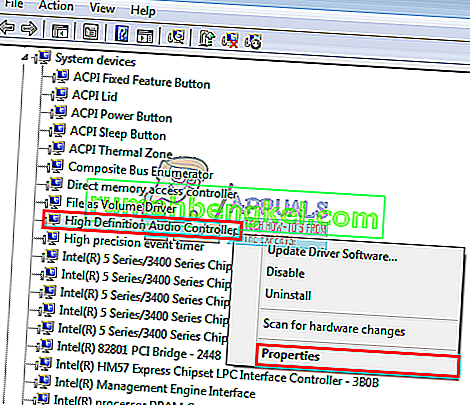
- Przejdź do zakładki `` Sterownik '' i kliknij `` Włącz '', jeśli masz tę opcję (oznacza to, że kontroler jest wyłączony)
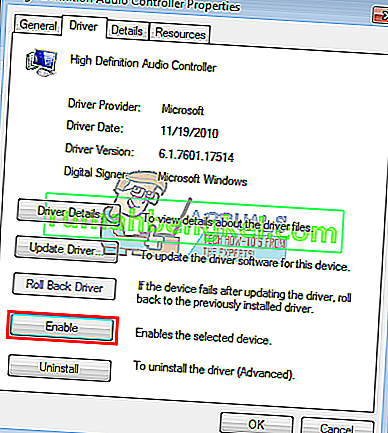
- Jeśli masz więcej niż jeden kontroler audio, upewnij się, że wszystkie są włączone. Uruchom ponownie komputer, jeśli pojawi się monit; aby efekt miał miejsce.
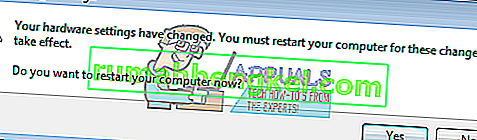
Metoda 5: Odinstaluj i ponownie zainstaluj kontrolery dźwięku i dźwięku
Za każdym razem, gdy podłączysz HDMI, nowe urządzenie może pojawić się w menedżerze urządzeń w sekcji dźwięku. Jeśli sterowniki do tego nie działają poprawnie, możesz mieć problem z dźwiękiem. Odinstalowanie tych sterowników i ponowne uruchomienie komputera spowoduje automatyczne ponowne zainstalowanie odpowiednich sterowników z repozytorium systemu Windows.
- Wtyczka kabla wyjścia HDMI i podłączyć go do telewizora lub monitora
- Naciśnij klawisz Windows + R, aby otworzyć Uruchom
- Wpisz devmgmt.msc i naciśnij Enter, aby otworzyć menedżera urządzeń

- Rozwiń sekcję „ Kontroler dźwięku, wideo i gier ”
- Kliknij prawym przyciskiem myszy urządzenie „ Intel Display Audio ” (możesz znaleźć odpowiednik dla swojego komputera, podłączając i odłączając HDMI i zobacz, którego urządzenia dotyczy problem) i wybierz „ Odinstaluj ”.
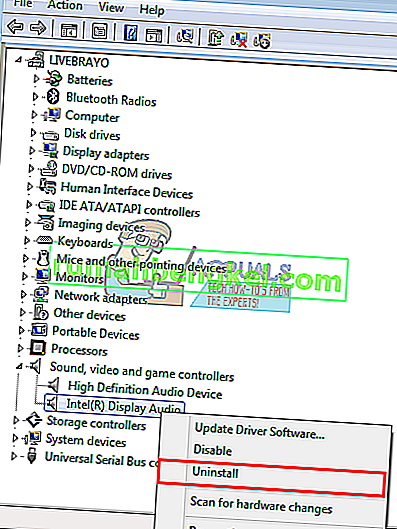
- Potwierdź, że chcesz odinstalować, klikając „ OK ” w komunikacie ostrzegawczym
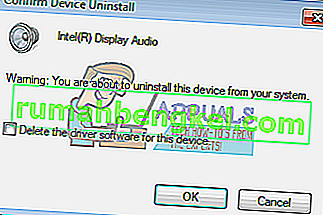
- Teraz rozwiń sekcję „ Urządzenia systemowe ”
- Poszukaj kontrolerów audio , np. „High Definition Audio Controller”
- Kliknij prawym przyciskiem myszy urządzenie i przejdź do „ Odinstaluj ” .
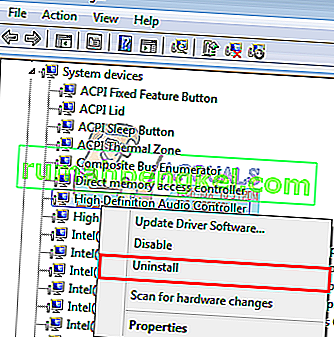
- Potwierdź, że chcesz odinstalować, klikając „ OK ” w komunikacie ostrzegawczym
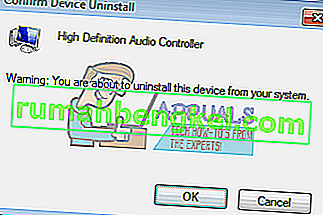
- Jeśli masz więcej niż jeden kontroler audio, odinstaluj je wszystkie.
- Mając nadal podłączone złącze HDMI, uruchom ponownie komputer. Windows automatycznie zainstaluje poprawne sterowniki ze swojego repozytorium. Po wyświetleniu monitu może być konieczne ponowne uruchomienie komputera.
Możesz również sprawdzić sekcję „ Inne urządzenia ” i zainstalować wszystkie urządzenia z żółtymi wykrzyknikami.
Metoda 6: Zmień ustawienia dźwięku monitora lub telewizora
Oprócz zmiany oczywistych rzeczy, takich jak ustawienie źródła wejściowego telewizora na odpowiedni port wejściowy HDMI i upewnienie się, że kabel jest prawidłowo i mocno osadzony lub że telewizor nie jest wyciszony, możesz również spróbować dostosować właściwości dźwięku telewizora / monitora.
- Przejdź do menu telewizora / monitora > Ustawienia> dźwięk i spróbuj zmienić kodowanie dźwięku na automatyczne lub HDMI . Upewnij się, że dźwięk jest automatyczny lub dźwięk HDMI jest włączony.
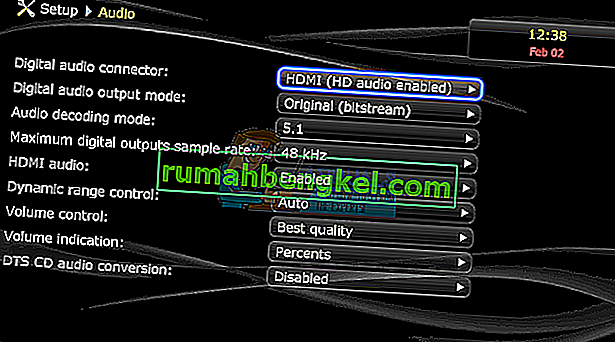
- Możesz także spróbować przełączyć tryb `` Dolby Volume Mode '' na OFF i sprawdzić, czy to pomaga (znany problem w niektórych telewizorach)
- Spróbuj przełączyć „ Zakres audio ” między WIDE a NARROW lub dowolnym innym ustawieniem (stereo, mono, standardowe itp.).
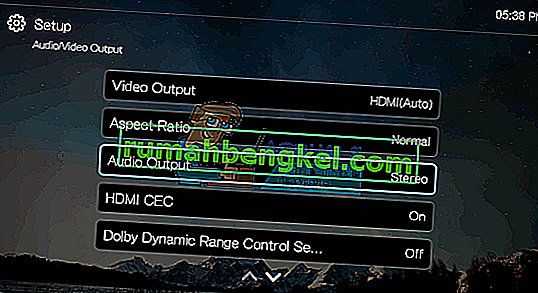
Karta graficzna HDMI może obsługiwać wideo HDMI, ale może nie obsługiwać dźwięku HDMI; jeśli karta wideo HDMI nie obsługuje dźwięku, może być konieczne podłączenie dodatkowych kabli audio między komputerem a telewizorem.
Metoda 7: Użyj narzędzia do rozwiązywania problemów z dźwiękiem
System Windows ma wiele wbudowanych narzędzi do rozwiązywania typowych problemów z systemem Windows. Jednym z nich jest narzędzie do rozwiązywania problemów z dźwiękiem. Jak sama nazwa wskazuje, to narzędzie do rozwiązywania problemów testuje aktualny sprzęt dźwiękowy z komponentami oprogramowania i jeśli wykryje jakiekolwiek rozbieżności, automatycznie naprawia je przez ponowne uruchomienie / ponowne zainicjowanie któregokolwiek z komponentów. Przed kontynuowaniem upewnij się, że jesteś zalogowany jako administrator.
- Naciśnij klawisz Windows , wpisz Rozwiązywanie problemów i na wynikowej liście kliknij Ustawienia rozwiązywania problemów .

- W prawym panelu okna przewiń w dół, aż znajdziesz i kliknij Odtwarzanie dźwięku , a następnie kliknij Uruchom to narzędzie do rozwiązywania problemów .

- Postępuj zgodnie z instrukcjami wyświetlanymi na ekranie, aby ukończyć narzędzie do rozwiązywania problemów. Uruchom ponownie komputer po zakończeniu i sprawdź, czy możesz uzyskać dostęp do dźwięku przez HDMI, czy nie.
Uwaga: jeśli nie możesz słuchać dźwięku przez HDMI nawet po wykonaniu wszystkich powyższych rozwiązań, zalecamy sprawdzenie tego samego źródła HDMI / HDMI w innym systemie. Jeśli tam również występuje, oznacza to, że nie ma problemu z komputerem. Jeśli inny system działa dobrze, rozważ wykonanie czystej instalacji lub sprawdzenie portów.