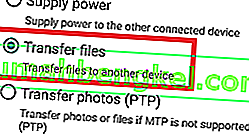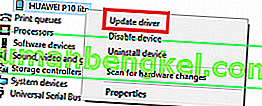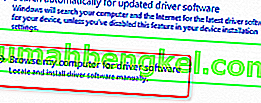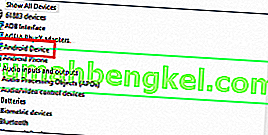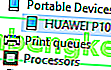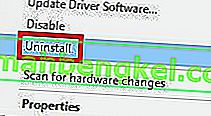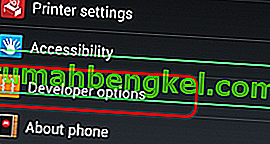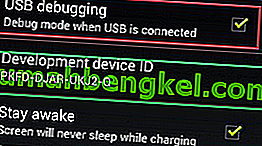W ostatnich latach powszechnym trendem w technologii mobilnej jest eliminacja połączeń bezprzewodowych. Nasze telefony z Androidem są w stanie wysyłać i pobierać pliki za pośrednictwem chmury, łączyć się z Internetem przez Wi-Fi, przesyłać treści audio do naszych zestawów słuchawkowych bez konieczności używania kabla, a nawet ładować bezprzewodowo.
Ale nawet jeśli prawie wszystkie modele Androida doskonale nadają się do bezprzewodowego łączenia się z komputerem, większość z nas nadal woli podłączyć je do swojego komputera w staromodny sposób, próbując przesyłać pliki. Klasyczne podejście ma swoje zalety - prędkość transferu jest zwykle szybsza, a połączenie teoretycznie bardziej niezawodne.
Niestety w rzeczywistości rzeczy nie zawsze działają tak, jak powinny, a Twoje urządzenie mobilne może nie zostać wykryte przez komputer.
W idealnym przypadku po podłączeniu urządzenia z systemem Android do komputera system Windows natychmiast potraktuje je jako połączenie MTP (Media Transfer Protocol) i zainstaluje niezbędne sterowniki, aby były widoczne w Eksploratorze plików .
Jeśli zrootowałeś swoje urządzenie, użyłeś go jako emulatora dla projektu Android Studio / Eclipse lub zainstalowałeś na nim nową pamięć ROM, prawdopodobnie zainstalowałeś sterownik ADB (Android Debug Bridge) . Umożliwi to komputerowi wysyłanie poleceń do urządzenia, ale ma on w zwyczaju ingerowanie w standardowe ustawienia MTP , co spowoduje, że urządzenie przestanie pojawiać się na moim komputerze .
Należy jednak pamiętać, że sterownik ADB nie jest wyłącznie odpowiedzialny za zapobieganie wyświetlaniu telefonu na komputerze. Ten problem ma wiele potencjalnych przyczyn i może pojawić się na urządzeniach, które nigdy nie korzystały ze sterownika ADB .
Mając to na uwadze, stworzyliśmy zbiór metod, dzięki którym Twój telefon ponownie pojawi się w Eksploratorze plików . Ponieważ przewodnik zawiera wiele rozwiązań do rozwiązywania problemów, prosimy o rozpoczęcie od pierwszej potencjalnej poprawki i przejście w dół, aż znajdziesz metodę, która będzie dla Ciebie odpowiednia.
Metoda 1: Ponowne uruchomienie obu urządzeń i użycie innego portu
Jeśli podłączysz urządzenie z Androidem i nic się nie dzieje, powinien to być pierwszy sposób działania. Porty USB mogą łatwo ulec uszkodzeniu, więc zazwyczaj najlepiej jest najpierw wykluczyć oczywiste rzeczy. Oto, co musisz zrobić:
- Odłącz kabel i uruchom ponownie oba urządzenia.
- Gdy oba zostaną w pełni zrestartowane, ponownie podłącz kabel, ale tym razem upewnij się, że używasz innego USB.
Metoda 2: Użyj innego kabla USB
Teraz wykluczmy możliwość uszkodzenia kabla USB. Kable USB nie zawsze pękają całkowicie, dlatego zwykle trudno jest zidentyfikować je jako problem.
Jeśli przyjrzysz się uważnie portowi micro-USB, zobaczysz kilka złotych złączy. Służą do ładowania, ale także ułatwiają przesyłanie informacji po podłączeniu do innego urządzenia. Wystarczy, że jedna lub dwie osoby zmienią pozycję lub pękną, aby kabel przestał działać. Możliwe, że będzie nadal się ładował, ale nie będzie miał wystarczającej funkcjonalności, aby obsługiwać transfer plików. Oto, co musisz zrobić:
- Podłącz telefon do innego kabla i zobacz, czy pojawia się w oknie Mój komputer .
- Jeśli się wyświetli, problem został rozwiązany. Jeśli się nie wyświetla, zmień port USB i uważnie posłuchaj dźwięku systemu Windows, który sygnalizuje nowe podłączone urządzenia.
- Jeśli słyszysz dźwięk, najprawdopodobniej nie masz problemu ze sprzętem i masz problem ze sterownikiem.
Metoda 3: Czyszczenie portu micro-USB
Upewnijmy się, że nie ma żadnych obcych obiektów, które blokują port micro-USB, uniemożliwiając przesyłanie plików. Jeśli nosisz telefon zbyt często w kieszeni, port micro-USB może ulec uszkodzeniu z powodu gromadzenia się kłaczków. Może to utrudnić przesyłanie energii elektrycznej i uniemożliwić wymianę danych przez smartfon. Oto, co musisz zrobić:
- Użyj latarki, aby zajrzeć do portu micro-USB i sprawdzić, czy zauważysz coś, czego nie powinno tam być.
Uwaga: jeśli zobaczysz coś, czego nie powinno tam być, przejdź do następnych kroków. Jeśli port jest czysty, zacznij od metody 4 .
- Upewnij się, że urządzenie jest wyłączone i użyj małej pęsety, igły lub wykałaczki, aby wyciągnąć kłaczki z portu.

- Zanurz mały bawełniany wacik w alkoholu do wycierania, włóż go do portu ładowania i obróć tak, aby usunąć pozostały brud.
- Przed ponownym włączeniem pozostaw go do wyschnięcia na co najmniej 2 godziny.
Jeśli kontynuowałeś powyższe instrukcje rozwiązywania problemów, z powodzeniem wyeliminowaliśmy większość problemów związanych ze sprzętem. Teraz zacznijmy zajmować się potencjalnymi problemami z oprogramowaniem.
Metoda 4: połączenie jako pamięć masowa
Jeśli urządzenie nie pojawia się w oknie Mój komputer , prawdopodobnie używasz niewłaściwego trybu połączenia. Android zna kilka różnych trybów łączenia się z innymi urządzeniami - między innymi tylko ładowanie, MTP, PTP i MIDI. W naszym celu musimy skorzystać z połączenia MTP. Oto, co musisz zrobić:
- Podłącz urządzenie do komputera.
- W telefonie rozwiń okna powiadomień i wybierz opcję MTP. W zależności od producenta ta opcja może mieć różne nazwy, takie jak Transfer plików lub Menedżer plików urządzeń .
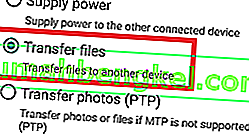
Metoda 5: Aktualizacja sterownika MTP
Jeśli powyższe metody nie zadziałały, zobaczmy, czy masz problem ze sterownikiem. Zaczniemy od potwierdzenia, że Twój komputer widzi Androida jako urządzenie MTP.
Otwórz Panel sterowania i przejdź do Urządzenia i drukarki. Jeśli uda Ci się zlokalizować nazwę swojego urządzenia z Androidem, połączenie MTP działa poprawnie. Jeśli Twoje urządzenie nosi nazwę MTP lub Nieokreślone , musisz zaktualizować niektóre sterowniki.

Na szczęście możesz łatwo to naprawić, dostosowując niektóre ustawienia w Menedżerze urządzeń . Oto jak:
- Kliknij prawym przyciskiem myszy mój komputer i kliknij Menedżer urządzeń (Zarządzaj w systemie Windows 10 ) .
- Teraz rozwiń Urządzenia przenośne i sprawdź, czy znajduje się tam Twoje urządzenie. Jeśli nie zawiera prawdziwej nazwy twojego urządzenia lub ma żółty wykrzyknik, kliknij go prawym przyciskiem myszy i dotknij Aktualizuj sterownik .
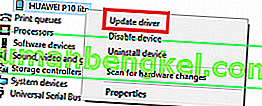
Uwaga: Jeśli karta Urządzenia przenośne nie jest dostępna, poszukaj wpisu z „ ADB ” w nazwie.
- W oknie Aktualizuj sterownik zostaniesz poproszony o automatyczne wyszukanie sterownika lub ręczne przeglądanie komputera. Wybierz to drugie.
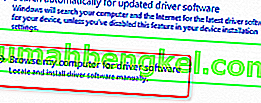
- Zostanie wyświetlone pole lokalizacji, ale musisz kliknąć „ Pozwól mi wybrać z listy sterowników urządzeń na moim komputerze ”.

- Wybierz Urządzenie Android z długiej listy typów sprzętu.
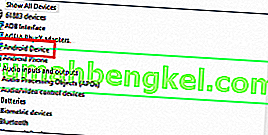
- Kliknij Urządzenie USB MTP, aby je podświetlić, a następnie kliknij Dalej .

7. Stary sterownik należy wymienić na nowy. Poczekaj, aż proces się zakończy. Twoje urządzenie z Androidem powinno być teraz postrzegane jako urządzenie multimedialne w Menedżerze plików .
Metoda 6: Ponowna instalacja sterowników Androida
Skoro już tu jesteśmy, upewnijmy się, że masz zainstalowane najnowsze sterowniki Androida na swoim komputerze. Istnieje również niewielka szansa, że sterowniki mogły nie zostać poprawnie zainstalowane lub zostały naruszone przez inne usługi, takie jak ADB. Oto jak ponownie zainstalować sterowniki Androida:
- Podłącz Androida do komputera i wróć do Menedżera urządzeń .
- Poszukaj nazwy swojego urządzenia w obszarze Urządzenia przenośne . Jeśli nie widzisz tego wpisu, poszukaj w sekcji Inne urządzenia .
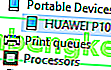
- Kliknij urządzenie prawym przyciskiem myszy i kliknij Odinstaluj .
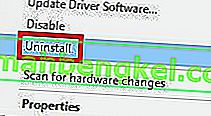
- Gdy urządzenie zniknie z listy, odłącz kabel.
- Podłącz go ponownie i poczekaj, aż system Windows 10 ponownie zainstaluje sterowniki Androida.
- Poczekaj, aby zobaczyć, czy Twoje urządzenie pojawi się w moim komputerze .
Metoda 7: Pobierz pakiet Media Feature Pack (tylko Windows 10)
Jeśli aktualizacja sterownika MTP i sterownika Androida nie pomogła, być może przyczyną jest inny sterownik. Jak wspomniałem powyżej, Twoje urządzenie z Androidem używa protokołu MTP do przesyłania danych w obie strony do komputera. Transfer MTP ma wspólne procesy z Windows Media Player, Windows 10
Transfer MTP ma wspólne procesy z programem Windows Media Player, a niektóre wersje systemu Windows 10 nie mają domyślnie zainstalowanego programu Media Player. W takich przypadkach powiązane technologie, takie jak protokół MTP, nie będą działać tak, jak powinny.
Na szczęście można to naprawić, instalując pakiet Media Feature Pack dla wersji N i KN systemu Windows 10. Pobierz go stąd.

Metoda 8: Podłączanie jako pamięć masowa USB
Niektóre wersje Androida (szczególnie starsze wersje) umożliwiają połączenie jako urządzenie pamięci masowej USB. Pamięć masowa USB nie używa tych samych sterowników, co połączenie MTP. Jest to podobne do podłączenia zewnętrznej karty SD lub dysku flash do komputera. Zamiast rozpoznawać urządzenie jako urządzenie z systemem Android, komputer będzie traktował je jako wolumin pamięci masowej i odpowiednio je zamontuje.
Oczywiście nie będziesz w stanie wykonywać takich czynności, jak łączenie się z pakietem smartfonów, ale przynajmniej będziesz mógł przenosić pliki w tę iz powrotem. Oto jak:
- Idź do Ustawienia> Więcej ustawień .
- Stuknij Narzędzia USB, a następnie Podłącz pamięć do komputera .
- Stuknij w Podłącz pamięć do komputera, a następnie włącz Włącz pamięć USB.
- Poczekaj, aż zainstaluje potrzebne sterowniki.
- Na komputerze otwórz Mój komputer i sprawdź, czy Twój Android pojawia się jako wolumin Windows.
Metoda 9: Włączanie debugowania USB
Debugowanie USB jest przeznaczone dla zaawansowanych użytkowników, którzy testują i dekompilują aplikacje na rzeczywistych urządzeniach. Ale ponieważ działa z podwyższonymi uprawnieniami, może po prostu rozwiązać twój problem. Oto, co musisz zrobić:
- Przejdź do opcji Ustawienia i przewiń w dół do pozycji Informacje lub Informacje o telefonie .
- Stuknij siedem razy w numer kompilacji .

- Teraz powinieneś być w stanie zobaczyć nowy wpis o nazwie Opcja programisty .
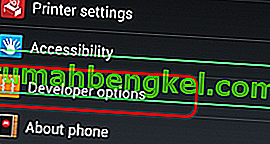
- Stuknij w Opcje programisty i stuknij w debugowanie USB, aby je włączyć.
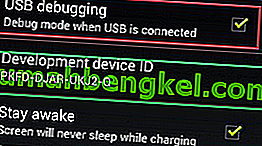
- Podłącz urządzenie i zaakceptuj komunikat z prośbą o zezwolenie na debugowanie USB w telefonie.