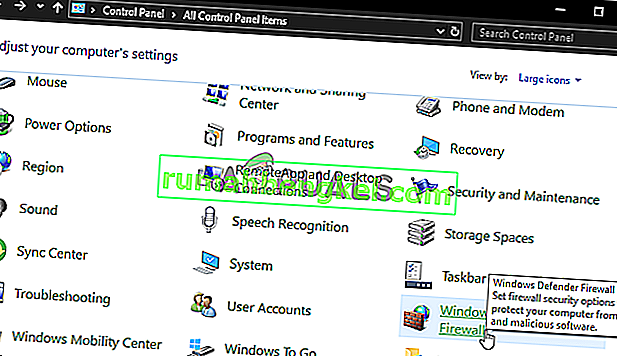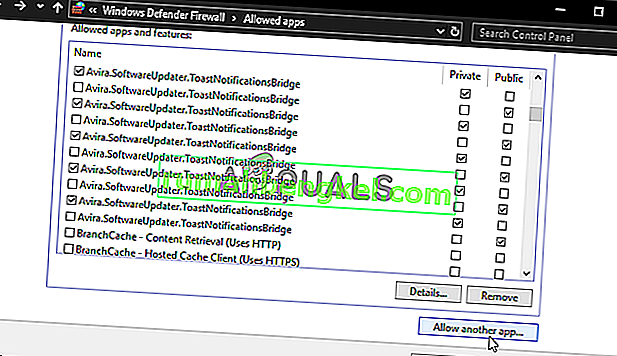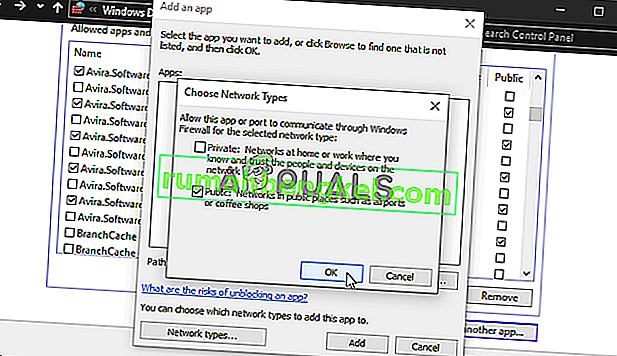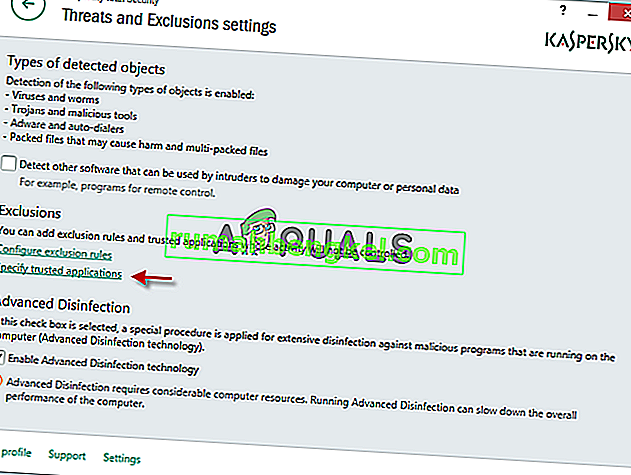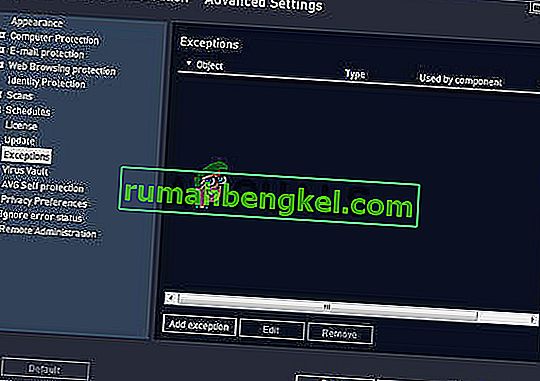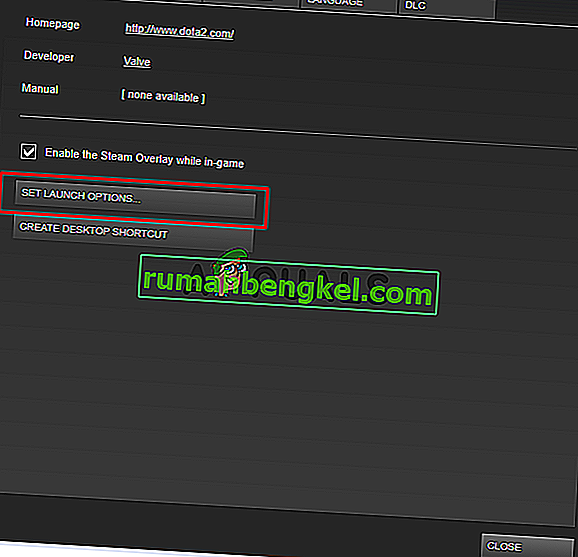Granie w Final Fantasy XIV to radość, a gra zadziwiła graczy na całym świecie. Jednak niektórzy użytkownicy nie mogli całkowicie cieszyć się grą, ponieważ zgłosili poważny problem podczas uruchamiania. Program uruchamiający gry po prostu otwiera czarny ekran i nic więcej się nie dzieje. Gra się nie uruchamia.

Wielu graczy, którzy doświadczyli tego samego problemu, poświęciło trochę czasu na opublikowanie metody, której użyli do rozwiązania problemu. Zebraliśmy najbardziej pomocne metody i przedstawiliśmy je krok po kroku w tym artykule. Sprawdź to poniżej!
Co powoduje problem z czarnym ekranem programu FFXIV Launcher w systemie Windows?
Problem z czarnym ekranem programu uruchamiającego, który pojawia się podczas grania w FFXIV w systemie Windows, może być spowodowany wieloma różnymi przyczynami. Określenie właściwego może znacznie ułatwić rozwiązywanie problemów, dlatego zalecamy sprawdzenie przyczyn poniżej!
- Ustawienia przeglądarki Internet Explorer - może się to wydawać niezwykłe, ale program uruchamiający gry w dużej mierze polega na uruchomieniu przeglądarki Internet Explorer. Dlatego Internet Explorer musi działać idealnie, aby gra działała. Możesz zresetować jej ustawienia lub dodać witrynę gry do Zaufanych witryn.
- Dostęp gry do Internetu jest zablokowany - zapora ogniowa może uniemożliwić programowi uruchamiającemu grę połączenie z Internetem, więc upewnij się, że zrobiłeś wyjątek dla pliku wykonywalnego gry, aby rozwiązać problem z czarnym ekranem.
- Funkcje gry blokowane przez program antywirusowy - niektóre aspekty gry mogą być blokowane przez program antywirusowy zainstalowany na komputerze. Upewnij się, że dodałeś grę do listy wykluczeń w swoim programie antywirusowym.
Rozwiązanie 1: Edytuj plik konfiguracyjny
Edycja pliku konfiguracyjnego gry, aby umożliwić otwarcie filmu w grze, powinna rozwiązać problem zgłaszany przez wielu użytkowników. Plik znajduje się w folderze Dokumenty i można go edytować za pomocą Notatnika. Postępuj zgodnie z poniższymi instrukcjami, aby kontynuować tę metodę!
- Przejdź do lokalizacji folderu w Eksploratorze plików, po prostu otwierając folder i klikając Ten komputer lub Mój komputer w lewym okienku nawigacji lub wyszukując ten wpis w menu Start.
- W każdym razie na tym komputerze lub w moim komputerze kliknij dwukrotnie, aby otworzyć dysk lokalny i przejdź do opcji Użytkownicy >> Nazwa Twojego konta >> Dokumenty >> Moje gry >> FINAL FANTASY XIV - Odrodzenie królestwa . Użytkownicy systemu Windows 10 mogą po prostu przejść do Dokumentów po otwarciu Eksploratora plików z menu nawigacyjnego po prawej stronie.

- Kliknij prawym przyciskiem myszy plik o nazwie „ FFXIV ” . cfg ' i otwórz go w Notatniku .
- Użyj kombinacji klawiszy Ctrl + F lub kliknij Edytuj w górnym menu i wybierz opcję Znajdź z menu rozwijanego, aby otworzyć pole wyszukiwania.
- Wpisz „ CutsceneMovieOpening” w polu i zmień wartość obok niego z 0 na 1. Użyj kombinacji klawiszy Ctrl + S , aby zapisać zmiany lub kliknij Plik >> Zapisz i zamknij Notatnik.
- Spróbuj ponownie uruchomić grę, aby sprawdzić, czy problem z czarnym ekranem programu uruchamiającego FFXIV nadal występuje.
Rozwiązanie 2: Zresetuj ustawienia programu Internet Explorer do domyślnych
Chociaż wiele osób uważa, że Internet Explorer po prostu zajmuje miejsce na komputerze bez żadnego konkretnego celu, nie jest to do końca prawdą. Wiele ustawień połączeń internetowych przechodzi przez Internet Explorer. Użytkownicy zgłosili nawet, że byli w stanie rozwiązać problem czarnego ekranu programu uruchamiającego FFXIV, po prostu resetując ustawienia przeglądarki Internet Explorer. Aby to zrobić, wykonaj poniższe czynności!
- Otwórz program Internet Explorer , wyszukując go lub klikając dwukrotnie jego skrót na pulpicie, wybierz przycisk Narzędzia w prawej górnej części strony, a następnie wybierz opcje internetowe .
- Jeśli nie możesz uzyskać dostępu do takich opcji internetowych, otwórz Panel sterowania l, wyszukując je, zmień opcję Wyświetl według na Kategoria i kliknij Sieć i Internet . Kliknij przycisk Opcje internetowe , który powinien być drugi w nowym oknie i przejdź do rozwiązania.
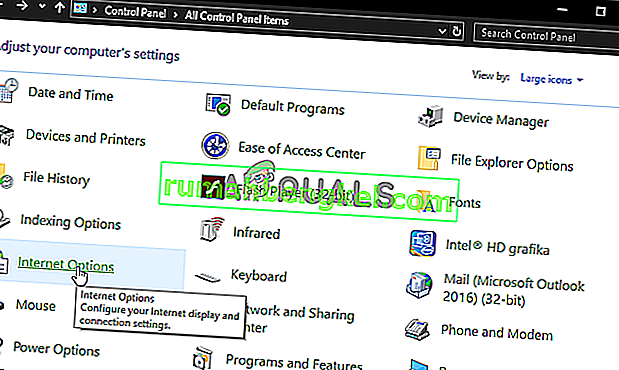
- Przejdź do karty Zaawansowane , a następnie kliknij przycisk Resetuj. Zaznacz pole wyboru Usuń ustawienia osobiste, jeśli chcesz usunąć historię przeglądania, dostawców wyszukiwania, akceleratory, strony główne i dane filtrowania InPrivate. Jest to zalecane, jeśli chcesz zresetować przeglądarkę, ale wybranie tej opcji jest opcjonalne w tym scenariuszu.

- W oknie dialogowym Resetowanie ustawień programu Internet Explorer kliknij przycisk Resetuj i poczekaj, aż program Internet Explorer zakończy stosowanie ustawień domyślnych. Kliknij Zamknij >> OK .
- Gdy program Internet Explorer zakończy stosowanie ustawień domyślnych, kliknij przycisk Zamknij, a następnie kliknij przycisk OK. Sprawdź, czy możesz go teraz otworzyć bez problemów.
Rozwiązanie 3: Dodaj wyjątek dla gry w Zaporze systemu Windows
Aby funkcje gry wieloosobowej działały poprawnie, gra musi mieć nieprzerwany dostęp do Internetu i serwerów, aby działała poprawnie. W takich przypadkach często ponosi się winę za zaporę systemu Windows Defender i zalecamy zrobienie wyjątku dla pliku wykonywalnego gry wewnątrz zapory systemu Windows Defender!
- Otwórz Panel sterowania , wyszukując narzędzie za pomocą przycisku Start lub klikając przycisk Wyszukaj lub przycisk Cortana w lewej części paska zadań (lewa dolna część ekranu).
- Po otwarciu Panelu sterowania zmień widok na duże lub małe ikony i przejdź do dołu, aby otworzyć opcję Zapora systemu Windows Defender .
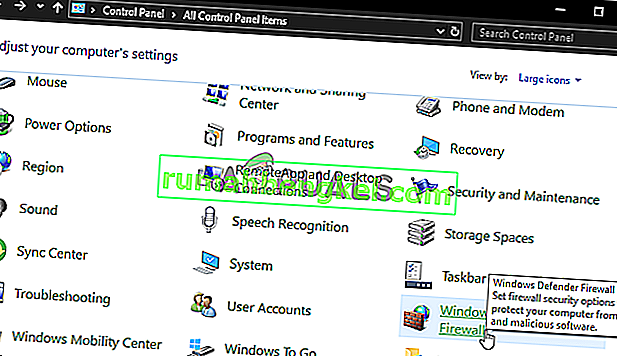
- Kliknij Zapora systemu Windows Defender i kliknij opcję Zezwalaj aplikacji lub funkcji przez Zaporę systemu Windows na liście opcji po lewej stronie. Powinna się otworzyć lista zainstalowanych aplikacji. Kliknij przycisk Zmień ustawienia u góry ekranu i podaj uprawnienia administratora. Spróbuj zlokalizować plik wykonywalny w środku. Jeśli go tam nie ma, kliknij przycisk Zezwalaj na inną aplikację poniżej.
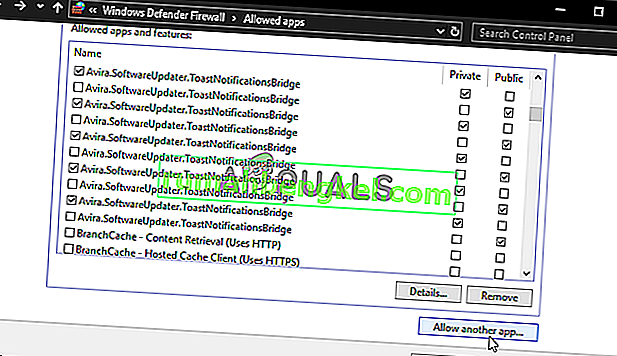
- Przejdź do miejsca, w którym zainstalowałeś TeamViewer (domyślnie C: \ Program Files (x86) \ Steam \ steamapps \ common), otwórz folder Final Fantasy XIV i wybierz plik wykonywalny gry .
- Po zlokalizowaniu kliknij przycisk Typy sieci u góry i upewnij się, że zaznaczyłeś pola obok wpisów prywatnych i publicznych, zanim klikniesz OK >> Dodaj.
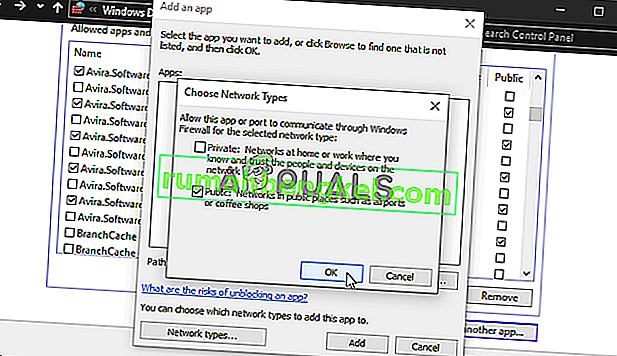
- Kliknij OK i uruchom ponownie komputer, zanim sprawdzisz, czy program uruchamiający gry nadal wyświetla czarny ekran!
Rozwiązanie 4: Usuń plik odpowiedzialny za uruchomienie gry
W folderze instalacyjnym gry znajduje się plik o nazwie „ffxivboot.bck”, którego usunięcie może przywrócić sposób uruchamiania gry, a problem z czarnym ekranem powinien przestać się pojawiać. Ta metoda jest dość łatwa do wypróbowania i nie masz nic do stracenia, ponieważ plik zostanie odtworzony, gdy tylko ponownie otworzysz grę. Sprawdź wymagane kroki poniżej!
- Znajdź ręcznie folder instalacyjny gry, klikając prawym przyciskiem myszy skrót do gry na pulpicie lub w dowolnym innym miejscu i wybierz z menu opcję Otwórz lokalizację pliku .
- Jeśli zainstalowałeś grę przez Steam, otwórz jej skrót na Pulpicie lub wyszukując ją w menu Start, po prostu wpisując „ Steam ” po kliknięciu przycisku menu Start.
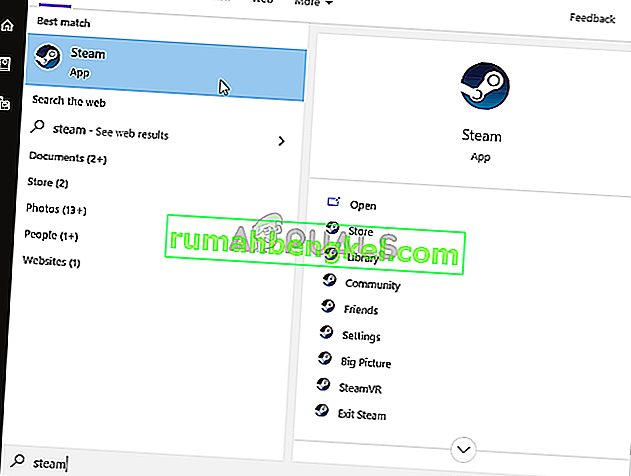
- Po otwarciu klienta Steam przejdź do zakładki Biblioteka w oknie Steam w menu znajdującym się u góry okna i znajdź pozycję Dead by Daylight na liście.
- Kliknij prawym przyciskiem myszy ikonę gry w bibliotece i wybierz opcję Właściwości z menu kontekstowego, które zostanie otwarte i upewnij się, że od razu przejdziesz do karty Pliki lokalne w oknie Właściwości i kliknij Przeglądaj pliki lokalne

- Zlokalizuj wymagany plik w folderze rozruchowym . Poszukaj pliku ffxivboot.bck , kliknij go prawym przyciskiem myszy i wybierz opcję Usuń z menu kontekstowego, które się pojawi.

- Upewnij się, że potwierdziłeś wszelkie monity, które mogą się pojawić, które powinny skłonić Cię do potwierdzenia wyboru usunięcia pliku, a gra powinna uruchomić się poprawnie od następnego uruchomienia.
Rozwiązanie 5: Zrób wyjątek dla gry w swoim programie antywirusowym
Czasami narzędzia antywirusowe nie rozpoznają próby połączenia się z Internetem przez grę, a jej funkcje są często przez nią blokowane. Aby udowodnić antywirusowi, że gra FFXIV jest nieszkodliwa, będziesz musiał dodać ją do listy wyjątków / wykluczeń!
- Otwórz interfejs użytkownika programu antywirusowego, klikając dwukrotnie jego ikonę w zasobniku systemowym (prawa część paska zadań u dołu okna) lub wyszukując ją w menu Start .
- Ustawienie Wyjątki lub wykluczenia znajduje się w różnych miejscach w odniesieniu do różnych narzędzi antywirusowych. Często można go znaleźć po prostu bez większych problemów, ale oto kilka krótkich przewodników, jak znaleźć go w najpopularniejszych narzędziach antywirusowych:
Kaspersky Internet Security : Strona główna >> Ustawienia >> Dodatkowe >> Zagrożenia i wykluczenia >> Wykluczenia >> Określ zaufane aplikacje >> Dodaj.
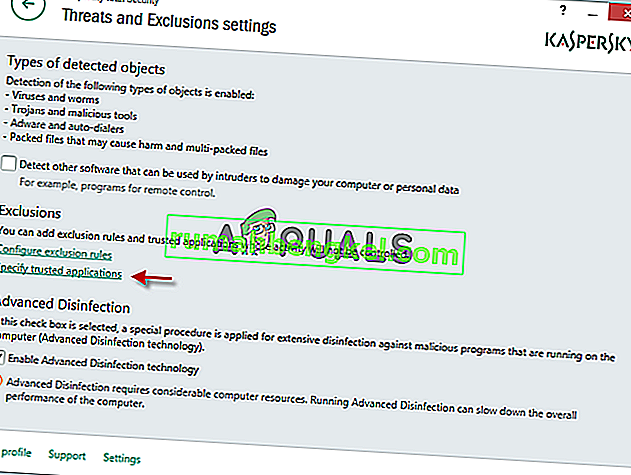
AVG : Strona główna >> Ustawienia >> Składniki >> Osłona WWW >> Wyjątki.
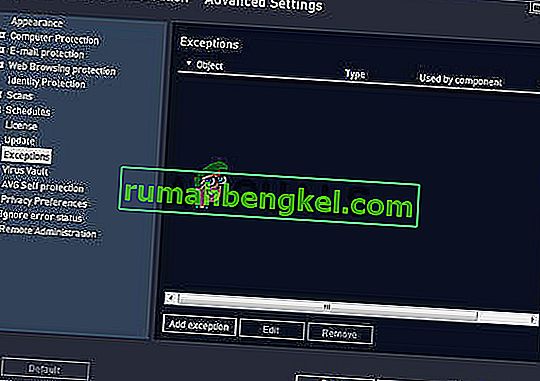
Avast : Strona główna >> Ustawienia >> Ogólne >> Wykluczenia.
- Będziesz musiał dodać plik wykonywalny gry w polu, które pojawi się z monitem o przejście do folderu. Powinien znajdować się w tym samym folderze, w którym zdecydowałeś się zainstalować grę. Domyślnie jest to:
- C: \ Pliki programów (x86) \ Steam \ steamapps \ common
- Sprawdź, czy możesz teraz grać w tę grę bez blokowania się na czarnym ekranie. Jeśli nadal nie działa, spróbuj ponownie uruchomić komputer i spróbuj ponownie. Ostatnim krokiem byłoby odinstalowanie programu antywirusowego i wypróbowanie innego, jeśli problem będzie się powtarzał.
Rozwiązanie 6: Uruchom grę za pomocą DirectX 9
Jest to zdecydowanie jedna z najpopularniejszych metod spośród wszystkich dostępnych w Internecie, ponieważ wydaje się, że gra po prostu nie została stworzona tak, aby była w pełni kompatybilna z DX10 lub DX11. Szkoda, ale możesz łatwo cofnąć te zmiany, jeśli pobrałeś grę przez Steam. Wykonaj poniższe kroki, aby zmusić grę do korzystania z DirectX9 zamiast 10 lub 11!
- Open up Steam on your computer by double-clicking its entry on the Desktop or by searching for it in the Start menu. Windows 10 users can also search for it using Cortana or the search bar, both of them next to the Start menu.
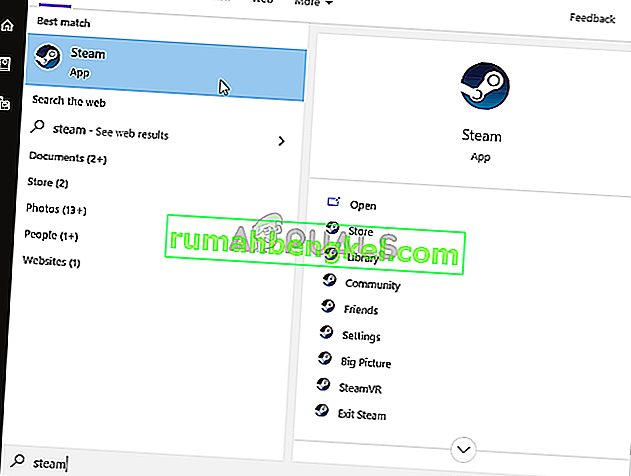
- Navigate to the Library tab in the Steam window by locating the Library tab at the top of the window, and locate Final Fantasy XIV in the list of games you have in your respective library.
- Right-click on the game’s icon in the list and choose the Properties option from the context menu which will show up. Stay in the General tab in the Properties window and click the Set launch options button.
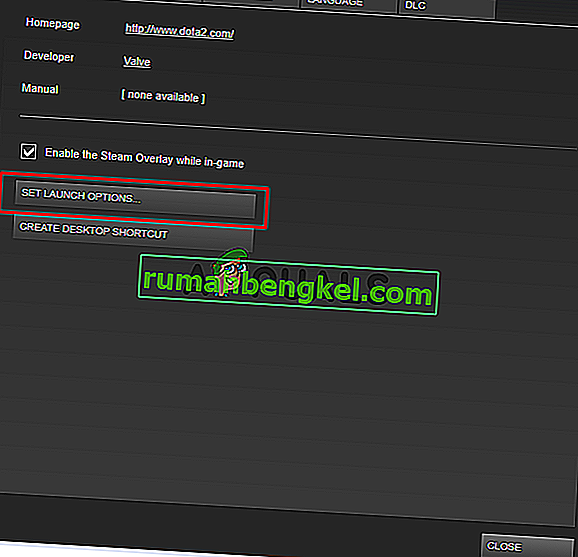
- Type “-dx9” in the bar. If there were some other options located there you are possibly using, make sure you separate this one with a coma. Click the Ok button to confirm the changes.
- Try launching the game from the Library tab and check to see if the launcher black screen issue still occurs!
Solution 7: Add frontier.ffxiv.com to IE’s Trusted Sites
As you have probably already noticed, plenty of launcher-related issues rely on Internet Explorer. Many problems can be resolved or circumvented if you just add the main website in the IE’s Trusted Sites. Follow the instructions below in order to do so!
- Open Internet Explorer on your computer by searching for it on the Desktop or the Start menu. Click on the cog icon located in the top right corner. From the menu which opens, click on Internet Options to open a list on related connection settings.

- If you don’t have access to Internet Explorer, Open Control Panel by searching for it in the Start menu or by using the Windows Key + R key combination, typing “control.exe” in the Run box, and click OK to run Control Panel.
- In Control Panel, select to View as: Category at the top right corner and click on the Network and Internet button to open this section. Inside this window, click on Internet Options to navigate to the same screen as you would if you opened Internet Explorer.

- Navigate to the Security tab and click on Trusted Sites. Paste the link to your problematic website and click the Add Make sure you include only the correct link: frontier.ffxiv.com
- After you add the site, make sure you disable the Require server verification option (https) for all sites in this zone option under the Websites

- Exit Internet Options, reopen the game and check to if the launcher still boots to a black screen!
Solution 8: Reinstall the Game
Reinstalling the game should be the last thing on the list but the good thing is everything is saved to your account and you won’t have to start all over again. If you have a good Internet connection or a strong PC, the game should be reinstalled in no time and the error should now cease to appear.
- Click on the Start menu button and open Control Panel by searching for it or by locating it in the Start menu (Windows 7 users). Alternatively, you can click on the gear icon to open the Settings app if you are using Windows 10 as the operating system on your computer.
- In the Control Panel window, switch to View as: Category at the top right corner and click on Uninstall a Program under the Programs section.

- If you are using the Settings on Windows 10, click on Apps section from the Settings window should open the list of all installed programs on your computer.
- Locate Final Fantasy XIV in the list either in Settings or Control Panel, click on it once and click the Uninstall button located in the Uninstall a program window. Confirm any dialog choices to uninstall the game, and follow the instructions which will appear on the screen. Restart your computer afterward!
You will need to download it again from Steam by locating in the Library and choose the Install button after right-clicking on it.