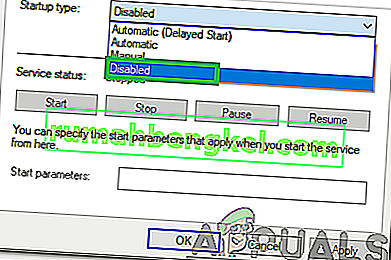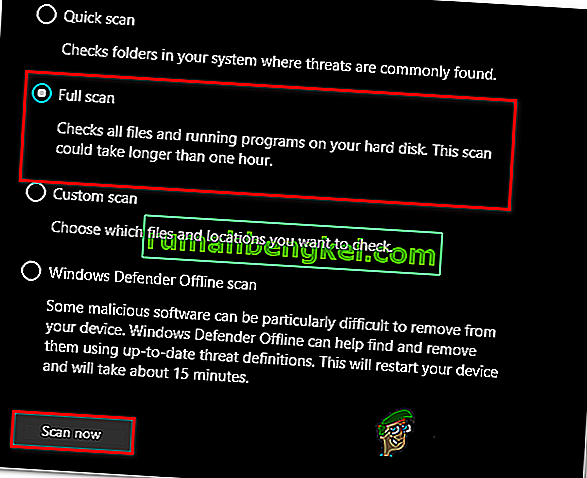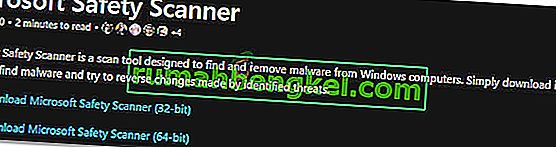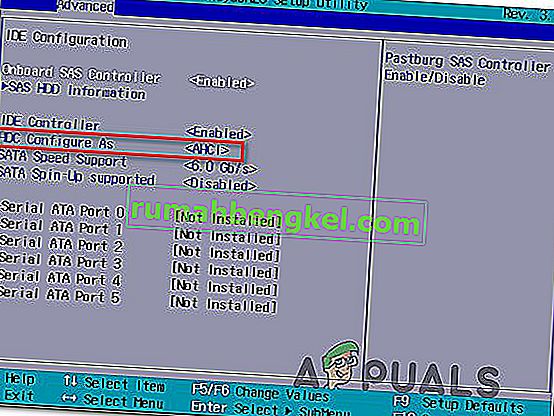IAStorDataSvc to nazwa usługi tłumaczona jako usługa Intel Storage Data Service używana przez technologię Intel Rapid Storage, który jest instalowany domyślnie w większości nowszych systemów operacyjnych. Ten proces nie jest szkodliwy i ma na celu zapewnienie szybszego dostępu do często używanych programów i aplikacji poprzez automatyczne zapisywanie ich na dysku SSD (jeśli go posiadasz), zachowując jednocześnie dostęp do możliwości dysku twardego. Krótko mówiąc, umożliwia korzystanie zarówno z dysku SSD, jak i HDD. Technologia Intel Rapid Response Technology, będąca cechą technologii Intel Rapid Storage Technology, działa jak baza danych master-slave, zapewniając szybszy dostęp. Jest to głównie używane w scenariuszach dla przedsiębiorstw i serwerów, dlatego odinstalowanie go lub nieużywanie będzie w porządku dla użytkownika domowego. Same dyski SSD są dość szybkie, niezależnie od tego, czy mają małą, czy dużą pojemność.

Teraz, ponieważ wiemy, co robią; a wybór należy do nas, czy go zachować, czy stracić. Powstają pytania, dlaczego IAStorDataSvc zużywa więcej procesora niż powinien; dzieje się tak, ponieważ technologia pozwoli zaoszczędzić. Buforuje często używane programy i jest wiele do zrobienia, na przykład może budować indeks pamięci podręcznej, czyścić pamięć podręczną lub aktualizować pamięć podręczną, aby zapisać wszelkie nowe informacje. Niektórzy użytkownicy zgłaszali również, że aplikacja Intel Rapid Storage może w niektórych przypadkach powodować niebieski ekran. Jeśli zdecydowałeś się go zachować, pozwól temu procesowi działać przez kilka godzin, a jeśli nadal go nie naprawi, odinstaluj go i zainstaluj ponownie. Jeśli zdecydowałeś się go odinstalować lub zatrzymać proces, jest to łatwe.
Zdecydowałem się go zachować, więc jak naprawić wysokie użycie procesora?
Metoda 1: Odinstaluj technologię Intel Rapid Storage
Trzymając systemu Windows Key i klawisz R . Wpisz appwiz.cpl i kliknij OK .

Na liście zainstalowanych programów znajdź Intel Rapid Storage Technology , kliknij ją dwukrotnie i wybierz Odinstaluj.

Po odinstalowaniu uruchom ponownie komputer i wróć do tej strony. (dodaj zakładkę). Teraz kliknij tutaj, aby przejść do strony pobierania technologii Intel Rapid Storage, wybierz swój system operacyjny, aby wyświetlić listę plików do pobrania dla posiadanej wersji systemu Windows, pobierz go, uruchom i zainstaluj. To powinno rozwiązać problem.

Możesz również przejść do witryny producenta systemu, aby pobrać sterownik, jeśli nie możesz dowiedzieć się, którego użyć, sekcja pobierania producenta dla twojego produktu powinna je szczegółowo wymienić, ponieważ wiedzą, jak skonfigurowano system.
Metoda 2: Zatrzymaj usługę Intel Rapid Technology
Każdy proces działający na Twoim komputerze i prawie każda aplikacja systemowa zainstalowana w systemie ma własną usługę działającą w tle, która ułatwia jej uruchomienie w systemie operacyjnym. Dlatego w większości przypadków zatrzymanie usługi skojarzonej z programem może uniemożliwić jej uruchomienie na komputerze. Na tym etapie zatrzymamy tę usługę, a następnie sprawdzimy, czy rozwiąże to problem. Za to:
- Naciśnij „Windows” + „R”, aby otworzyć okno Uruchom.
- Wpisz „Services.msc” i naciśnij „Enter”, aby uruchomić okno zarządzania usługami.

- W oknie zarządzania usługami kliknij prawym przyciskiem myszy „IAStorDataSvc” lub „Intel Rapid Storage Service” z listy zainstalowanych usług i wybierz opcję „Właściwości” .
- We właściwościach usługi kliknij menu „Typ uruchomienia” i wybierz z listy „Wyłączone” .
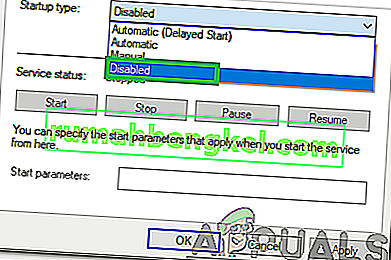
- Kliknij przycisk „Zatrzymaj” , aby uniemożliwić uruchomienie usługi, a następnie kliknij przycisk „Zastosuj” .
- Kliknij „OK” i zamknij okno.
- Teraz sprawdź, czy wróci wysokie użycie aplikacji.
Metoda 3: Przeprowadź skanowanie systemu
W niektórych sytuacjach możliwe jest, że system został zainfekowany złośliwym oprogramowaniem lub atakiem wirusa. Niektóre wirusy ukrywają się pod nazwami aplikacji systemowych, aby nie można ich było łatwo wykryć podczas ręcznego sprawdzania i aby mogły działać w tle bez przerywania pracy użytkownika. Dlatego w tym kroku przeprowadzimy kontrolę systemu za pomocą domyślnego programu Windows Defender i sprawdzimy, czy coś jest nie tak.
- Naciśnij „Windows” + „I”, aby otworzyć ustawienia.
- Kliknij opcję „Aktualizacja i zabezpieczenia” , aby uruchomić ustawienia zabezpieczeń.

- W ustawieniach zabezpieczeń kliknij „Zabezpieczenia systemu Windows” po lewej stronie.
- W Windows Security kliknij „Ochrona przed wirusami i zagrożeniami” na głównym ekranie.
- W następnym oknie kliknij przycisk „Opcje skanowania” , a następnie zaznacz opcję „Pełne skanowanie” .
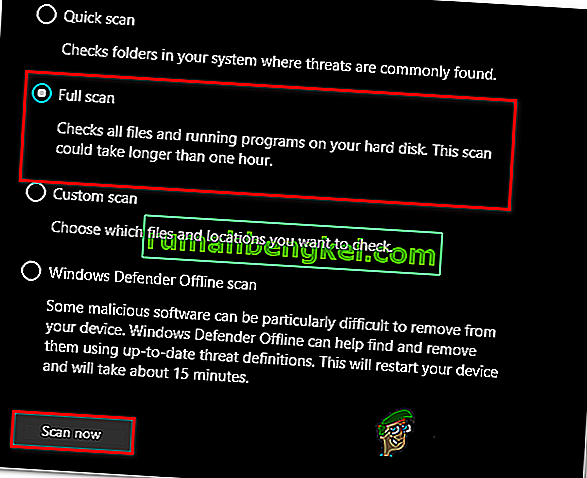
- Kliknij przycisk „Skanuj teraz” , aby rozpocząć skanowanie i pozwól programowi Windows Defender przejrzeć pliki systemowe w celu znalezienia błędów.
- Poczekaj, aż skanowanie się zakończy, a następnie sprawdź, czy wykryto jakiekolwiek deformacje komputera.
Metoda 4: Uruchom skanowanie antywirusowe
Możliwe, że domyślny program Windows Defender mógł nie uzyskać wszystkich najnowszych definicji wirusów i aktualizacji, które są potrzebne do prawidłowego odizolowania wirusów i złośliwego oprogramowania na komputerze. Dlatego na tym etapie będziemy używać Microsoft Security Scanner do sprawdzania wirusów na naszym komputerze. Za to:
- Uruchom przeglądarkę i przejdź do tego łącza.
- Pobierz wersję aplikacji, która odpowiada architekturze Twojego systemu operacyjnego.
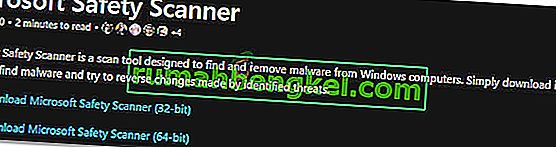
- Po zakończeniu pobierania uruchom plik wykonywalny i pozwól mu uruchomić skanowanie komputera.
- Postępuj zgodnie z instrukcjami wyświetlanymi na ekranie, aby ukończyć skanowanie i sprawdź, czy problem nadal występuje.
Metoda 5: Zmień ustawienia systemu BIOS
W niektórych sytuacjach problem można rozwiązać, ponownie konfigurując niektóre ustawienia z systemu BIOS komputera. Bios kontroluje tryb, w którym działają urządzenia pamięci masowej, a jeśli został wybrany określony tryb, który nie jest odpowiednio kompatybilny ze sprzętem zainstalowanym na komputerze, to wysokie zużycie procesora może być widoczne podczas próby jego użycia. Aby to naprawić:
- Uruchom ponownie komputer i poczekaj, aż całkowicie się wyłączy.
- Gdy komputer zacznie się uruchamiać, naciśnij klawisze „DEL”, „F12” lub „F11” , aby przejść do systemu BIOS komputera w zależności od płyty głównej.
- Będąc w Bios, przejdź do sekcji Pamięć i poszukaj opcji „Konfiguruj SATA jako” lub „Tryb SATA” .
- Kliknij tę opcję i wybierz z listy tryb „AHCI” .
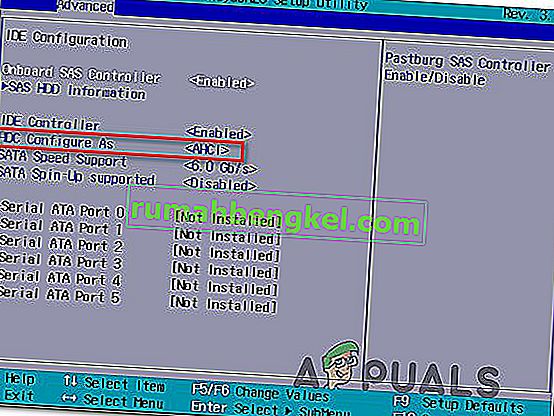
- Zapisz zmiany, które wprowadziłeś w swoim systemie BIOS i uruchom ponownie komputer.
- Po uruchomieniu systemu Windows sprawdź, czy wprowadzenie tej zmiany rozwiązuje sytuację.
Metoda 6: Zakończenie z poziomu Menedżera zadań
Dość prostym, ale tymczasowym obejściem tego problemu jest po prostu zakończenie procesu z Menedżera zadań, jeśli zacznie on zużywać dużo zasobów na komputerze. Należy jednak pamiętać, że nie zapobiega to powrotowi procesu, a poprawka może być tylko tymczasowa. Za to:
- Naciśnij „Windows” + „R”, aby uruchomić monit Uruchom.
- Wpisz „taskmgr” i naciśnij „Enter”, aby uruchomić Menedżera zadań.

- W Menedżerze zadań kliknij okno „Procesy” i wybierz z listy proces „Intel Rapid Storage Technology” , który zużywa dużo zasobów.
- Po wybraniu procesu kliknij przycisk „Zakończ zadanie” , aby uniemożliwić uruchomienie zadania.
- Sprawdź, czy rozwiąże to problem.
Metoda 7: Instalacja starszego sterownika
Większość osób, które napotkały ten problem na swoich komputerach, zauważyło, że zaczął on pojawiać się dopiero po zainstalowaniu aktualizacji na komputerze. Dlatego na tym etapie odinstalujemy bieżącą instalację sterownika i ponownie zainstalujemy jego starszą wersję ze strony internetowej Intela. W tym celu:
- Naciśnij „Windows” + „R”, aby otworzyć okno Uruchom.
- Wpisz „devmgmt.msc” i naciśnij „Enter”, aby uruchomić okno zarządzania urządzeniami.

- W menedżerze urządzeń kliknij opcję Kontroler pamięci masowej, aby ją rozwinąć, i kliknij prawym przyciskiem myszy sterownik „Intel Rapid Storage Technology” .
- Wybierz przycisk „Odinstaluj urządzenie” , aby usunąć sterownik z komputera.

- Postępuj zgodnie z instrukcjami wyświetlanymi na ekranie, aby zakończyć proces odinstalowywania sterownika.
- Po odinstalowaniu otwórz przeglądarkę i przejdź do tej witryny.
- Na tej stronie kliknij opcję „Pokaż więcej” , aby udostępnić ostatnio opublikowane aktualizacje sterowników firmy Intel.
- Pobierz starszą wersję sterownika dla odpowiedniej architektury systemu Windows.
- Po zakończeniu pobierania uruchom plik wykonywalny i postępuj zgodnie z instrukcjami wyświetlanymi na ekranie, aby zainstalować go na komputerze.
- Sprawdź, czy rozwiąże to problem na komputerze.
Metoda 8: Sprawdź, czy jest dostępna usługa Windows Update
Windows Update może być po prostu rozwiązaniem dla Ciebie, ponieważ większość aktualizacji zawiera poważne poprawki błędów i łatki, które ostatecznie powinny poprawić wydajność komputera. Dlatego sprawdzanie dostępności usługi Windows Update wydaje się przyzwoitą rzeczą, jeśli napotkasz ten problem, ponieważ firmy Microsoft i Intel są świadome tego konkretnego problemu i mogą pracować nad jego rozwiązaniem w ostatniej aktualizacji. Aby sprawdzić dostępność aktualizacji:
- Naciśnij „Windows” + „I”, aby otworzyć ustawienia.
- W ustawieniach kliknij opcję „Aktualizacja i zabezpieczenia” , a następnie wybierz przycisk „Windows Update” z lewej strony.

- Kliknij opcję „Sprawdź aktualizacje” i pozwól systemowi operacyjnemu sprawdzić, czy na komputerze nie ma brakujących aktualizacji.
- Sprawdź, czy problem został rozwiązany po zastosowaniu aktualizacji.
Zdecydowałem się go odinstalować, jak to zrobić?
Trzymając systemu Windows Key i klawisz R . Wpisz appwiz.cpl i kliknij OK. Na liście zainstalowanych programów znajdź Intel Rapid Storage Technology, kliknij ją dwukrotnie i wybierz Odinstaluj. Powinno to odinstalować go i zatrzymać proces. Możesz również wyłączyć samą usługę, ale najlepiej byłoby ją odinstalować, ponieważ można ją ponownie zainstalować w dowolnym momencie.
Uwaga: po odinstalowaniu należy również wyczyścić niepotrzebne pliki, aby pozbyć się wszelkich pozostałości z aplikacji.