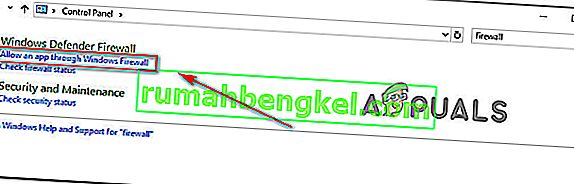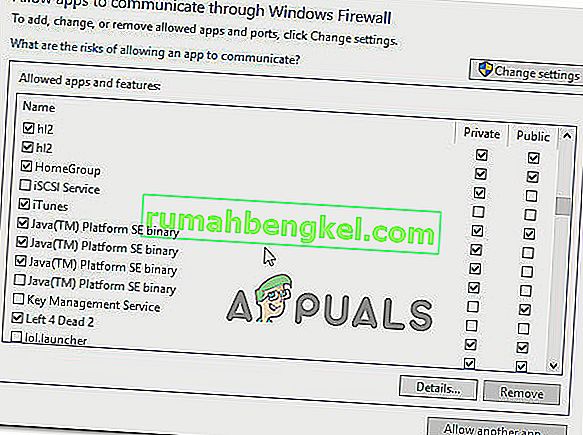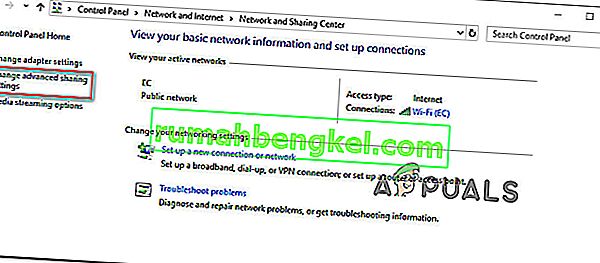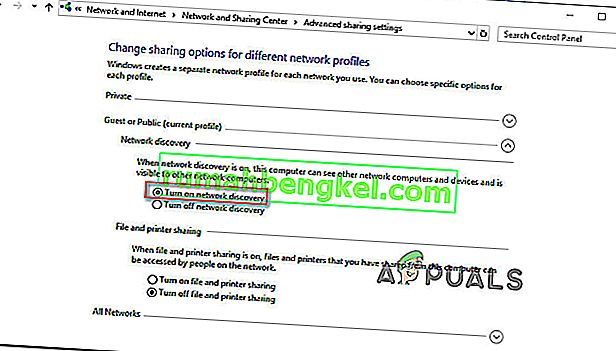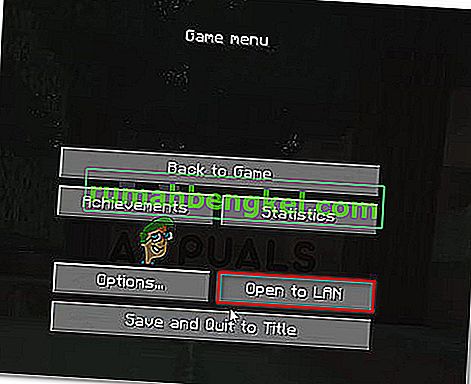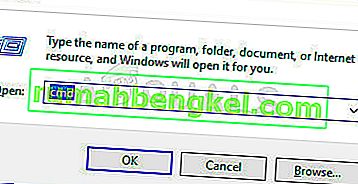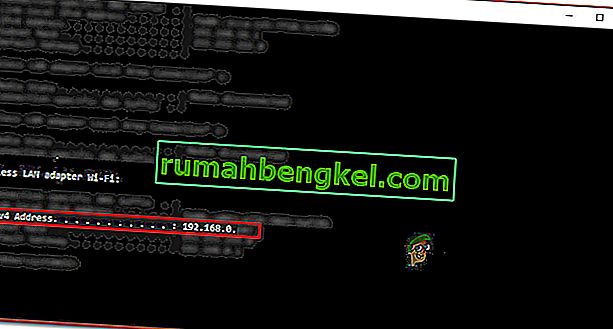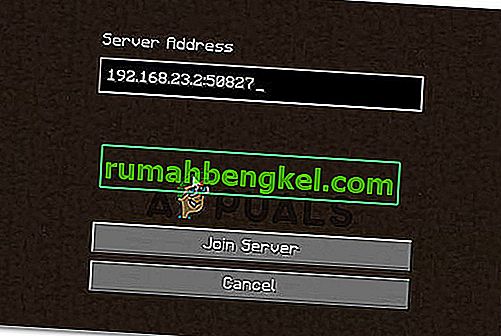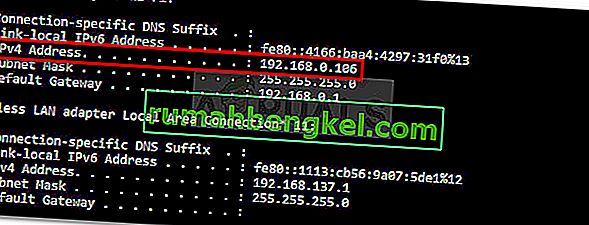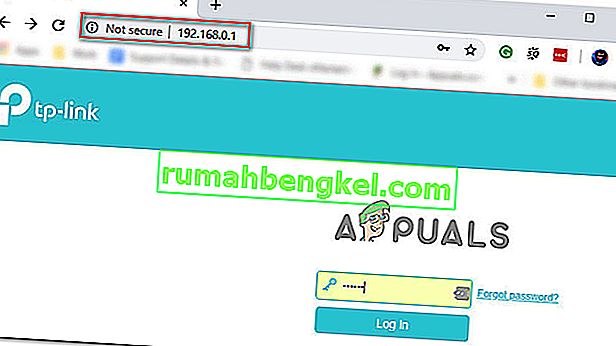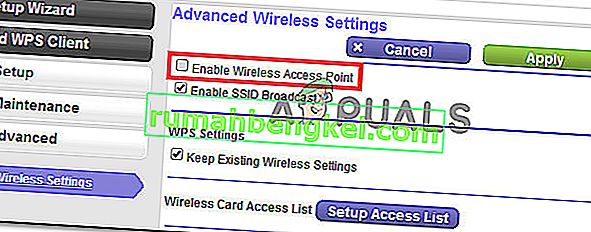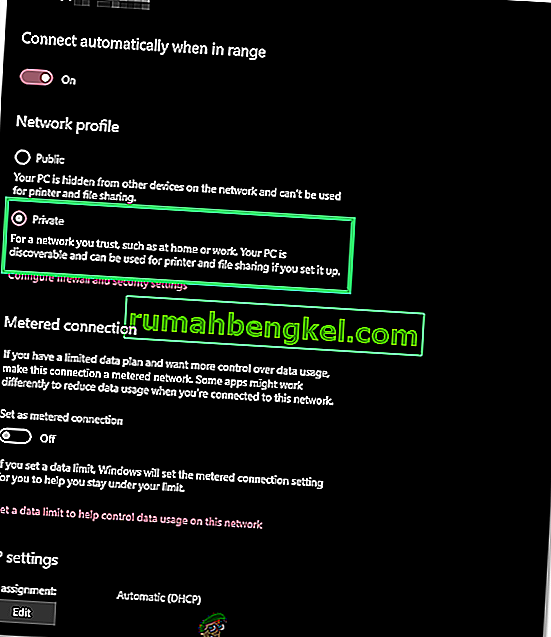Kilku graczy Minecraft skarży się, że funkcja LAN nie działa dla nich, więc nie mogą grać lokalnie ze znajomymi. Dzieje się tak najczęściej, gdy użytkownicy uruchamiają świat dla jednego gracza, a następnie próbują otworzyć sesję w sieci LAN ( Ustawienia> Otwórz w sieci LAN> Gra bardziej kreatywna) . Gra wyświetli port, na którym hostowana jest sesja ( lokalna gra hostowana na porcie XXXX ), ale sesja pozostanie niewidoczna dla innych graczy w sieci LAN.

Co powoduje błąd „LAN nie działa w Minecrafcie”?
Zbadaliśmy ten konkretny problem, przeglądając różne raporty użytkowników i strategie napraw, których używali do obejścia tego konkretnego problemu. Na podstawie tego, co zebraliśmy, istnieje kilka różnych scenariuszy, które ostatecznie spowodują wywołanie tego konkretnego komunikatu o błędzie:
- Zapora ostatecznie blokuje Javę - UAC nie jest jasne, gdy prosi się o wymagane uprawnienia dla Minecrafta, więc niektórzy użytkownicy mogą nacisnąć Anuluj w monicie o pozwolenie (co kończy się poinstruowaniem zapory sieciowej, aby blokowała przychodzące i wychodzące połączenia Minecrafta. rozwiązaniem jest skonfigurowanie zapory sieciowej tak, aby zezwalała na połączenie zi do gry Minecraft.
- Komputery są w innej sieci - Innym powodem wystąpienia tego problemu jest to, że zaangażowane strony są podłączone do innej sieci. Ponieważ mówimy o połączeniu LAN, nie zobaczysz drugiej osoby, jeśli nie jesteś w tej samej sieci.
- Izolacja AP blokuje połączenie - Innym możliwym powodem, dla którego funkcja LAN nie działa w Minecrafcie, jest funkcja zwana izolacją punktu dostępu. Ten środek bezpieczeństwa może być winowajcą uniemożliwiającym komunikację między zaangażowanymi urządzeniami. Jeśli ten scenariusz ma zastosowanie, jedyną poprawką jest wyłączenie izolacji punktu dostępu.
- Wykrywanie sieci jest wyłączone - innym typowym problemem, który może spowodować ten konkretny problem, jest sytuacja, gdy sieć jest ustawiona jako publiczna, ale wykrywanie sieci jest wyłączone. W końcu uniemożliwi to Minecraftowi słuchanie transmisji. W takim przypadku najprostszym rozwiązaniem jest włączenie wykrywania sieci.
Jeśli obecnie masz problemy z rozwiązaniem tego konkretnego problemu w grze Minecraft, w tym artykule znajdziesz kilka kroków rozwiązywania problemów, które inni użytkownicy w podobnej sytuacji wykorzystali, aby rozwiązać problem.
Jeśli chcesz, aby ten proces był jak najprostszy, radzimy postępować zgodnie z poniższymi metodami w kolejności, w jakiej są reklamowane. W końcu natkniesz się na kilka kroków, które pomogą Ci rozwiązać problem z komunikatem o błędzie.
Metoda 1: Zapewnienie, że wszystkie zaangażowane strony są podłączone do tej samej sieci
Jeśli nie możesz hostować / dołączyć do sesji LAN, pierwszą rzeczą, którą powinieneś sprawdzić, jest to, czy wszystkie zaangażowane komputery są podłączone do tej samej sieci. Jeśli jedną z zaangażowanych stron jest laptop, upewnij się, że nie jest on podłączony do pobliskiej sieci Wi-Fi (innej niż zamierzona).
Nawet jeśli wszystkie komputery są podłączone do tej samej sieci, lepiej jest użyć tej samej formy połączenia. Na przykład, jeśli sesja jest hostowana na komputerze z połączeniem Ethernet, zaleca się podłączenie laptopa za pomocą kabla zamiast korzystania z sieci Wi-Fi.
Jeśli upewniłeś się, że wszystkie zaangażowane komputery są podłączone do tej samej sieci i nadal napotykasz ten sam problem, przejdź do następnej metody poniżej.
Metoda 2: Konfiguracja zapory sieciowej, aby umożliwić uruchomienie gry Minecraft
System Windows zapyta o niezbędne uprawnienia wymagane do uruchomienia składników online. Ale ten proces wprowadzi pewne zamieszanie dla użytkowników, ponieważ UAC zapyta o pozwolenie na Javę (ponieważ gra jest wykonywana przez program Java).

Jeśli kliknąłeś Anuluj w początkowym monicie o pozwolenie, oznacza to, że Twoja zapora jest już skonfigurowana do blokowania funkcji sieciowych Minecrafta. Jak możesz sobie wyobrazić, skończy się to zerwaniem jakiejkolwiek próby ustanowienia sesji LAN.
Na szczęście kroki rozwiązania problemu w tym konkretnym scenariuszu są bardzo proste. Musisz tylko upewnić się, że masz dostęp administracyjny. Gdy wszystko będzie gotowe, postępuj zgodnie z poniższymi instrukcjami:
- Naciśnij klawisz Windows + R, aby otworzyć okno dialogowe Uruchom . Następnie wpisz „control lub control.exe ” i naciśnij klawisz Enter, aby otworzyć Panel sterowania .

- W Panelu sterowania użyj funkcji wyszukiwania, aby zlokalizować Zaporę systemu Windows Defender (Zapora systemu Windows) . Gdy go zobaczysz, kliknij Zezwalaj aplikacji na dostęp do Zapory systemu Windows .
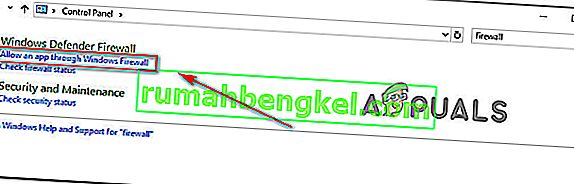
- W oknie Dozwolone aplikacje kliknij Zmień ustawienia i zacznij przewijać listę. Musisz upewnić się, że pola powiązane z jednym (lub wieloma) wpisami są zaznaczone:
javaw.exe Java (TM) Platform SE binarny Minecraft
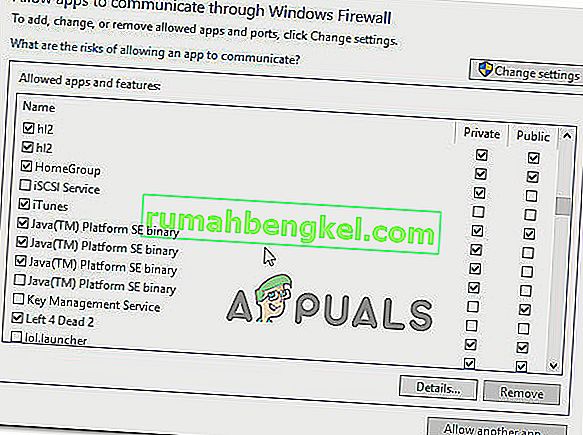
Uwaga: Jeśli Minecrafta nie ma na tej liście, kliknij Zezwalaj na inną aplikację i użyj następnego okna, aby przejść do lokalizacji głównego programu uruchamiającego ( Magic Launcher lub coś innego, w zależności od używanej wersji) i dodaj to do Dozwolone aplikacje .
- Zapisz zmiany i ponownie uruchom Minecraft i zobacz, czy połączenie LAN działa.
Jeśli nadal napotykasz ten sam problem, spróbuj tymczasowo wyłączyć program antywirusowy lub edytuj reguły przychodzące dla gry Minecraft, aby zezwolić na to całkowicie.
Metoda 3: Włączanie wykrywania sieci
Kilku użytkowników, których dotyczy problem, zgłosiło, że udało im się rozwiązać problem po tym, jak odkryli, że chociaż sieć, której używali, była ustawiona jako publiczna, wykrywanie sieci zostało wyłączone. Skończy się to zerwaniem funkcjonalności LAN Minecrafta, ponieważ gra nie będzie miała możliwości słuchania transmisji.
Na szczęście możesz bardzo łatwo rozwiązać ten problem, włączając wykrywanie sieci . Oto jak to zrobić:
- Naciśnij klawisz Windows + R, aby otworzyć okno dialogowe Uruchom. Następnie wpisz „control” lub „ control.exe ” i naciśnij Enter, aby otworzyć klasyczne okno Panelu sterowania.

- W Panelu sterowania kliknij Sieć i Internet, a następnie kliknij Centrum sieci i udostępniania .

- Na ekranie Centrum sieci i udostępniania kliknij Zmień zaawansowane ustawienia udostępniania .
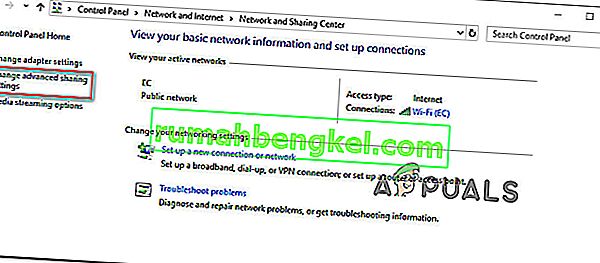
- W zaawansowanych ustawieniach udostępniania rozwiń kartę Prywatne i upewnij się, że pole wyboru Włącz funkcję wykrywania sieci wraz z powiązanym z nią polem wyboru. następnie rozwiń kartę Publiczne i Włącz odnajdowanie sieci w obszarze Odnajdowanie sieci .
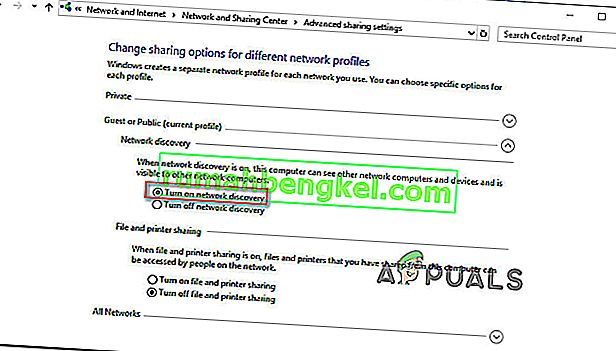
- Po włączeniu wykrywania sieci spróbuj ponownie hostować / dołączyć do sesji Minecraft i sprawdzić, czy problem został już rozwiązany.
- Jeśli tak się nie stanie, sprawdź również „ Włącz udostępnianie plików i drukarek ”.
- Upewnij się również, że zaznaczona jest opcja „Zezwalaj systemowi Windows na zarządzanie grupą domową”.
- Teraz sprawdź, czy problem nadal występuje.
Jeśli nadal nie możesz hostować sesji Minecraft lub dołączyć do niej, przejdź do następnej metody poniżej. Ale zanim to zrobisz, spróbuj zmienić typ NAT, aby był nieco mniej rygorystyczny i może pozwolić na nawiązanie połączenia z serwerami. Spróbuj zezwolić na porty, jeśli problem nadal występuje, i wyłącz wszelkie usługi szyfrowania / bezpieczeństwa sieci, które mogą blokować połączenie. Odinstaluj także aplikację „Hamachi”, ponieważ wiadomo, że powoduje takie problemy.
Metoda 4: Korzystanie z połączenia bezpośredniego
Bezpośrednie połączenie jest jednym z najbardziej niezawodnych sposobów nawiązywania sesji LAN. Jasne, kroki lub robienie tego są nieco bardziej żmudne niż tradycyjne podejście, ale jego funkcja pozwoliła wielu użytkownikom, z którymi nie możemy grać lokalnie, na ostateczne utworzenie sesji LAN (Local Area Network).
Oto krótki przewodnik, jak to zrobić:
- Uruchom Minecrafta i uruchom nowy świat ( Single Player> * YourWorld *> Play Selected World ). Po załadowaniu świata przejdź do Ustawień i kliknij Otwórz na LAN . Następnie ustal preferencje serwera i naciśnij Start LAN World .
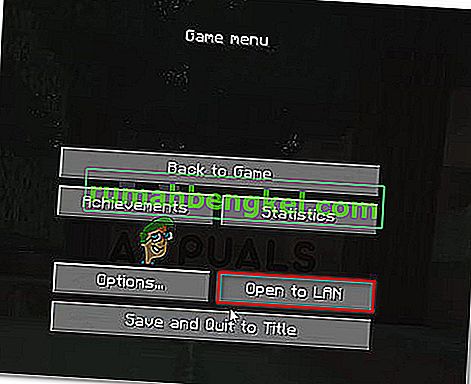
- Wkrótce po uruchomieniu gry w sieci LAN, w lewej dolnej części ekranu pojawi się tekst („ Lokalna gra hostowana na porcie XXXXX ”). Kiedy go zobaczysz, zanotuj numer portu.

- Naciśnij klawisz Windows + R, aby otworzyć okno dialogowe Uruchom. Następnie wpisz „cmd” i naciśnij Ctrl + Shift + Enter, aby otworzyć podwyższony wiersz polecenia.
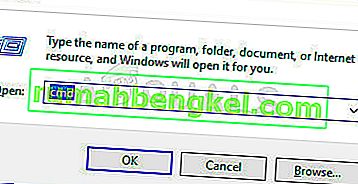
Uwaga: Po wyświetleniu monitu przez UAC (Kontrola konta użytkownika) kliknij Tak, aby przyznać uprawnienia administracyjne.
- Wewnątrz podwyższonego wiersza polecenia wpisz następujące polecenie i naciśnij klawisz Enter, aby uzyskać podsumowanie z adresami konfiguracji sieci:
ipconfig
- Przewiń listę konfiguracji IP i znajdź sieć, z którą jesteś aktualnie połączony. Następnie zanotuj adres IPv4 powiązany z siecią, z którą aktualnie jesteś połączony.
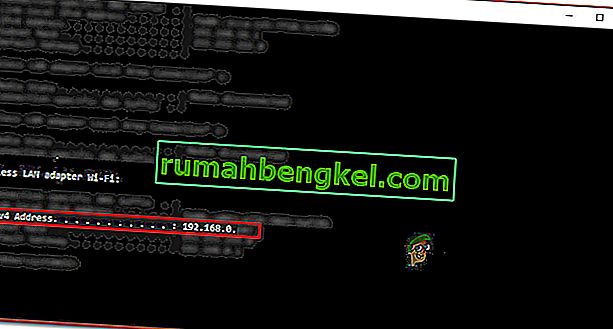
Uwaga: upewnij się, że kierujesz na prawidłowe połączenie sieciowe. Jeśli masz Hamachi lub VirtualBox, zobaczysz wiele adresów IPv4 dla każdej sieci, więc upewnij się, że wybrałeś odpowiedni ( karta sieci bezprzewodowej LAN Wi-Fi lub karta Ethernet Ethernet ).
- Teraz zadanie dla gospodarza jest zakończone. Więc weź informacje, które wcześniej pobrałeś (adres IP + numer portu) i przenieś się do komputera, który próbuje dołączyć do sieci LAN.
- Na komputerze, do którego próbujesz się przyłączyć, przejdź do Multiplayer> Direct Connect. Następnie w polu Adres serwera wpisz adres IP (poprzednio pobrany w kroku 5) + „ : ” + numer portu (pobrany wcześniej w kroku 2).
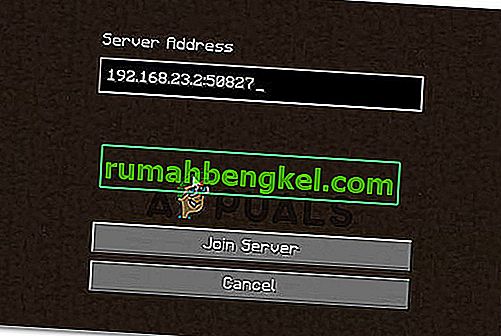
- Kliknij opcję Dołącz do serwera, aby dołączyć do sieci LAN obsługującej sesję.
Metoda 5: Wyłączanie izolacji punktu dostępu
Nie będzie to już miało miejsca w nowszych modelach routerów / modemów, ale możliwe jest, że funkcja bezpieczeństwa ( izolacja punktu dostępu ) blokuje hostowanie sesji LAN. Ta funkcja zabezpieczeń jest zwykle stosowana tylko do użytkowników Wi-Fi i wyklucza użytkowników Ethernet.
Co dzieje się z izolacją punktu dostępu - podłączeni użytkownicy są od siebie odizolowani. Dzięki temu każdy może łączyć się z Internetem z tej samej sieci, ale nie może łączyć się ze sobą. Jest to zwykle określane jako izolacja punktu dostępu, ale możesz również postrzegać ją jako izolację klienta, izolację użytkownika lub izolację punktu dostępu.
Niektóre routery będą stosować ten środek bezpieczeństwa automatycznie, podczas gdy inne będą zawierać dedykowaną opcję, która umożliwia użytkownikom włączanie i wyłączanie.
Istnieje procedura, która pozwoli Ci potwierdzić, czy izolacja AP jest odpowiedzialna za Twój problem w grze Minecraft. Pingowanie obu komputerów pomoże Ci określić, czy zastosowano izolację punktu dostępu. Jeśli zaangażowane komputery nie przejdą testu ping, musisz uzyskać dostęp do ustawień routera i poszukać sposobu na wyłączenie izolacji punktu dostępu.
Aby ułatwić Ci ten cały proces, stworzyliśmy przewodnik krok po kroku przez całą sprawę. Oto, co musisz zrobić:
- Naciśnij klawisz Windows + R, aby otworzyć okno dialogowe Uruchom . Następnie wpisz „ cmd ” i naciśnij Ctrl + Shift + Enter, aby otworzyć podwyższony wiersz polecenia. Po wyświetleniu monitu przez UAC (Kontrola konta użytkownika) kliknij Tak, aby przyznać uprawnienia administracyjne.

- W wierszu polecenia z podwyższonym poziomem uprawnień wpisz „ ipconfig ” i naciśnij klawisz Enter, aby wyświetlić wszystkie dane związane z konfiguracją adresu IP. Po zwróceniu listy zanotuj adres IPv4 sieci, z którą jesteś obecnie połączony.
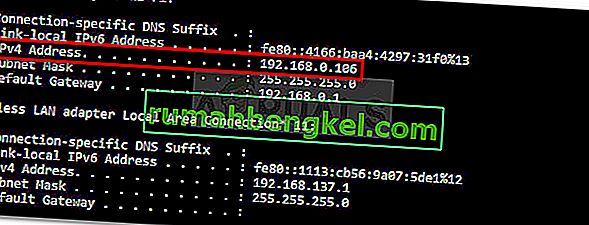
Uwaga: kroki 1 i 2 należy wykonać na wszystkich komputerach uczestniczących w sesji LAN Minecrafta. Pod koniec tej procedury powinieneś mieć adresy IP wszystkich zaangażowanych komputerów.
- Następnie na pierwszym komputerze polecenie:
ping xxxx
Uwaga: pamiętaj, że X jest po prostu symbolem zastępczym adresu IP pobranego w kroku 2.
- Na drugim komputerze powtórz tę samą procedurę, ale tym razem pinguj adres pierwszego komputera.
Jeśli otrzymasz odpowiedź podczas próby pingowania w obu przypadkach, oznacza to, że izolacja punktu dostępu nie jest przyczyną problemu.

Jeśli zobaczysz komunikat informujący, że host docelowy jest nieosiągalny, prawdopodobnie masz do czynienia z przypadkiem izolacji AP.

Jeśli potwierdziłeś, że masz do czynienia z przypadkiem izolacji punktu dostępu, postępuj zgodnie z poniższymi instrukcjami, aby wyłączyć go w ustawieniach routera:
- Otwórz przeglądarkę i wpisz adres IP routera / modemu w pasku nawigacji. Większość routerów / modemów ma domyślny adres 192.168.0.1 lub 192.168.1.1 .
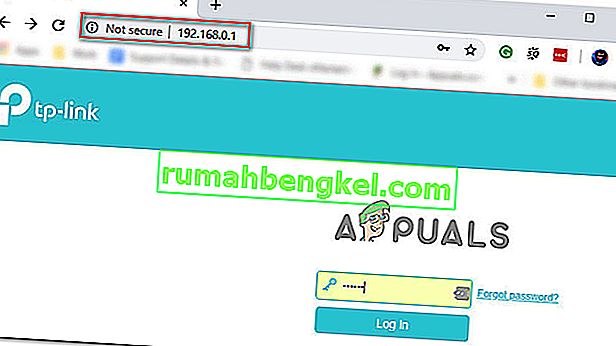
Uwaga: Jeśli domyślny adres IP nie ma zastosowania w bieżącej sytuacji, otwórz okno Uruchom ( klawisz Windows + R ), wpisz „ cmd ” i naciśnij Enter. następnie wpisz ipconfig i pobierz domyślny adres IP bramy - to jest adres twojego routera.

- Na następnym ekranie musisz wprowadzić swoje poświadczenia użytkownika. W większości modeli routerów / modemów wartościami domyślnymi będą: admin dla nazwy użytkownika i admin lub hasło w polu hasła. Jeśli domyślne poświadczenia nie są zgodne, wyszukaj w Internecie wartości domyślne dla określonego modelu routera / modemu.
- Po uzyskaniu dostępu do ustawień routera poszukaj opcji o nazwie izolacja AP, izolacja punktu dostępu, izolacja użytkownika lub izolacja klienta i wyłącz ją. Zwykle można go znaleźć w zaawansowanych ustawieniach sieci bezprzewodowej routera.
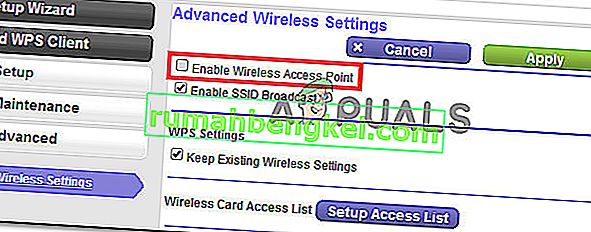
- Po wyłączeniu izolacji API uruchom ponownie router / modem i sprawdź, czy można teraz ustanowić sesję LAN w grze Minecraft.
Metoda 6: Wybór sieci prywatnej
Ten problem występuje głównie wtedy, gdy sieć, z której próbujesz połączyć się z serwerem, jest skonfigurowana jako sieć publiczna i ze względu na ograniczenia wprowadzone w sieciach publicznych gra nie może wykryć serwera. Dlatego w tym kroku będziemy wybierać sieć jako prywatną. Za to:
- Naciśnij „Windows” + „I”, aby otworzyć ustawienia.
- W ustawieniach kliknij opcję „Wifi” lub „Ethernet” w zależności od typu połączenia.
- Kliknij nazwę swojej sieci, a następnie zaznacz opcję „Prywatna” , aby przełączyć ją z sieci publicznej na prywatną.
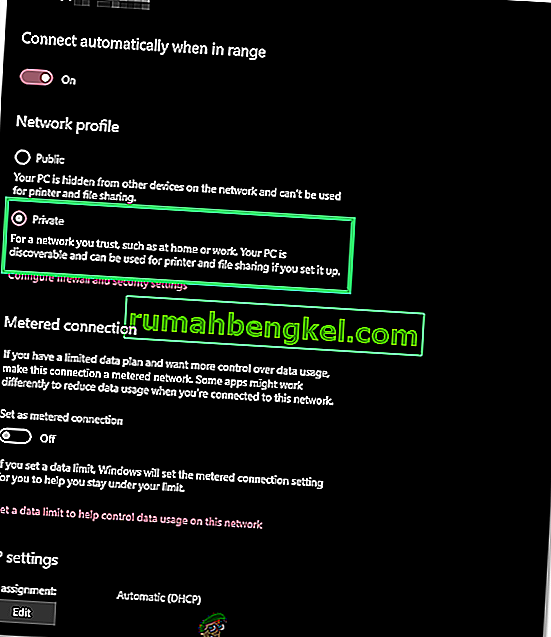
- Zapisz zmiany i zamknij to okno.
- Sprawdź, czy problem nadal występuje.