Błąd „Usługi audio nie odpowiadają” to komunikat o błędzie generowany przez narzędzie do rozwiązywania problemów z dźwiękiem systemu Windows, które jest zwykle uruchamiane, gdy występują problemy z urządzeniami dźwiękowymi. Ten błąd zwykle oznacza, że urządzenie dźwiękowe nie odpowiada, gdy nie reaguje na polecenia lub komunikaty komputera.
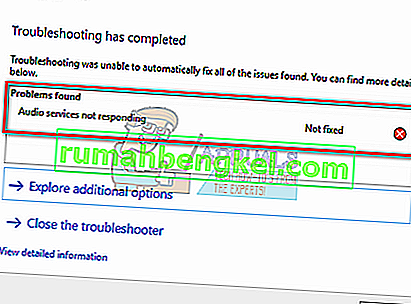
Jest to bardzo częsty błąd i zwykle występuje podczas uaktualniania wersji systemu Windows za pomocą usługi Windows Update. Istnieje kilka obejść, które obejmują upewnienie się, że wszystkie usługi audio działają zgodnie z oczekiwaniami, a sterowniki są zaktualizowane do najnowszej wersji. Jeśli wszystkie rozwiązania nie działają, musimy skorzystać z przywracania systemu.
Rozwiązanie 1: Ponowne uruchomienie usług audio
Zanim skorzystamy z bardziej złożonych i rozbudowanych rozwiązań, spróbujemy zrestartować usługę audio. Oprócz sprzętu dźwiękowego i sterowników dostępna jest usługa audio odpowiedzialna za zarządzanie dźwiękiem na komputerze. Proste ponowne uruchomienie może spowodować ponowne uruchomienie konfiguracji i rozwiązanie problemu.
- Naciśnij Windows + R, wpisz „ usługi. msc ”i naciśnij Enter.
- W usługach przejrzyj wszystkie wpisy, aż znajdziesz „ Windows Audio ”. Kliknij go prawym przyciskiem myszy i wybierz „ Uruchom ponownie ”.
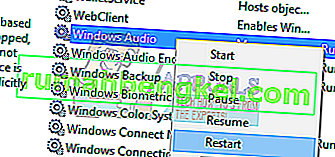
- Teraz ponownie kliknij prawym przyciskiem myszy wpis i wybierz „ Właściwości ”. Ustaw typ uruchamiania na „ Automatyczny ”. Naciśnij Zastosuj, aby zapisać zmiany i wyjść.
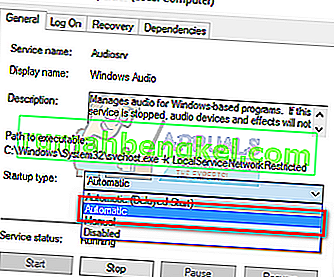
- Wróć do usług i poszukaj „ Windows Audio Endpoint Builder ”. Kliknij go prawym przyciskiem myszy i wybierz „ Uruchom ponownie ”. Jeśli jeszcze się nie rozpoczął, kliknij „Start”.
- Po uruchomieniu procesu otwórz jego właściwości i wybierz typ uruchomienia jako „ Automatyczny ”. Naciśnij Zastosuj, aby zapisać zmiany i wyjść.
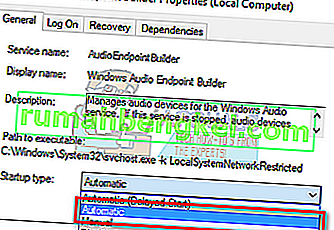
- Uruchom ponownie komputer i sprawdź, czy problem nadal występuje.
Rozwiązanie 2: Sprawdzanie składników audio
Zanim przejdziemy do bardziej technicznych obejść, upewnimy się, że wszystkie komponenty audio działają. Jeśli którykolwiek z nich nie jest, może to być przyczyną otrzymywania komunikatu o błędzie. Tymczasowo wyłącz również program antywirusowy, ponieważ czasami blokuje niektóre usługi, przez co napotykasz trudności. Są to usługi i wykluczenie którejkolwiek z nich może spowodować rozbieżności.
- Naciśnij Windows + R, wpisz „ usługi. msc ”i naciśnij Enter.
- Teraz upewnij się, że następujące usługi są uruchomione. Jeśli tak nie jest, kliknij je prawym przyciskiem myszy i kliknij „ Start ”.
Program mapowania punktów końcowych RPC
Zdalne wywołanie procedury (RPC)
Program uruchamiający proces serwera DCOM

- Upewnij się również, że wszystkie te usługi są ustawione jako „ Automatyczne ”.
- Po uruchomieniu procesów (jeśli były wyłączone) sprawdź, czy problem został rozwiązany. Jeśli tak się nie stało, rozważ ponowne uruchomienie komputera i sprawdź ponownie.
Rozwiązanie 3: Wykonywanie niektórych instrukcji wiersza polecenia
Jeśli oba powyższe rozwiązania nie robią żadnej różnicy lub testy były już poprawne na twoim komputerze, możemy spróbować wykonać niektóre instrukcje wiersza polecenia z podwyższonym poziomem uprawnień w wierszu polecenia. Pamiętaj, że do wykonania tej operacji będziesz potrzebować konta administratora.
- Naciśnij Windows + S, wpisz „ wiersz polecenia ”, kliknij prawym przyciskiem myszy aplikację i wybierz „ Uruchom jako administrator ”.
- Po wyświetleniu wiersza polecenia z podwyższonym poziomem uprawnień wpisz następujące polecenie i naciśnij klawisz Enter.
Administratorzy grupy lokalnej sieci / dodaj usługę sieciową
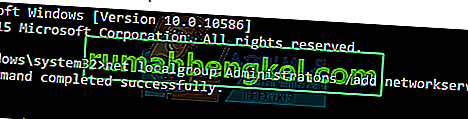
- Teraz wpisz następujące polecenie i naciśnij Enter.
net localgroup Administrators / add localservice

- Po wykonaniu obu instrukcji wpisz „ exit ” i naciśnij klawisz Enter.
- Teraz uruchom ponownie komputer i sprawdź, czy problem został rozwiązany.
Rozwiązanie 4: Instalowanie domyślnych sterowników dźwięku
Ponieważ system operacyjny jest aktualizowany z biegiem czasu, sterowniki dźwięku są również zawarte w większości pakietu i są również okresowo aktualizowane. Twój komputer ma już zapisany podstawowy sterownik domyślny, więc za każdym razem, gdy odinstalujesz bieżące sterowniki, komputer rozpozna podłączony sprzęt i odpowiednio zainstaluje sterownik. Możemy spróbować zainstalować domyślne sterowniki w twoim systemie.
- Naciśnij Windows + S, aby uruchomić menu wyszukiwania paska startowego. Wpisz „ system ” w oknie dialogowym i wybierz pierwszą pozycję, która powróci w wyniku.
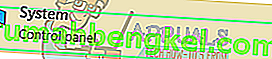
- Będąc w systemie, kliknij „ Zaawansowane ustawienia systemu ” po lewej stronie ekranu.
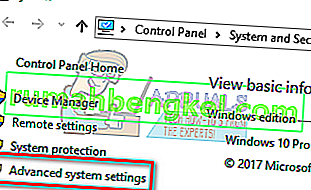
- Przejdź do zakładki Sprzęt i kliknij „ Ustawienia instalacji urządzenia ”.
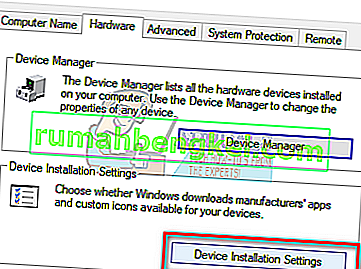
- Wybierz opcję „ Nie (Twoje urządzenie może nie działać zgodnie z oczekiwaniami) ”. Naciśnij Zapisz zmiany i wyjdź. Spowoduje to wyłączenie automatycznej aktualizacji sterowników audio przez aktualizację systemu Windows.
Uwaga: jeśli to rozwiązanie nie zadziała, pamiętaj, aby zmienić opcję z powrotem na „Tak”.
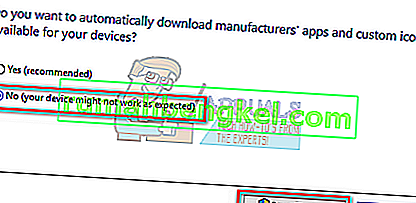
- Teraz naciśnij Windows + X, aby uruchomić menu szybkiego startu i wybierz „ Menedżer urządzeń ” z listy dostępnych opcji.
- W menedżerze urządzeń rozwiń kategorię „ Kontrolery dźwięku, wideo i gier ”. Kliknij prawym przyciskiem myszy urządzenie dźwiękowe i wybierz „ Odinstaluj urządzenie ”.
- Zaznacz pole wyboru odinstaluj sterownik, aby również odinstalować sterownik i kontynuować odinstalowywanie.
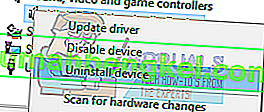
- Po odinstalowaniu urządzenia kliknij prawym przyciskiem myszy dowolne puste miejsce w Menedżerze urządzeń i wybierz „ Skanuj w poszukiwaniu zmian sprzętu ”. Twój komputer wykryje teraz sprzęt audio w twoim komputerze i automatycznie zainstaluje domyślne sterowniki obecne na twoim komputerze.

- Teraz sprawdź, czy to przynosi jakąkolwiek różnicę. Po zainstalowaniu domyślnych sterowników uruchom ponownie komputer.
Rozwiązanie 5: Instalowanie urządzenia Realtek lub High Definition Audio
Wielu użytkowników zgłosiło, że zainstalowanie sterownika High Definition Audio Device zamiast IDT High Definition Audio CODEC itp. Rozwiązało problem. Możemy wypróbować to ostatnie rozwiązanie, zanim uciekniemy się do przywrócenia systemu lub wykonania czystej instalacji.
- Teraz naciśnij Windows + X, aby uruchomić menu szybkiego startu i wybierz „ Menedżer urządzeń ” z listy dostępnych opcji.
- W menedżerze urządzeń rozwiń kategorię „ Kontrolery dźwięku, wideo i gier ”.
- Kliknij prawym przyciskiem myszy urządzenie dźwiękowe i wybierz „ Aktualizuj sterownik ”. Teraz pojawi się opcja, czy zainstalować sterowniki automatycznie, czy ręcznie. Wybierz „ Przeglądaj mój komputer w poszukiwaniu oprogramowania sterownika ”.
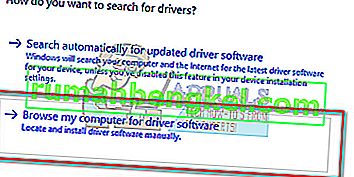
- Teraz wybierz „ Pozwól mi wybrać z listy dostępnych sterowników na moim komputerze ”.
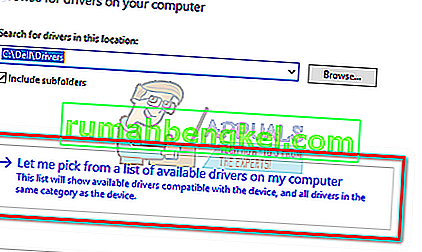
- Odznacz opcję „ pokaż zgodny sprzęt ”, aby upewnić się, że wszystkie wyniki zostaną wyświetlone na liście sterowników. Przejrzyj wszystkie sterowniki, aż znajdziesz „ Urządzenie audio wysokiej rozdzielczości ”. Wybierz go i naciśnij Dalej.
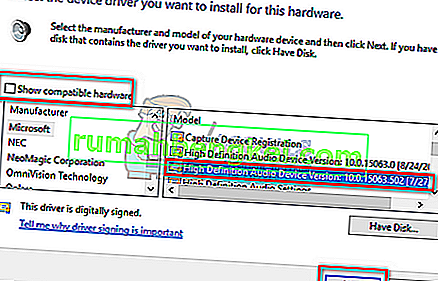
- Postępuj zgodnie z instrukcjami wyświetlanymi na ekranie, aby zakończyć instalację. Uruchom ponownie komputer i sprawdź, czy problem został rozwiązany.
Uwaga: jeśli to nie zadziała, spróbuj pobrać sterowniki z witryny producenta i zainstaluj je przy użyciu metody wymienionej powyżej. W większości przypadków to również rozwiązało problem.
Rozwiązanie 6: Przywracanie z ostatniego punktu przywracania / wykonanie czystej instalacji
Jeśli wszystkie powyższe metody nie zadziałają, nie pozostaje nam nic innego, jak przywrócić system Windows do ostatniego punktu przywracania. Jeśli nie masz punktu przywracania, możesz zainstalować czystą wersję systemu Windows. Możesz użyć narzędzia „Belarc”, aby zapisać wszystkie swoje licencje, wykonać kopię zapasową danych w pamięci zewnętrznej, a następnie przeprowadzić czystą instalację.
Oto metoda przywracania systemu Windows z ostatniego punktu przywracania.
- Naciśnij Windows + S, aby uruchomić pasek wyszukiwania menu Start. Wpisz „ przywróć ” w oknie dialogowym i wybierz pierwszy program, który pojawi się w wyniku.

- Jeden w ustawieniach przywracania, naciśnij Przywracanie systemu obecne na początku okna w zakładce Ochrona systemu.
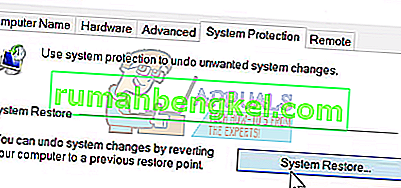
- Teraz otworzy się kreator prowadzący przez wszystkie kroki przywracania systemu. Naciśnij Dalej i postępuj zgodnie ze wszystkimi dalszymi instrukcjami.

- Teraz wybierz punkt przywracania z listy dostępnych opcji. Jeśli masz więcej niż jeden punkt przywracania systemu, zostaną one wymienione tutaj.
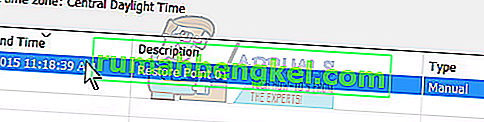
- Teraz system Windows potwierdzi twoje działania po raz ostatni, zanim rozpocznie proces przywracania systemu. Zapisz całą swoją pracę i wykonaj kopię zapasową ważnych plików na wszelki wypadek i kontynuuj proces.
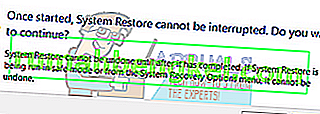
- Po pomyślnym przywróceniu zaloguj się do systemu i sprawdź, czy błąd został naprawiony.
Jeśli nie masz żadnych punktów przywracania, możesz przeprowadzić czystą instalację systemu Windows przy użyciu nośnika startowego. Sprawdź nasz artykuł o tym, jak utworzyć nośnik startowy . Istnieją dwa sposoby: za pomocą narzędzia do tworzenia multimediów firmy Microsoft i za pomocą Rufusa.








