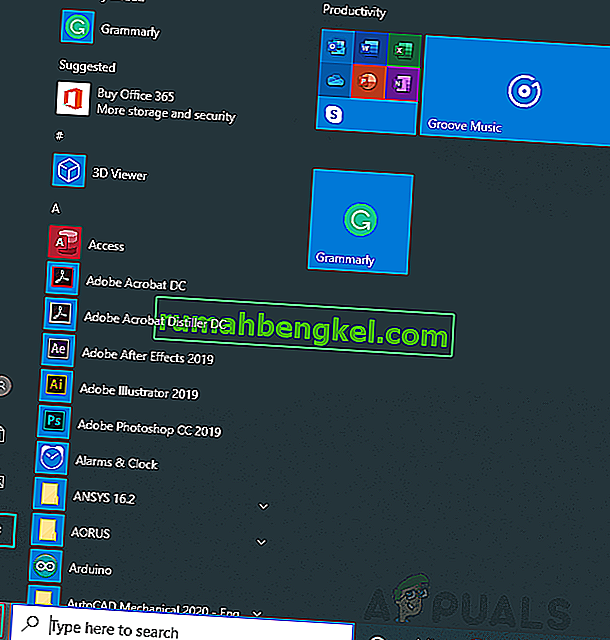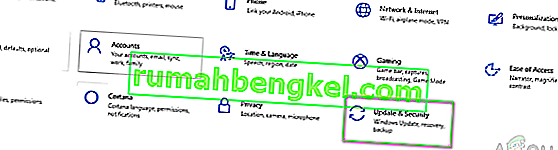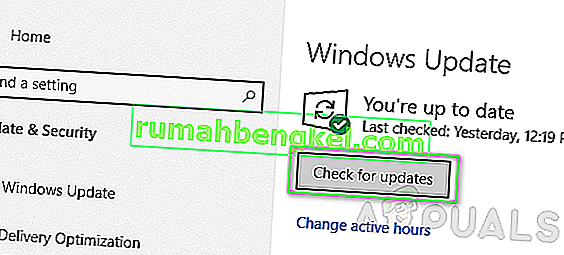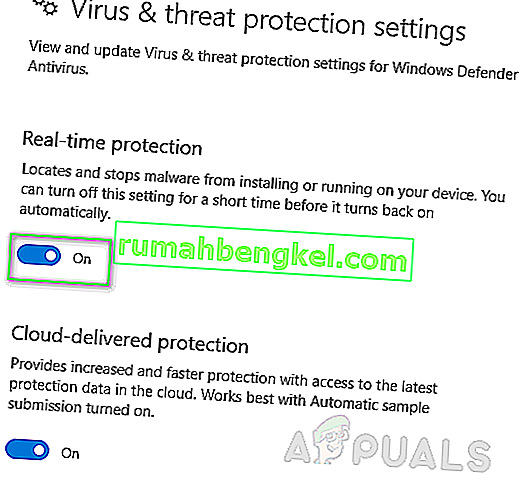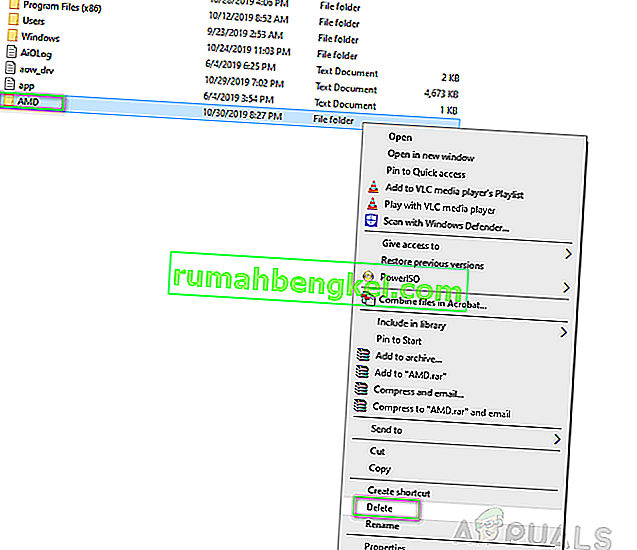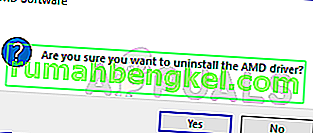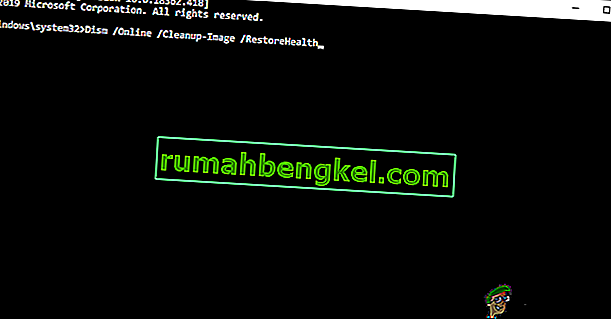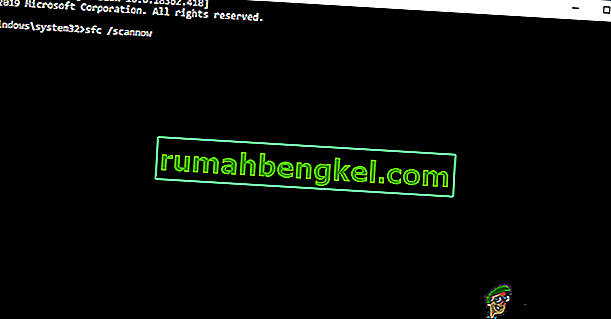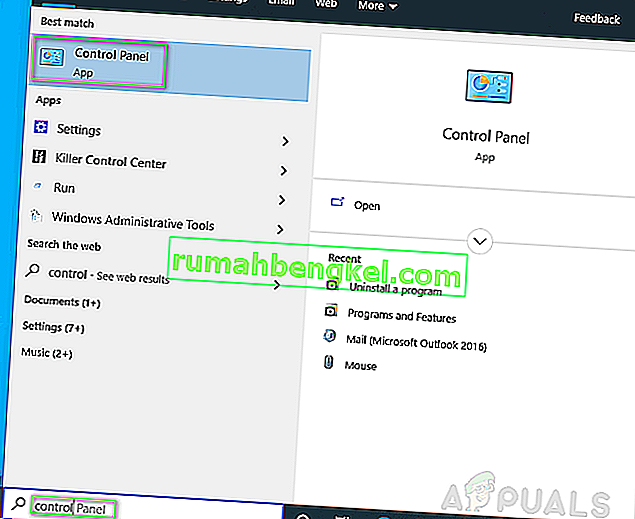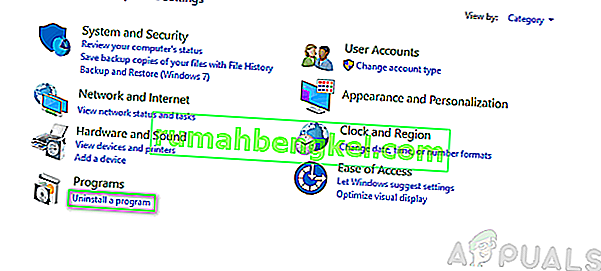Karty graficzne AMD wymagają sterowników graficznych AMD do prawidłowego działania. Czasami z różnych powodów błąd przerywa instalację sterownika karty graficznej AMD. Ten sam błąd może również zakłócać aktualizacje oprogramowania graficznego AMD. Błąd powiadomienia jest następujący:

Bin64 \ InstallManagerApp.exe to składnik oprogramowania Catalyst Control Center firmy Advanced Micro Devices lub AMD. Catalyst Control Center to narzędzie do kart graficznych ATI Radeon, które służy do ich podkręcania i optymalizacji. InstallManagerApp.exe uruchamia kreatora instalacji Catalyst Control Center. Dlatego jeśli go brakuje, instalacja Catalyst Control Center może nie zostać wykonana.
Co powoduje, że plik Bin64 \ InstallManagerApp.exe znika?
Każdy z poniższych może spowodować ten błąd:
- Uszkodzone klucze rejestru lub pliki systemowe: Sterowniki są zaprojektowane zgodnie z odpowiednimi plikami systemowymi lub kluczami rejestru. Dlatego uszkodzenie niektórych plików systemowych spowoduje niepowodzenie instalacji sterownika.
- Brak krytycznych lub zalecanych aktualizacji systemu Windows: Jak wyjaśniono wcześniej, sterowniki są projektowane zgodnie z odpowiednimi plikami systemowymi lub kluczami rejestru. Wymagają również określonych aktualizacji systemu Windows do prawidłowego wykonania, np. Oprogramowania sprzętowego lub aktualizacji zabezpieczeń.
- Konflikty sterownika grafiki i oprogramowania: sam plik oprogramowania sterownika może być uszkodzony lub może nie być najlepiej dopasowanym plikiem dla sterownika karty graficznej, ponieważ czasami użytkownicy pobierają nieprawidłowe pliki sterownika.
- Fałszywe alarmy blokowane przez oprogramowanie antywirusowe: program antywirusowy może blokować procesy instalacji, co prowadzi do tego błędu. Zawsze zaleca się wyłączenie antywirusa przed instalacją jakiegokolwiek sterownika.
Rozwiązanie 1: Aktualizacja systemu Windows do najnowszego
Idealnym rozwiązaniem jest posiadanie zaktualizowanego systemu Windows do instalacji dowolnego sterownika. Wykonaj poniższe czynności, aby upewnić się, że system Windows został zaktualizowany do najnowszej wersji:
- Kliknij Start > Ustawienia Ikona koła zębatego .
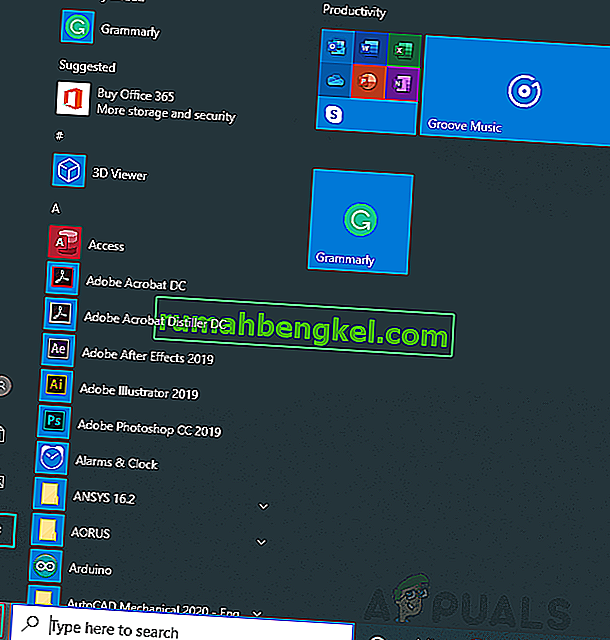
- Kliknij Aktualizacja i zabezpieczenia .
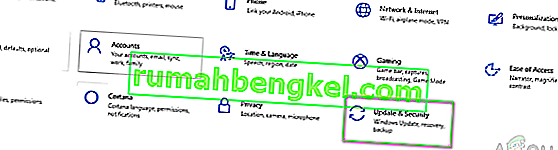
- Kliknij Sprawdź aktualizacje . Aktualizacje zostaną teraz zainstalowane.
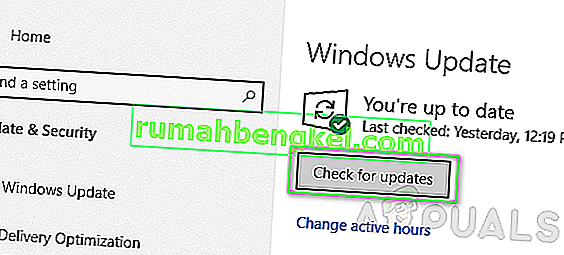
- Sprawdzaj aktualizacje, dopóki nie otrzymasz powiadomienia, że system Windows jest aktualny . To może rozwiązać twój problem.
Rozwiązanie 2: Czysta instalacja sterowników graficznych AMD
Następnym krokiem powinno być wykonanie czystej instalacji i wielu użytkowników uznało to za pomocne. Wykonaj następujące kroki:
- Pobierz sterownik karty graficznej AMD z oficjalnej strony pomocy technicznej AMD. Pamiętaj, aby pobrać sterownik ręcznie i nie używać funkcji automatycznego wykrywania i instalacji .
- Pobierz narzędzie do odinstalowywania sterowników ekranu lub DDU z tej strony.
- Wyłącz oprogramowanie antywirusowe lub cokolwiek innego w tym rodzaju.
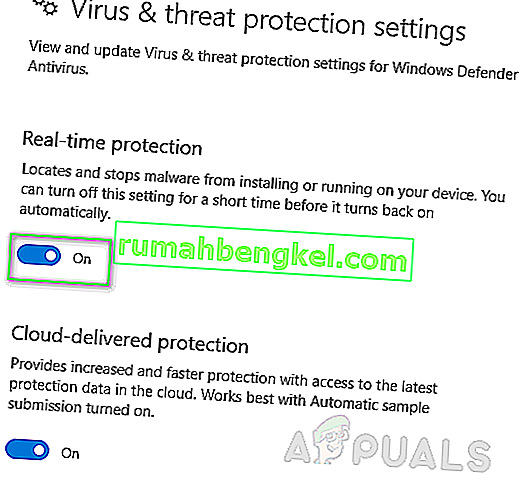
- Usuń zawartość folderu C: \ AMD wszystkich poprzednich sterowników.
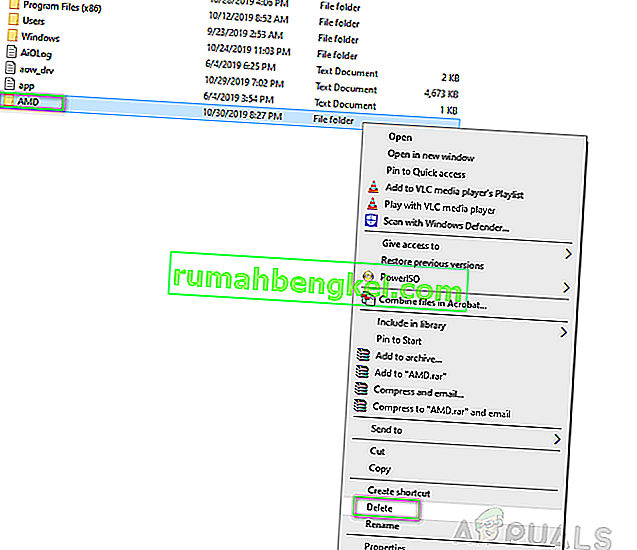
- Odinstaluj stare sterowniki AMD za pomocą Odinstaluj program , narzędzie panelu sterowania.
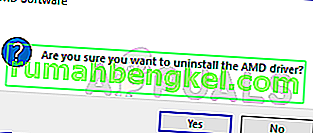
- Uruchom ponownie w trybie awaryjnym systemu Windows i uruchom aplikację DDU. Po zakończeniu automatycznie uruchomi ponownie komputer.
- Zainstaluj pobrane sterowniki AMD i uruchom ponownie system. To może rozwiązać twój problem.
Rozwiązanie 3: Uruchom narzędzie DISM i SFC
Oba te narzędzia skanują pliki obrazów systemu Windows i wszystkie chronione pliki systemowe. Wszystkie uszkodzone, uszkodzone i niepoprawne wersje są następnie zastępowane poprawnymi wersjami Microsoft za pomocą tych narzędzi.
Aby uruchomić polecenie Obsługa i zarządzanie obrazem wdrażania lub polecenie DISM:
- Kliknij Start i wpisz cmd w pasku wyszukiwania. Uruchom go jako administrator.

- Wpisz następujące polecenie i naciśnij Enter .
DISM / Online / Cleanup-Image / RestoreHealth
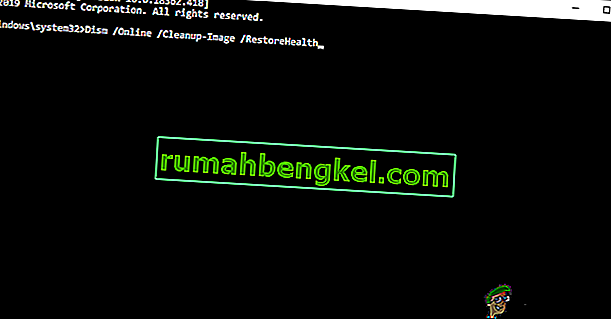
Nie zamykaj aplikacji, ponieważ może to zająć trochę czasu. Czasami wydaje się, że utknął na 20 procentach, ale nie martw się, trwa to kilka minut.
Aby uruchomić Kontroler plików systemowych lub polecenie SFC:
- Pierwszy krok jest taki sam; uruchom cmd jako administrator.
- Wpisz następujące polecenie i naciśnij Enter .
sfc / scannow
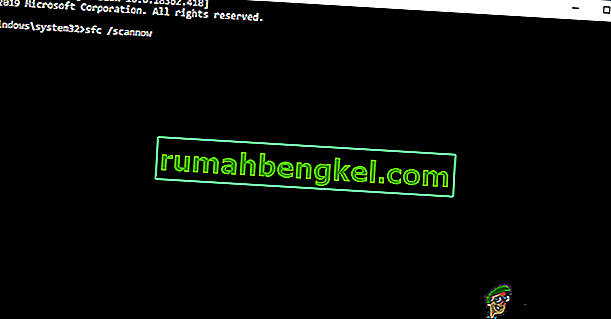
Nie zamykaj aplikacji, ponieważ może to zająć trochę czasu. To rozwiązanie może rozwiązać problem.
Rozwiązanie 4: Uszkodzone pliki redystrybucyjne Microsoft Visual C ++
Uszkodzone biblioteki mogą powodować ten błąd. Aby rozwiązać ten problem, wykonaj następujące kroki:
- Kliknij Start , wyszukaj Panel sterowania i naciśnij Enter .
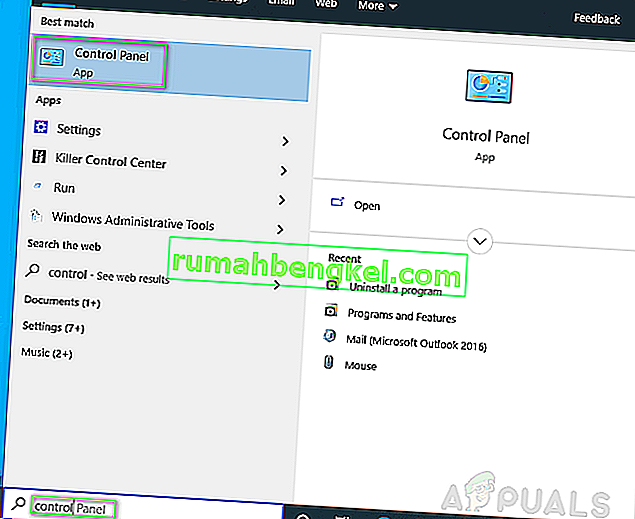
- Kliknij Odinstaluj program w obszarze Programy.
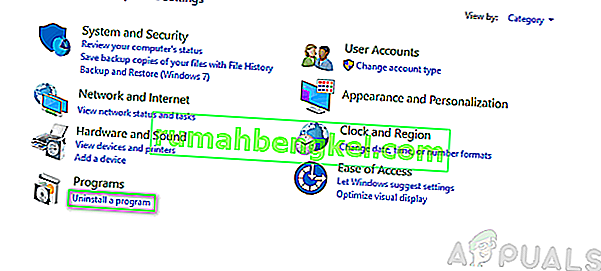
- Zanotuj wszystkie wersje pakietów redystrybucyjnych Microsoft Visual C ++ wymienione w sekcji Programy i funkcje .
- Odwiedź oficjalną stronę firmy Microsoft i pobierz nowe kopie tych pakietów redystrybucyjnych Microsoft Visual C ++.
- Odinstaluj wszystkie aktualnie zainstalowane wersje Microsoft Visual C ++.
- Zainstaluj pobrane pakiety redystrybucyjne Microsoft Visual C ++. To powinno w końcu rozwiązać twój problem.