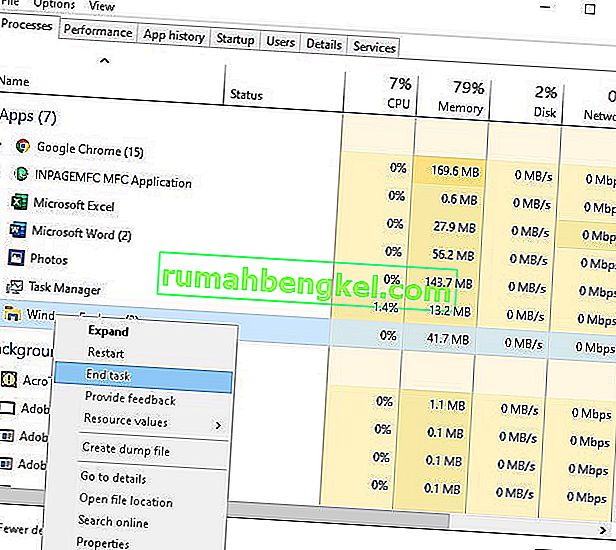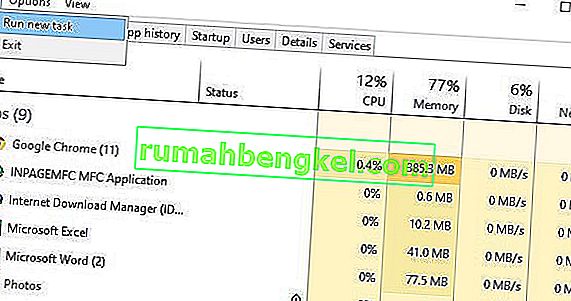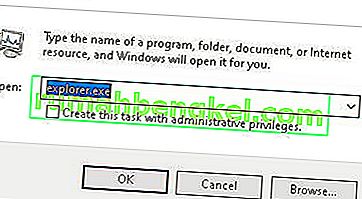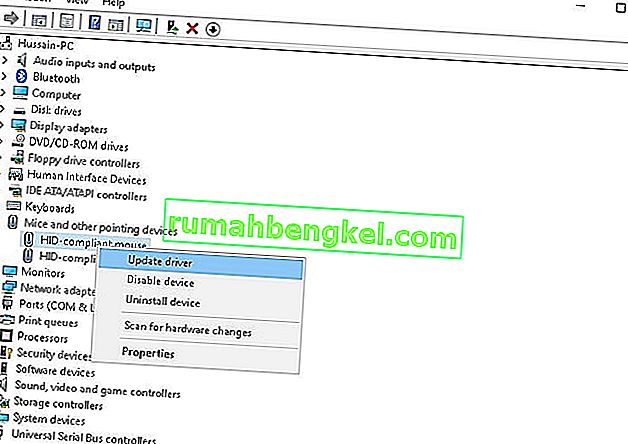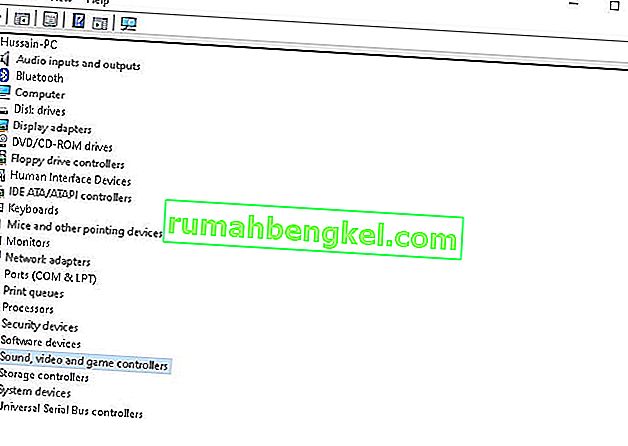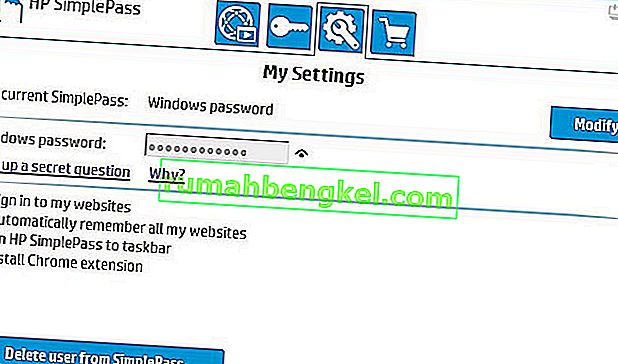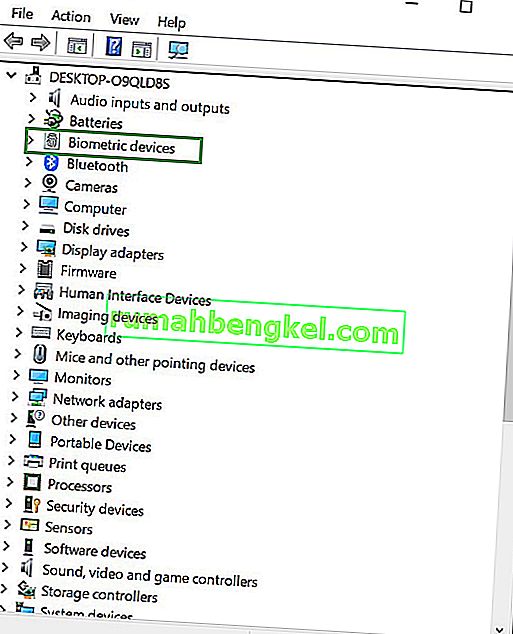Podczas pracy w systemie Windows 10 kursor lub wskaźnik myszy to zwykle niemigająca, pełna strzałka lub podobny kształt. W aplikacjach podobnych do programu Microsoft Word kursor zmienia się w pionowy pasek, który miga, wskazując miejsce pracy w dokumencie.

Ale kursor, który miga / miga szybko lub migocze, może wskazywać na problem ze sterownikami myszy lub myszy, problemy z wideo lub oprogramowaniem antywirusowym i innymi problemami. Ten migający kursor jest dość denerwujący i bardzo utrudnia codzienną obsługę komputera. Ten błąd może doprowadzić do szału każdego użytkownika komputera.
Większość z puli użytkowników Windows 10, których dotyczy ten problem, to osoby, które mają skaner linii papilarnych podłączony do swojego systemu. Wszyscy inni użytkownicy, których dotyczy problem, cierpieli z powodu tego problemu z powodu oprogramowania lub sterownika innej firmy, ale przyczyną tego problemu w prawie wszystkich przypadkach było urządzenie wejściowe lub aplikacja lub sterownik innej firmy sparowany z urządzenie wejściowe.
Wielu użytkowników systemu Windows 10 skarżyło się, że kursor miga w systemie Windows 10. Na szczęście ten problem można naprawić i oto jak:
Co powoduje migotanie kursora?
Po otrzymaniu kilku raportów od użytkowników i przeprowadzeniu naszych eksperymentów doszliśmy do wniosku, że problem wystąpił z kilku różnych powodów. Niektóre z powodów, dla których możesz napotkać ten problem, to między innymi:
- Eksplorator Windows : Eksplorator Windows jest głównym menedżerem plików w systemie Windows, który jest odpowiedzialny za całe zarządzanie plikami i zarządzanie pulpitem. Jeśli jest w stanie błędu, wystąpią liczne, w tym miganie myszy.
- Sterowniki myszy i klawiatury : Sterowniki myszy i klawiatury są głównymi komponentami odpowiedzialnymi za komunikację systemu operacyjnego i sprzętu. Jeśli są one uszkodzone lub w jakiś sposób nieaktualne, wystąpią liczne problemy, w tym ten, w którym mysz miga. Może pomóc ich ponowna instalacja / aktualizacja.
- Sterowniki wideo : Sterowniki graficzne to główne składniki, które wysyłają instrukcje i sygnały do monitora w celu wyświetlenia. Jeśli są one uszkodzone i teraz działają, wystąpią liczne problemy, w tym miganie myszy.
- HP Simple Pass : Chociaż może to wydawać się niezwiązane, ale HP Simple pass był również postrzegany jako odpowiedzialny za powodowanie problemów z kursorem i mruganie. Wyłączenie aplikacji pomaga.
- Urządzenia biometryczne : Wiadomo, że urządzenia biometryczne są przydatne i ułatwiają logowanie. Mogą jednak czasami powodować konflikty z systemem i powodować liczne problemy.
- Oprogramowanie antywirusowe : Niektóre programy antywirusowe, jeśli nie zostaną zaktualizowane, mogą być bardzo kłopotliwe dla użytkowników i powodować dziwne zachowanie ich systemów. Wyłączenie programu antywirusowego pomaga.
Zanim zaczniemy od rozwiązań, upewnij się, że jesteś zalogowany jako administrator na swoim komputerze. Ponadto należy zapisać całą swoją pracę, ponieważ dość często będziemy ponownie uruchamiać komputer.
Rozwiązanie 1: Uruchom ponownie Eksploratora Windows
Eksplorator Windows to menedżer plików używany w systemie Windows 10. Umożliwia użytkownikom zarządzanie plikami, folderami i połączeniami sieciowymi, a także wyszukiwanie plików i powiązanych składników. Eksplorator Windows urósł również do obsługi nowych funkcji niezwiązanych z zarządzaniem plikami, takich jak odtwarzanie plików audio i wideo, uruchamianie programów itp. Pulpit i pasek zadań również stanowią część Eksploratora Windows. Wygląd, sposób działania i funkcje Eksploratora Windows zostały ulepszone w każdej wersji systemu Windows, a począwszy od systemu Windows 8.0, Eksplorator Windows nosi nazwę Eksplorator plików.
Kilkakrotne ponowne uruchomienie Eksploratora Windows może rozwiązać problem
- Kliknij prawym przyciskiem myszy pasek zadań i kliknij Menedżer zadań
- W Menedżerze zadań kliknij prawym przyciskiem myszy Eksplorator Windows i kliknij Zakończ zadanie
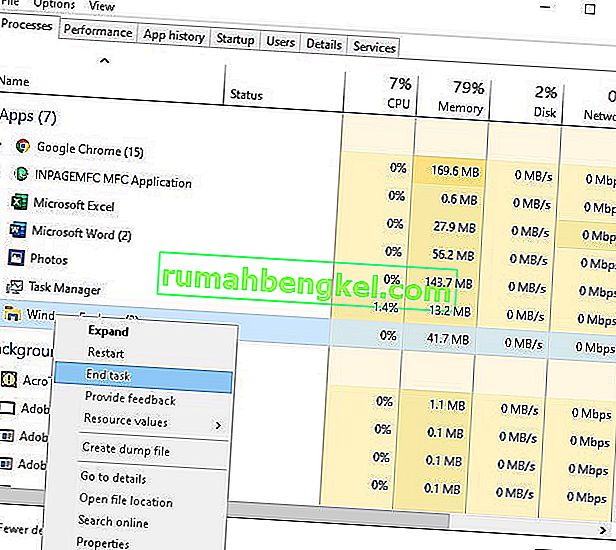
- W Menedżerze zadań kliknij menu Plik i kliknij Nowe zadanie
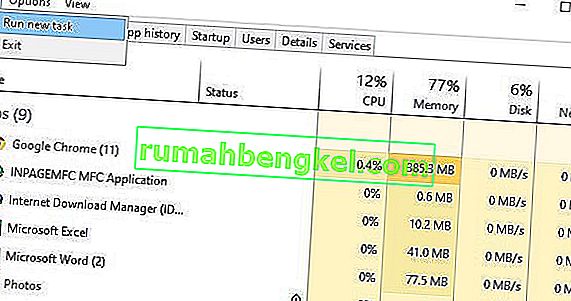
- W nowym oknie zadania wpisz explorer.exe i kliknij ok /
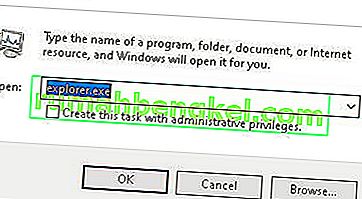
Twój problem zostanie rozwiązany. Jeśli nie, przejdź do następnego rozwiązania
Rozwiązanie 2: Aktualizacja sterowników myszy i klawiatury
Sterownik myszy i klawiatury może powodować migotanie kursora. Sprawdź wersje sterowników, które zainstalowałeś dla swojego sprzętu i upewnij się, że są to najnowsze wersje. Sprawdź witryny internetowe producentów, aby uzyskać informacje o konfliktach sprzętu i oprogramowania z uruchomionymi programami. Myszy lub klawiatury bezprzewodowe mogą mieć konflikty USB, które mogą powodować migotanie kursora.
Jeśli używasz produktów bezprzewodowych, kursor może nieregularnie migotać, gdy baterie myszy lub klawiatury są niskie.
- Naciśnij klawisz z logo Windows + X, aby otworzyć menu WinX.
- Kliknij Menedżer urządzeń .
- Rozwiń Myszy i inne urządzenia wskazujące
- Kliknij prawym przyciskiem myszy każdy wpis pod Myszami komputera i innymi urządzeniami wskazującymi i kliknij Aktualizuj sterownik .
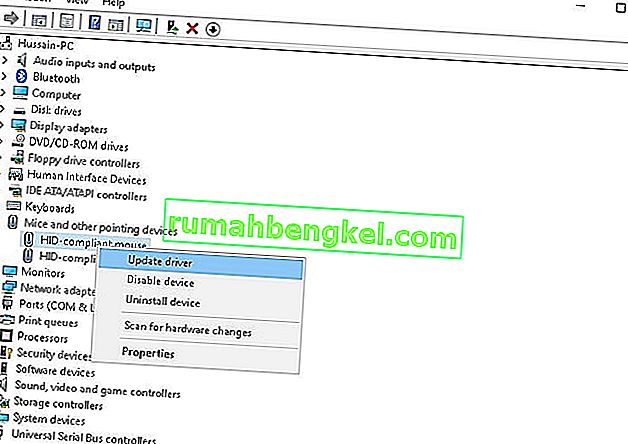
- Uruchom ponownie komputer, a wskaźnik myszy nie powinien już migotać, a wskaźnik myszy powinien być w pełni użyteczny.
Rozwiązanie 3: PROBLEMY ZE STEROWNIKIEM WIDEO
Problemy ze sterownikiem wideo mogą objawiać się na różne sposoby, z których jednym jest migotanie lub całkowite zniknięcie kursora. Sprawdź, czy masz najnowszą wersję sterowników karty graficznej potrzebnych do sprzętu i systemu operacyjnego. Witryna internetowa producenta karty wideo jest dobrym miejscem do rozpoczęcia rozwiązywania problemów i zwykle zawiera sterowniki wideo do pobrania oraz sekcję często zadawanych pytań. Witryna internetowa producenta systemu operacyjnego lub internetowe fora komputerowe są dobrym źródłem informacji o znanych problemach z kartami graficznymi i systemem operacyjnym. Sterowniki DirectX firmy Microsoft są okresowo aktualizowane i upewnij się, że masz najnowszą wersję zgodną ze sprzętem i oprogramowaniem.
- Naciśnij klawisz z logo Windows + X, aby otworzyć menu WinX.
- Kliknij Menedżer urządzeń.
- Rozwiń kartę Dźwięk, wideo i kontroler gier
- Kliknij prawym przyciskiem myszy Wideo na kontrolerze dźwięku i wideo oraz gier na komputerze i kliknij Aktualizuj. Zrób to samo z kartami graficznymi .
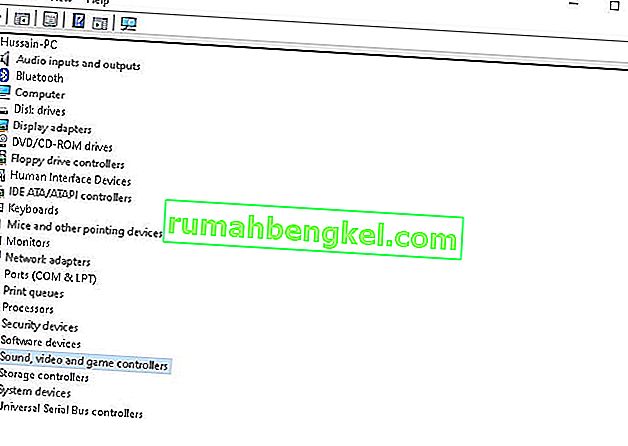
- Uruchom ponownie komputer, a wskaźnik myszy nie powinien już migotać, a wskaźnik myszy powinien być w pełni użyteczny.
Rozwiązanie 4: Wyłączanie funkcji HP Simple Pass
W przypadku użytkowników HP posiadających urządzenia biometryczne na swoich komputerach winowajcą jest aplikacja HP do urządzeń biometrycznych znana jako HP SimplePass.
HP SimplePass ułatwia korzystanie z urządzenia biometrycznego z komputerem HP, a także pozwala użytkownikom kontrolować, co robi ich urządzenie biometryczne. Jednak aplikacja po prostu nie łączy się zbyt dobrze z systemem Windows 10, co w konsekwencji powoduje ten problem. Jeśli jesteś użytkownikiem HP doświadczającym tego problemu i masz zainstalowany program HP SimplePass, wszystko, co musisz zrobić, aby rozwiązać ten problem, to wyłączyć jedną z funkcji programu HP SimplePass. Aby to zrobić, musisz:
- Uruchom program HP SimplePass .
- Kliknij przycisk Ustawienia (oznaczony kołem zębatym) w prawej górnej części okna.
- Odznacz LaunchSite w Ustawieniach osobistych.
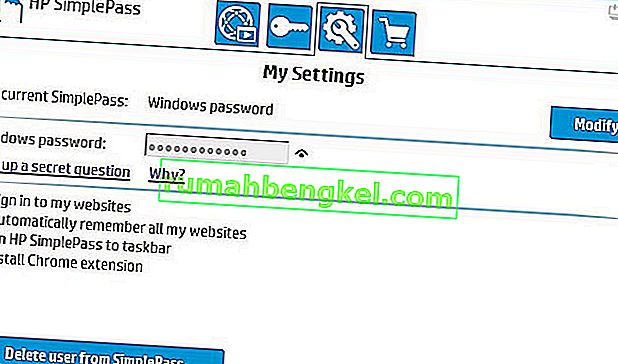
- Kliknij OK.
To jest to.
Wyłączenie tej funkcji programu HP SimplePass nadal pozostawia narzędzie HP w pełni nadające się do użytku, ale jeśli go nie używasz i nawet nie planujesz go używać, prawdopodobnie najlepiej byłoby go całkowicie odinstalować, aby zapobiec dalszym problemom w przyszłości .
Rozwiązanie 5: Wyłączanie urządzeń biometrycznych
Stare sterowniki urządzeń biometrycznych mają problemy ze zgodnością z systemem Windows 10 i jeśli masz komputer z urządzeniem biometrycznym i cierpisz na ten problem, jedną z najlepszych metod rozwiązania tego problemu jest po prostu wyłączenie urządzenia biometrycznego. Tak, wyłączenie urządzenia biometrycznego sprawi, że będzie ono bezużyteczne, ale Ty decydujesz, co jest lepsze - bezużyteczne urządzenie biometryczne lub bezużyteczny wskaźnik myszy. Aby wyłączyć urządzenie biometryczne komputera, musisz:
- Naciśnij klawisz z logo Windows + X, aby otworzyć menu WinX.
- Kliknij Menedżer urządzeń .
- Rozwiń Urządzenia biometryczne
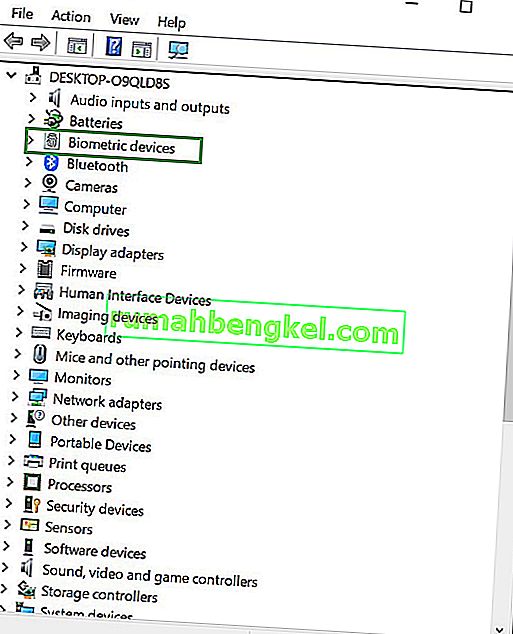
- Kliknij prawym przyciskiem myszy urządzenie biometryczne komputera i kliknij Wyłącz .
Uruchom ponownie komputer, a obok wskaźnika myszy nie powinno już pojawiać się niebieskie migające kółko ładowania, a wskaźnik myszy powinien być w pełni użyteczny.
Rozwiązanie 6: Wyłączanie oprogramowania antywirusowego i inne wskazówki
Migający kursor w przeglądarce internetowej może być spowodowany problemami związanymi z kodowaniem CSS lub skryptami uruchamianymi w przeglądarce. Aby rozwiązać problem z kodowaniem, spróbuj odwiedzić witrynę internetową, która nie obsługuje CSS ani skryptów, aby sprawdzić, czy problem zniknie.
- Oprogramowanie antywirusowe może również zakłócać oprogramowanie sterownika i powodować migotanie kursora. Odwiedź witrynę internetową producenta oraz witrynę antywirusową, aby uzyskać informacje na temat problemów z produktem i rozwiązywania problemów.
- Ponadto dobrym pomysłem jest przeskanowanie systemu w poszukiwaniu oprogramowania antywirusowego przez zaktualizowany program antywirusowy.
- Jeśli komputer jest zajęty wieloma uruchomionymi programami lub aktywnie zapisuje pliki na dysku twardym lub odczytuje dysk CD lub DVD, kursor może chwilowo migotać, gdy system jest aktywny.