W zależności od dziedziny pracy możesz używać e-maili jako podstawowego środka komunikacji z klientami. Ale tak jak w przypadku wszystkich innych technologii, nie są one w 100% niezawodne i mogą się zepsuć.
Microsoft Outlook to najpopularniejszy menedżer poczty e-mail i aplikacji, ponieważ jego twórcy starannie zbudowali wokół niego aurę niezawodności i bezpieczeństwa. Ale rzeczywistość jest taka, że program Outlook nie zasługuje na pełne zaufanie. Mówię to, ponieważ wydaje się, że Outlook ma zwyczaj nie wysyłania ważnych wiadomości e-mail w najbardziej nieodpowiednim czasie. Przynajmniej w moim przypadku tak.
Ale jak się okazuje, sieć jest pełna ludzi, których e-maile utknęły w skrzynce odbiorczej Outlooka, a przyczyn jest wiele. Problem zwykle wygląda tak - piszesz wiadomość e-mail i naciskasz przycisk Wyślij . Po chwili dowiadujesz się, że wiadomość e-mail nadal znajduje się w folderze Skrzynka nadawcza i nie ma zamiaru jej opuszczać.
Niestety istnieje wiele powodów, dla których Outlook nie wyśle wiadomości e-mail, więc przygotuj się na obszerne rozwiązywanie problemów. Na szczęście zebraliśmy najskuteczniejsze instrukcje rozwiązywania problemów i zestawiliśmy szereg metod, które pomogą Ci normalnie wysyłać wiadomości e-mail w programie Outlook.
Ale zanim przejdziemy do rzeczywistych przewodników, pozwól mi przejść przez najczęstsze przyczyny, które uniemożliwiają programowi Outlook wysyłanie wiadomości e-mail:
- Wiadomość e-mail zawiera ogromny załącznik, który spowalnia lub zatrzymuje proces wysyłania.
- E-mail został wysłany przy użyciu konta Comcast, które jest innego serwera poczty wychodzącej.
- Dodatek oznacza element jako przeczytany podczas przeglądania skrzynki nadawczej.
- Hasło do konta zostało niedawno zmienione.
- Konto nie zostało poprawnie uwierzytelnione na serwerze pocztowym .
- Serwer lub serwer poczty Outlook jest w trybie offline.
- Outlook nie ma domyślnego konta e-mail.
- Uszkodzone ustawienia wysyłania i odbierania.
- Inny program uzyskuje dostęp do danych PST lub OST (Desktop Search, Lync itp.).
- Program antywirusowy skanuje obecnie wychodzącą wiadomość e-mail.
- Outlook nie może połączyć się z serwerem e-mail.
Teraz, gdy znamy sprawców, zajmijmy się. Poniżej znajduje się zbiór metod, które pomogły wielu użytkownikom w ponownym wysyłaniu wiadomości e-mail w Outlooku. Postępuj zgodnie z każdym przewodnikiem, aż znajdziesz poprawkę, która będzie dla Ciebie odpowiednia. Zaczynajmy.
Metoda 1: Upewnij się, że serwery są w trybie online
Zanim przejdziesz dalej i wprowadzisz zmiany, które mogą potencjalnie wpłynąć na sposób działania programu Outlook, wyeliminujmy przyczyny, które są poza naszym zasięgiem. Pierwszą rzeczą, którą należy sprawdzić, jest stan serwera pocztowego.
Jeśli Twój serwer pocztowy jest obecnie w trybie offline, Twoje wiadomości e-mail zostaną zachowane w folderze Skrzynka nadawcza do czasu rozwiązania problemu. Szybkim sposobem sprawdzenia stanu serwera poczty jest spojrzenie w prawy dolny róg okna Outlooka. Jeśli widzisz „Połączono” lub „Połączono z Microsoft Exchange” , błąd nie jest związany ze stanem serwera.

Jeśli mówi „Praca w trybie offline” , musisz otworzyć kartę Wyślij / Odbierz i kliknij przycisk Pracuj w trybie offline , aby ją wyłączyć. Pamiętaj jednak, że może być konieczne otwarcie wiadomości e-mail i wysłanie jej ponownie, aby została prawidłowo wysłana.

Jeśli wyświetli się komunikat „Rozłączono” , upewnij się, że połączenie internetowe działa prawidłowo. Najszybszym sposobem na to jest otwarcie przeglądarki i surfowanie po Internecie. Jeśli nie udało Ci się załadować żadnych stron internetowych w przeglądarce, jasne jest, że masz problem z połączeniem internetowym.
Metoda 2: Ponownie wyślij wiadomość e-mail
Zanim przejdziesz do kwestii technicznych z poniższymi metodami, warto spróbować ponownie wysłać wiadomość e-mail, aby sprawdzić, czy uda się opuścić folder Outlook. Jeśli otworzysz wiadomość e-mail z folderu Skrzynka nadawcza podczas jej wysyłania, program Outlook nie usunie jej z tego folderu, nawet jeśli wiadomość e-mail została pomyślnie wysłana.
Szybkim sposobem sprawdzenia, czy wiadomość e-mail została już wysłana, jest otwarcie wiadomości i próba ponownego wysłania jej ręcznie. Możesz to łatwo zrobić, uzyskując dostęp do folderu programu Outlook i ponownie klikając przycisk Wyślij .

Metoda 3: usuwanie dużych załączników
Większość dostawców poczty e-mail (zwłaszcza dostawców bezpłatnych) nakłada ograniczenia na maksymalny rozmiar załączników. Oznacza to, że dodawanie zdjęć, filmów i innych dużych załączników do wiadomości e-mail może uniemożliwić wysłanie tej wiadomości i jakiejkolwiek wiadomości wysłanej po dużej wiadomości.
Zdecydowana większość dostawców poczty e-mail nie zezwala na załączniki większe niż 20–25 MB. Nawet jeśli rozmiar jest poniżej progu dostawcy poczty e-mail, wysłanie go może zająć dużo czasu, jeśli masz słabe połączenie internetowe. Może to doprowadzić do przekonania, że wiadomość utknęła w folderze Skrzynka nadawcza.
Jeśli masz co najmniej jedną wiadomość e-mail zawierającą załącznik w folderze programu Outlook, usuń go i spróbuj wysłać testową wiadomość e-mail bez załącznika. Możesz to łatwo zrobić, otwierając folder Outlook , kliknij prawym przyciskiem myszy wiadomość e-mail, która odmawia wysłania, i kliknij Usuń.

Z reguły zawsze używaj linków do pobierania załączników większych niż 10 MB. W ten sposób unikniesz wielu niedogodności.
Metoda 4: Synchronizowanie hasła do konta
Poczta internetowa zaostrzyła swoje bezpieczeństwo w ciągu ostatnich kilku lat. Oprócz uwierzytelniania jedno- lub dwuskładnikowego śledzą również ogólną lokalizację, z której użytkownik zwykle uzyskuje dostęp do jego poczty. Jeśli ktoś wielokrotnie próbuje wprowadzić informacje o Twoim koncie z innej części świata, automatycznie zablokuje Twoje konto pocztowe. Zostaniesz poproszony o zmianę hasła lub będziesz musiał przejść przez kilka kroków uwierzytelniania.
Jeśli niedawno zmieniłeś hasło do poczty e-mail, istnieje duża szansa, że zapomniałeś go również zmienić w Outlooku. Oto krótki przewodnik, jak to zrobić:
- W programie Outlook przejdź do Plik> Ustawienia kont> Ustawienia kont.
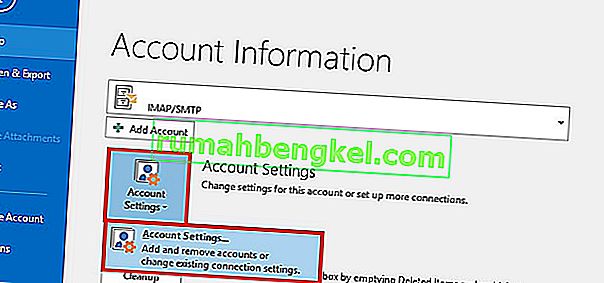
- Kliknij kartę E-mail , aby ją rozwinąć, wybierz swoje konto e-mail i kliknij Zmień .
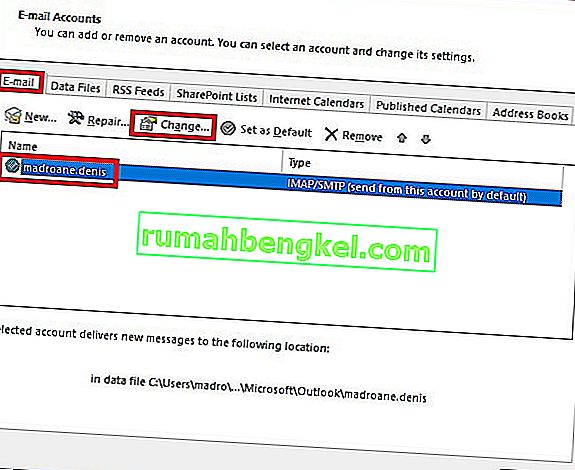
- Teraz wprowadź nowe hasło w polu Hasło , zaznacz pole obok „Zapamiętaj hasło” i naciśnij Dalej , a następnie Zakończ .
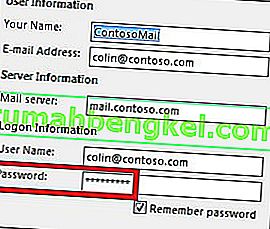
Metoda 5: Sprawdź skany antywirusowe wychodzących wiadomości e-mail
Większość pakietów antywirusowych wykonuje codzienne zadania związane ze skanowaniem poczty e-mail. Jeśli wirus zostanie znaleziony w wychodzących wiadomościach e-mail, oprogramowanie antywirusowe może uniemożliwić mu opuszczenie skrzynki nadawczej do czasu wyczyszczenia wirusa. Jeśli niedawno otrzymałeś alert o leczeniu, odwiedź swój program antywirusowy i zgiń z jakimkolwiek wirusem, zanim spróbujesz ponownie wysłać e-mail.
Ponadto wiele programów antywirusowych może powodować konflikty z różnymi wersjami programu Outlook. Ogólnie rzecz biorąc, wtyczki antyspamowe różnych programów antywirusowych kolidują z niektórymi dodatkami programu Outlook i mogą powodować, że wiadomości e-mail nigdy nie opuszczają folderu Skrzynka nadawcza. Wiadomo, że wtyczki Norton i AVG powodują problemy, ale są zdecydowanie inne.

Jeśli uważasz, że wystąpił konflikt spowodowany przez jedną z wtyczek antyspamowych, wyłącz skanowanie poczty e-mail w oprogramowaniu antywirusowym.
Metoda 6: Naprawa programu Outlook
Jeśli otrzymasz tę wiadomość bez wyniku, Twój program Outlook może rzeczywiście być uszkodzony. Microsoft Outlook to bardzo złożony program, więc możesz sobie wyobrazić, że może być wiele problemów w wielu różnych miejscach. Na szczęście firma Microsoft ma skuteczną metodę automatycznej naprawy, którą można zastosować do każdego produktu Office. Proces może zająć ponad godzinę, więc upewnij się, że masz wystarczająco dużo czasu. Oto, co musisz zrobić:
- Zamknij całkowicie program Outlook i kliknij prawym przyciskiem myszy przycisk Start (lewy dolny róg). Następnie wybierz Aplikacje i funkcje .

- Teraz przewiń w dół i kliknij wpis Outlook. Ponadto możesz użyć paska wyszukiwania, aby szybciej go znaleźć. Po znalezieniu kliknij Modyfikuj .
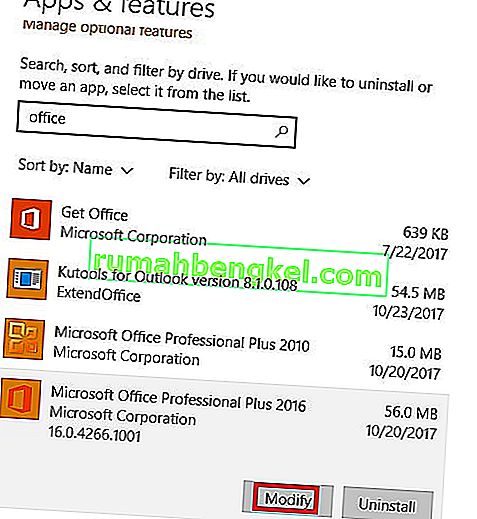 Uwaga: program Outlook może być dołączony do innych produktów pakietu Office. W takim przypadku wyszukaj Office i rozwiń pakiet.
Uwaga: program Outlook może być dołączony do innych produktów pakietu Office. W takim przypadku wyszukaj Office i rozwiń pakiet. - Teraz wybierz Napraw i kliknij Kontynuuj . Postępuj zgodnie z kolejnymi instrukcjami, aby rozpocząć proces naprawy.
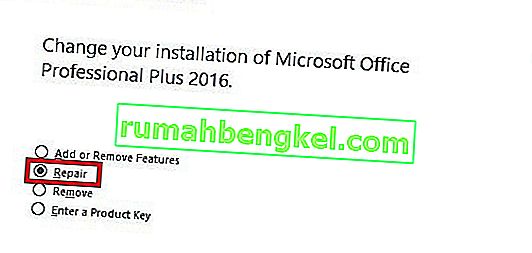
- Poczekaj, aż proces się zakończy i uruchom ponownie komputer.
- Otwórz ponownie Outlooka, usuń pocztę zablokowaną w folderze Skrzynka nadawcza i wyślij kolejną.
Metoda 7: Naprawianie profilu programu Outlook
W programie Outlook profil zawiera razem grupę ustawień, które określają sposób działania programu. Zawiera między innymi listę wszystkich kont, informacje o autouzupełnianiu i dane osobowe. Jeśli wiadomości e-mail nigdy nie opuszczają folderu programu Outlook, naprawienie profilu programu Outlook może po prostu rozwiązać problem. Oto, co musisz zrobić:
- Go to File > Account Settings > Account Settings.
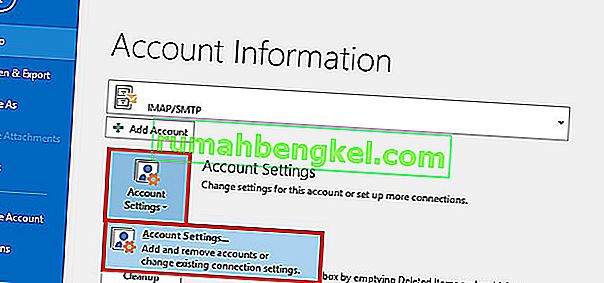 Note: In Outlook 2007, go to Tools > Account Settings.
Note: In Outlook 2007, go to Tools > Account Settings. - Tap the Email tab to expand it and click on your account profile to select it. Once your profile is selected, choose Repair.
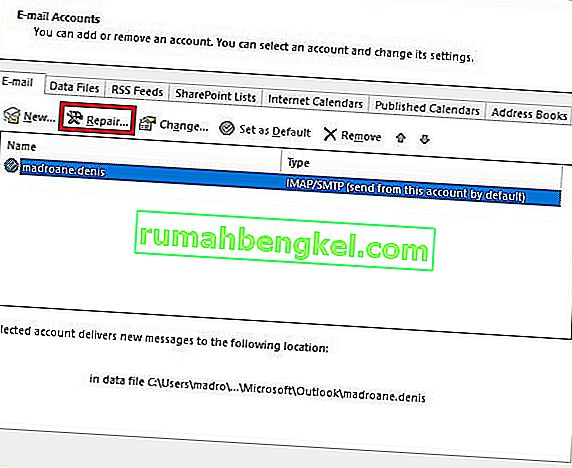
- Follow the next prompts to complete the repair wizard and restart Outlook at the end of it.
Method 8: Sending an email in Safe Mode
Now it’s time to find out if anyone of Outlook’s add-ins is crashing, thus preventing your email messages from leaving your outbox. The quickest way to disable all add-ins is to launch Outlook in Safe Mode. If you are able to send emails normally while in Safe mode, it’s clear that one of the add-ins is preventing that from happening. Here’s a quick guide on how to do it:
- Make sure Outlook is completely closed.
- Open a Run window, type outlook /safe and hit Enter.
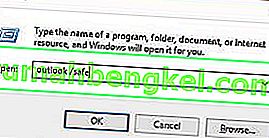
- If Outlook fully starts in Safe Mode, click on the File tab and navigate to Options.

- Now click on the Add-ins tab to expand it. Expand the drop-drop down menu next to Manage (lower-side of the screen) and select COM Add-ins from the list.
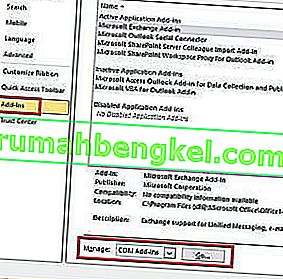
- Now take a screenshot with the add-in list and save it somewhere so you’ll know how to restore the normal configuration afterward.

- Clear each selected checkbox and hit OK.

- Close Outlook and try to open it again in normal mode.
- After you start Outlook back in normal mode, try sending an email again and see if it leaves your Outbox. If the message gets sent, proceed to the next step. If it doesn’t send, move over to the next method.
- Return to File > Option> Add-ins and systematically re-enable each add-in again and restart until you pinpoint the addon that creates the conflict.
- Continue operating Outlook with that add-in disabled.
Note: Additionally, you can create a new Outlook profile. This should allow you to send emails normally again.
Method 9: Running the Inbox Repair Tool
Outlook stores your messages and other types of information in a Personal Folders File (PST file). If some information on it becomes corrupted, it might damage some of Outlook functionalities, including the ability to expedite emails from the Outbox folder. However, Microsoft has provided its users with an Inbox Repair Tool capable of repairing PST files. Here’s a quick guide on how to use it:
- Close Outlook completely and go to C:\ Program Files or C:\ Program Files (x86) / (x64).
- Once you’re there, use the search box to find SCANPST.exe.
 Note: If you can’t find SCANPST via the search bar, navigate to one of the locations below according to your Outlook version:
Note: If you can’t find SCANPST via the search bar, navigate to one of the locations below according to your Outlook version:Outlook 2016: C:\ Program Files (x86) or (x64) \Microsoft Office \ root \ Office16 Outlook 2013: C:\ Program Files (x86) or (x64) \Microsoft Office \ Office15 Outlook 2010: C:\ Program Files (x86) or (x64) \Microsoft Office \ Office14 Outlook 2007: C:\ Program Files (x86) or (x64) \Microsoft Office \ Office12
- Open SCANPST.exe and hit the Browse button. Navigate to Documents\Outlook Files to find your PST file. Hit Start to begin scanning your PST file.

- If you have errors or inconsistencies at the end of the scanning process, click the Repair button to fix them.

- Start Outlook again and see if your emails manage to leave the Outbox.

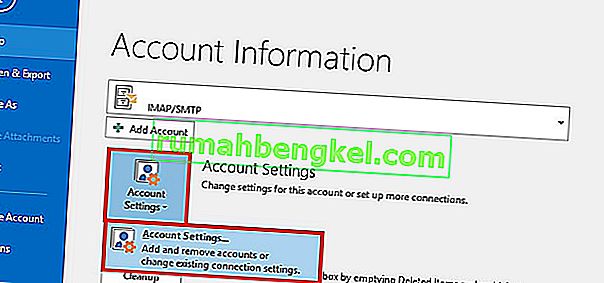
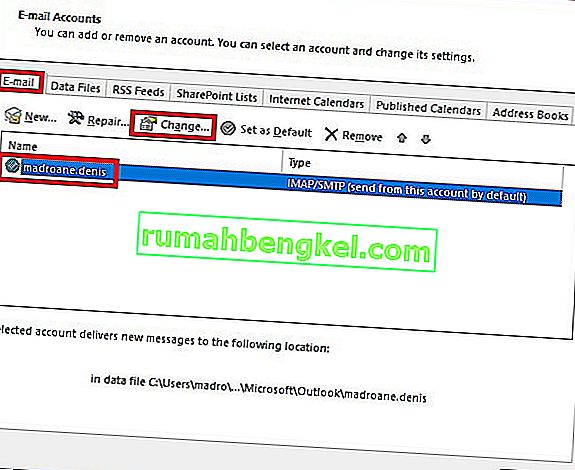
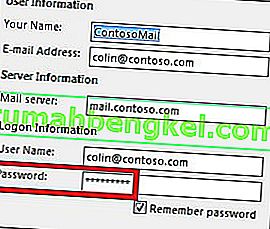

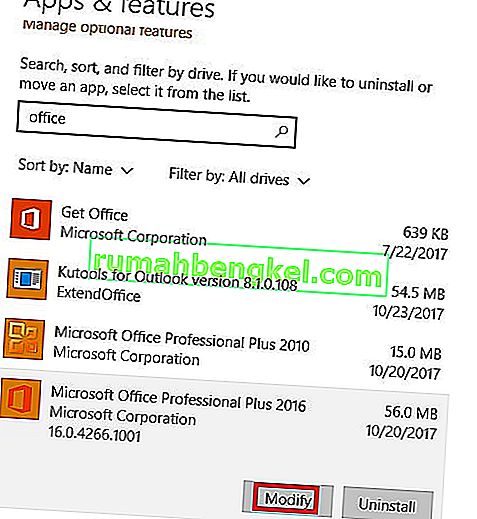 Uwaga: program Outlook może być dołączony do innych produktów pakietu Office. W takim przypadku wyszukaj Office i rozwiń pakiet.
Uwaga: program Outlook może być dołączony do innych produktów pakietu Office. W takim przypadku wyszukaj Office i rozwiń pakiet.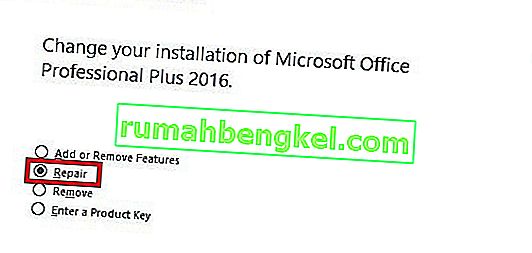
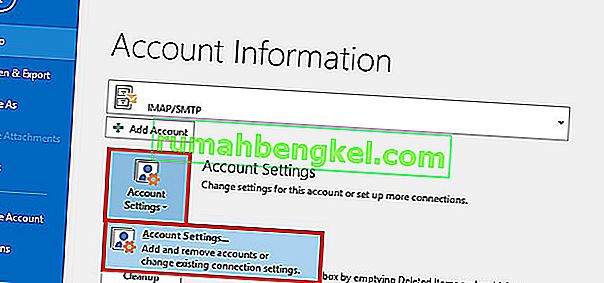 Note: In Outlook 2007, go to Tools > Account Settings.
Note: In Outlook 2007, go to Tools > Account Settings.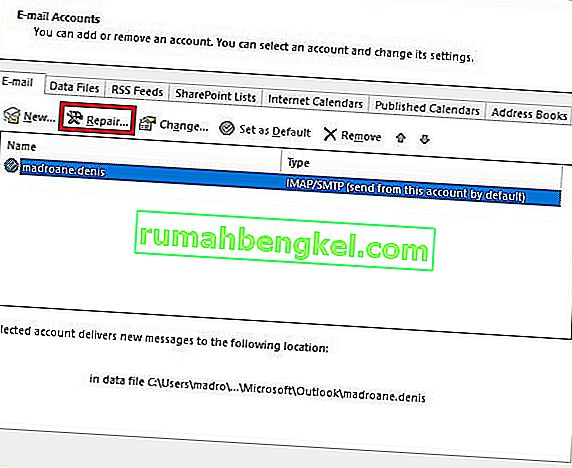
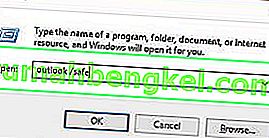

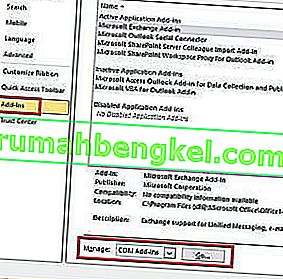


 Note: If you can’t find SCANPST via the search bar, navigate to one of the locations below according to your Outlook version:
Note: If you can’t find SCANPST via the search bar, navigate to one of the locations below according to your Outlook version:








