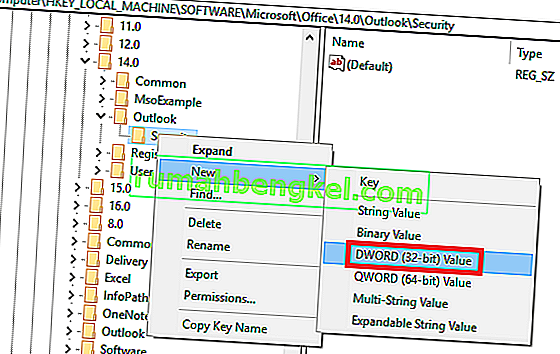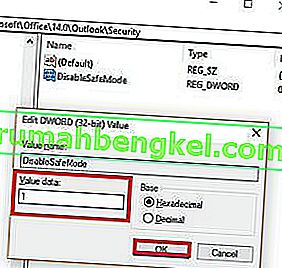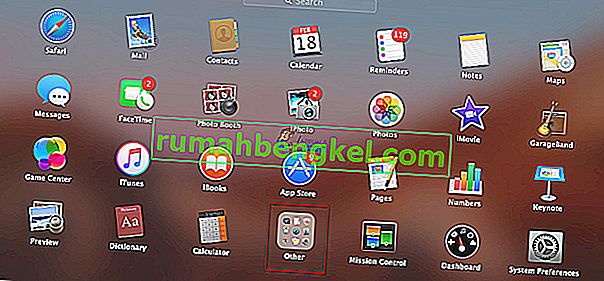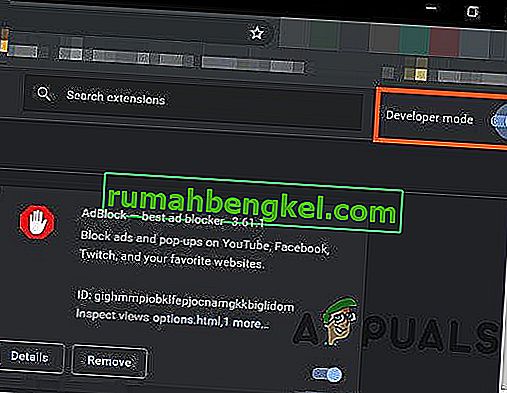Większość popularnych aplikacji ma tryb bezpieczny, który umożliwia użytkownikom uruchamianie programu z ograniczoną funkcjonalnością, gdy rzeczy nie działają tak, jak powinny. Tak jest w przypadku Outlooka - złożonego menedżera poczty e-mail, który wykorzystuje tryb awaryjny, aby ominąć wiele problemów, które uniemożliwiają jego uruchomienie. Możesz celowo uruchomić program Outlook w trybie awaryjnym, ale może on również uruchomić się w tym trybie samodzielnie.

O ile z jakichkolwiek powodów nie zainicjowałeś trybu awaryjnego samodzielnie, nie radzę kontynuować korzystania z programu Outlook w tym trybie. Nie będziesz mógł zapisywać szablonów, preferencji i nie będziesz mógł między innymi korzystać z tagów inteligentnych. Jeśli jesteś w tego typu sytuacji, zalecamy traktowanie trybu awaryjnego jako narzędzia diagnostycznego i rozwiązanie problemu.
Kiedy w OutLook jest używany tryb bezpieczny
Program Outlook będzie regularnie aktualizować rejestr systemu, aby nowe rozszerzenia, które instalujesz, działały tak, jak powinny. Jeśli program wykryje podczas uruchamiania problem uniemożliwiający jego uruchomienie, automatycznie przełączy się w tryb awaryjny . Zwykle dzieje się tak zaraz po zainstalowaniu nowego dodatku, który nie działa dobrze z wersją programu Outlook.
Możesz sam uruchomić tryb awaryjny, otwierając okno Uruchom i wpisując Outlook / safe i naciskając OK .

Jeśli program Outlook automatycznie uruchamia się w trybie awaryjnym , zwykle oznacza to, że coś nie działa poprawnie. Czasami programowi Outlook udaje się wskazać składnik dodatku, który uniemożliwia normalne uruchomienie programu Outlook. Jeśli poprosi Cię o wyłączenie wadliwego składnika, spróbuj i sprawdź, czy Outlookowi uda się normalnie uruchomić.

Potencjalne wyzwalacze trybu awaryjnego
Jeśli używasz wersji 2010, problem jest najprawdopodobniej spowodowany aktualizacją KB3114409, która powoduje uruchomienie programu Outlook w trybie awaryjnym i przywrócenie ustawień domyślnych. Jeśli używasz starszej wersji Outlooka, takiej jak 2007 lub 2003, problem może być związany z usługą wyszukiwania systemu Windows . Niewłaściwy dodatek może również powodować konflikt z wersją programu Outlook do tego stopnia, że wymusisz uruchomienie go w trybie awaryjnym .
To tylko trzy z potencjalnych winowajców, ale przyczyny mogą mieć wiele przyczyn.
Poniżej znajduje się zbiór poprawek, które pomogły już wielu użytkownikom uniemożliwić uruchamianie programu Outlook w trybie awaryjnym . Postępuj zgodnie z powyższymi metodami zgodnie z wersją programu Outlook, aż znajdziesz poprawkę, która rozwiąże problem.
Metoda 1: Wyłączanie dodatków w trybie awaryjnym (wszystkie wersje programu Outlook)
Jest to częste zjawisko w każdej wersji programu Outlook, od programu Outlook 2007 do programu Outlook 2016 . Dzieje się tak, ponieważ niektóre dodatki będą powodować konflikt z wersją programu Outlook. Jest to jeszcze bardziej prawdopodobne w przypadku przestarzałych dodatków zainstalowanych w najnowszych wersjach Outlooka.
Uwaga: Jeśli zainstalowałeś dodatek ABBYY FineReader przed wystąpieniem tego błędu, wykonaj poniższe czynności, aby usunąć dodatek z wersji programu Outlook.
- Upewnij się, że program Outlook jest w trybie awaryjnym, sprawdzając, czy ikona na pasku zadań ma wykrzyknik.

Uwaga: możesz również potwierdzić, sprawdzając, czy zauważysz (Tryb awaryjny) w górnej części ekranu.
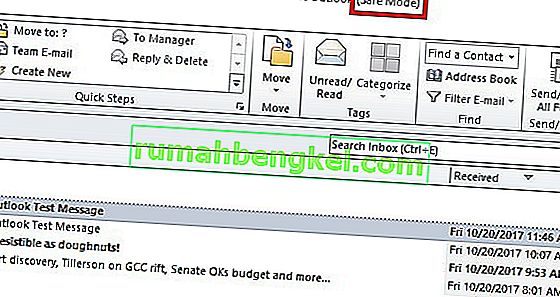
- Teraz rozwiń kartę Plik i kliknij Opcje .

- Teraz kliknij kartę Dodatki . Stamtąd przejdź do menu rozwijanego obok Zarządzaj i wybierz z listy Dodatki COM . Kliknij Idź, aby kontynuować.
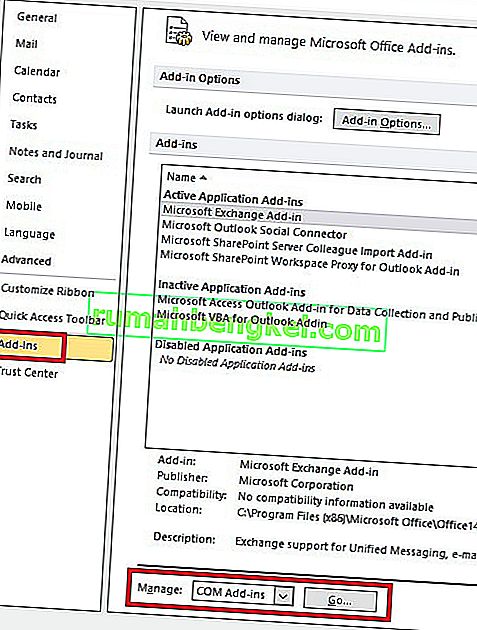
- W tym momencie powinieneś zrobić zrzut ekranu listy dodatków i zapisać go w dogodnym miejscu. Pomoże to przywrócić normalną konfigurację programu Outlook, jeśli po wyłączeniu dodatków wystąpią jakiekolwiek awarie.

- Wyłącz każdy wpis (wyczyść zaznaczone pola wyboru) i naciśnij OK .
 Uwaga: jeszcze nie naciskaj Usuń . Najpierw musimy potwierdzić, że to one powodują problem.
Uwaga: jeszcze nie naciskaj Usuń . Najpierw musimy potwierdzić, że to one powodują problem. - Zamknij program Outlook i otwórz go ponownie. Jeśli program uruchomi się w trybie normalnym, problem został rozwiązany.
Uwaga: jeśli nadal uruchamia się w trybie awaryjnym , przejdź do Opcje plików> Dodatki i ponownie włącz dodatki, które wyłączyliśmy w kroku 5, i przejdź do metody 2 .
- Wróć do Plik> Opcja> Dodatki i systematycznie włączaj każdy dodatek jeden po drugim, aż ujawnisz ten, który powoduje konflikty.
- Wybierz i naciśnij Usuń .

- Uruchom ponownie program Outlook i sprawdź, czy uruchamia się w trybie normalnym.
Metoda 2: Przywróć komputer za pomocą narzędzia Przywracanie systemu (wszystkie wersje programu Outlook)
Przywracanie systemu to funkcja systemu Windows, która umożliwia użytkownikom przywrócenie stanu komputera do poprzedniego punktu w czasie. Służy to naszemu celowi, jeśli możemy powrócić do stanu sprzed wystąpienia nieprawidłowego działania programu Outlook. Oto co należy zrobić:
- Przytrzymaj klawisz Windows i naciśnij R. Wpisz rstrui.exe i kliknij OK .
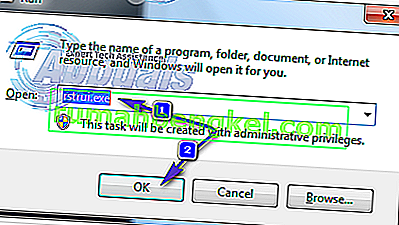
- W oknie Przywracanie systemu wybierz Wybierz inny punkt przywracania i naciśnij Dalej.
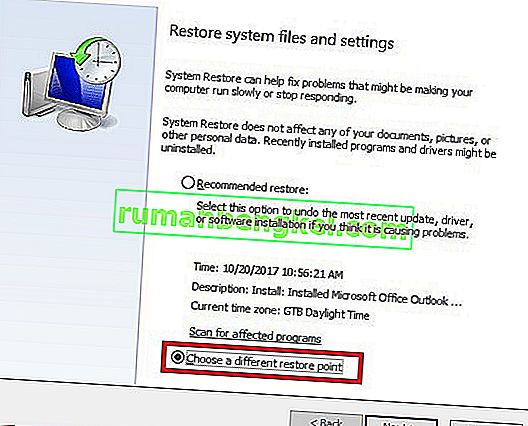
- Pogrubić pole obok Pokaż więcej punktów przywracania.
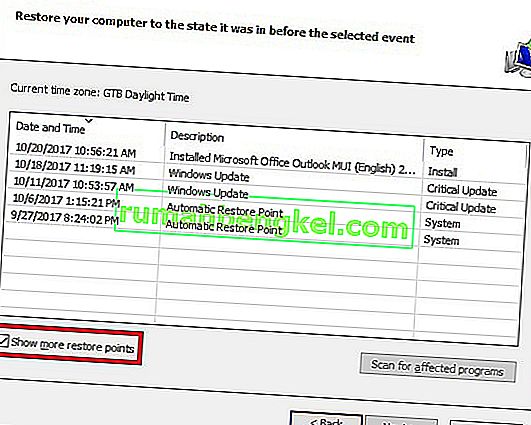
- Zlokalizuj punkt, w którym działał program Outlook, a następnie wybierz ten punkt przywracania i postępuj zgodnie z instrukcjami wyświetlanymi na ekranie, aby przywrócić komputer do wcześniejszego stanu.
- Gdy to zrobisz, system rozpocznie przywracanie. Po zakończeniu przywracania sprawdź, czy program Outlook działa. jeśli tak się nie stanie, przejdź do metody 3 .
Metoda 3: Przywróć do poprzedniej wersji programu Outlook
Jeśli przywrócenie systemu operacyjnego komputera stacjonarnego do wcześniejszej wersji nie zadziałało, spróbujmy przywrócić program Outlook do poprzedniej wersji. Oto jak:
- Kliknij przycisk Start i wpisz Outlook.exe w oknie dialogowym wyszukiwania. Kliknij go prawym przyciskiem myszy i wybierz Właściwości .
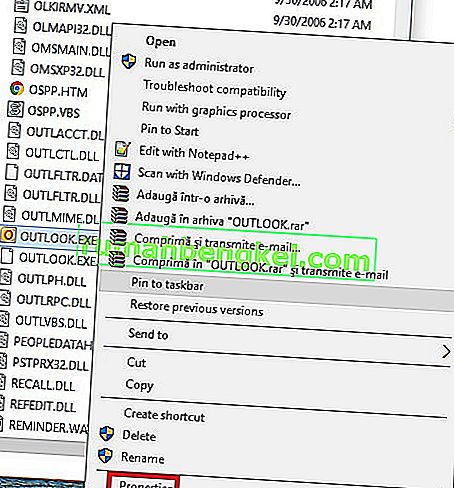
- Następnie przejdź do karty Poprzednie wersje i znajdź plik Outlook.exe z datą zadziałania. Kliknij Otwórz, aby sprawdzić, czy działa i otwiera się bez trybu awaryjnego .
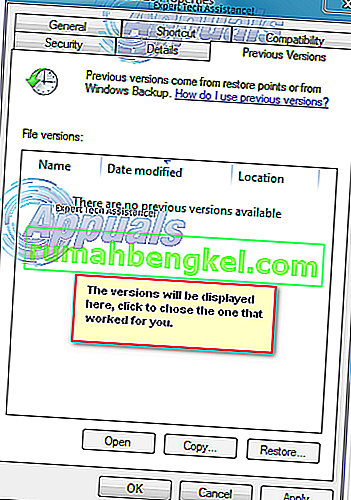 Uwaga: Upewnij się, że niedziałający program Outlook, który został wcześniej otwarty w trybie awaryjnym, jest zamknięty, ponieważ teraz uruchamiamy jedną z kopii zapisanych w poprzednich wersjach. Zrób to samo dla wszystkich wymienionych tam wersji. Otwórz / zamknij, aż zobaczysz ten, który otwiera się bez trybu awaryjnego. Jeśli to zadziała, nie zamykaj okna.
Uwaga: Upewnij się, że niedziałający program Outlook, który został wcześniej otwarty w trybie awaryjnym, jest zamknięty, ponieważ teraz uruchamiamy jedną z kopii zapisanych w poprzednich wersjach. Zrób to samo dla wszystkich wymienionych tam wersji. Otwórz / zamknij, aż zobaczysz ten, który otwiera się bez trybu awaryjnego. Jeśli to zadziała, nie zamykaj okna. - Zakładając, że masz teraz uruchomioną wersję programu Outlook bez trybu awaryjnego z jednej z poprzednich wersji. Trzymając systemu Windows Key i klawisz R . Wpisz taskmgr i kliknij OK .
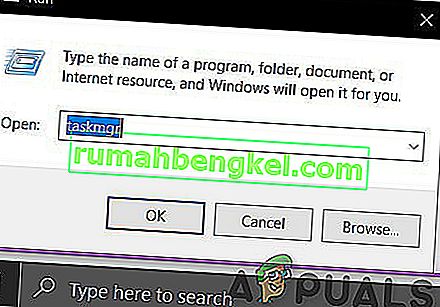
- W oknie Menedżera zadań przejdź do zakładki Proces , zlokalizuj plik Outlook.exe , kliknij go prawym przyciskiem myszy i wybierz Otwórz lokalizację pliku.
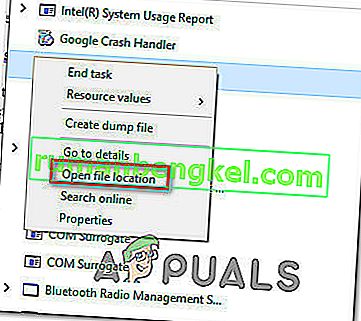
- Skopiuj wszystkie pliki z następnego okna, a następnie przejdź do C: \ Program Files (x86) \ Microsoft Office \ Office. Wklej tutaj skopiowane wcześniej pole.
- Spróbuj ponownie otworzyć Outlooka i sprawdź, czy uruchamia się w trybie normalnym.
Metoda 4: Odinstalowanie aktualizacji KB3114409 (Outlook 2010)
Gdzieś w 2015 roku Microsoft wydał poprawkę zabezpieczeń, która spowodowała, że Outlook działał w trybie awaryjnym i przywrócił go do domyślnej konfiguracji. Konfiguracje utworzone przez użytkownika nie zostaną utracone na zawsze i powrócą, gdy program Outlook uruchomi się w trybie normalnym.
Jeśli masz ten problem, możesz przejść dalej na dwa sposoby. Ponieważ firma Microsoft wydała aktualizację, która rozwiązuje problem spowodowany przez KB3114409 , możemy ją zainstalować na złej aktualizacji. Inną drogą byłoby po prostu odinstalowanie KB3114409 .
Zdecydowanie zalecamy, aby zainstalować oficjalną poprawkę aktualizacji firmy Microsoft. Jednak niezależnie od tego, którą opcję wybierzesz, przeprowadzimy Cię przez cały proces.
Korzystanie z oficjalnej poprawki Microsoft
Aktualizacja KB3114560 firmy Microsoft została wydana specjalnie w celu naprawienia szkód wyrządzonych przez KB3114409. Z reguły należy zawsze instalować aktualizacje zabezpieczeń z oficjalnej strony internetowej. Oto, co musisz zrobić:
- Uzyskaj dostęp do tego oficjalnego łącza i kliknij jedną z dwóch różnych wersji aktualizacji, zgodnie ze specyfikacją komputera.
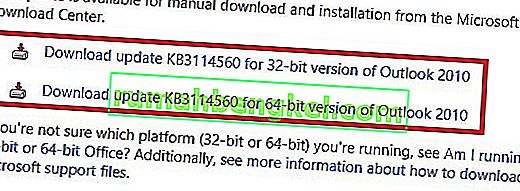
- Wybierz domyślny język programu Outlook i kliknij przycisk Pobierz .
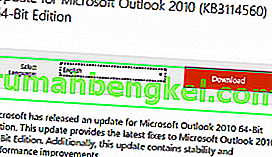
- Po pobraniu aktualizacji otwórz plik wykonywalny i przeprowadź proces instalacji.
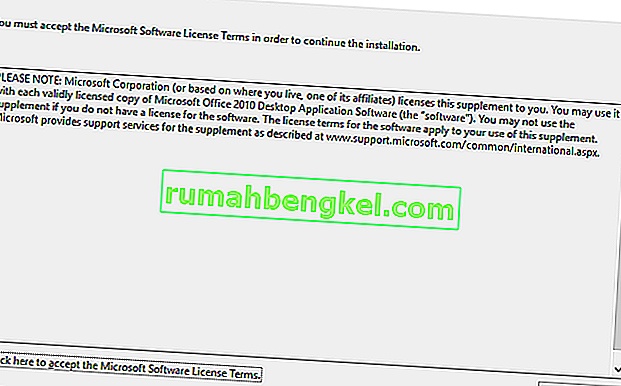
- Uruchom ponownie komputer, otwórz ponownie Outlooka i sprawdź, czy problem został rozwiązany.
Odinstalowanie aktualizacji KB3114409
- Zamknij całkowicie Outlooka.
- Otwórz Panel sterowania, kliknij Odinstaluj program.
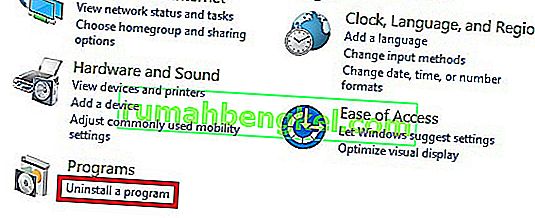
- Po przejściu do okna Programy i funkcje kliknij Wyświetl zainstalowane aktualizacje .
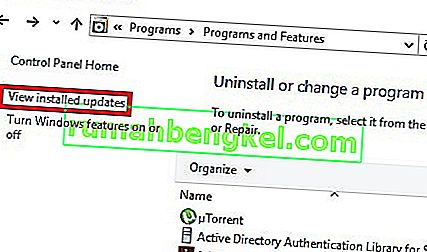
- Użyj paska wyszukiwania Wyszukaj zainstalowane aktualizacje w prawym górnym rogu, aby wyszukać złą aktualizację ( KB3114409).
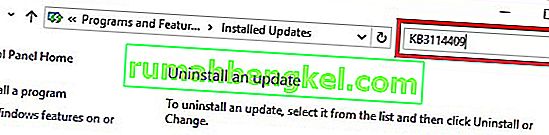
- Gdy uda Ci się zidentyfikować złą aktualizację, kliknij przycisk Odinstaluj i postępuj zgodnie z monitami o potwierdzenie.
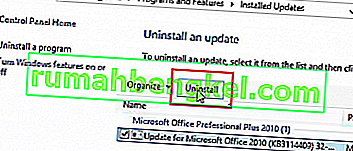
- Uruchom ponownie komputer, otwórz Outlooka i sprawdź, czy problem się powtarza.
Metoda 5: Resetowanie profilu programu Outlook (wszystkie wersje programu Outlook)
If you experience hanging at the initial Outlook splash screen (right before it initiates Safe Mode), you might need to do a profile reset. Here’s how to do it:
- Go to Control Panel > Mail and click on Show Profiles.
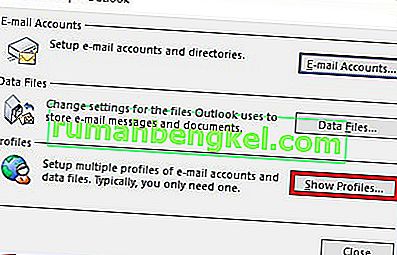
- Now, create a new profile by clicking the Add button. Insert a name and hit OK.
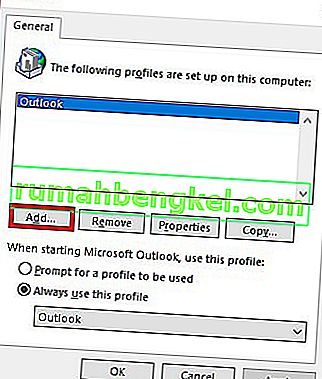
Note: Do not delete the original profile, because we don’t know if this will end up fixing the issue.
- Go through the steps of configuring your email account with Outlook. Make sure to use the same email that you have on the already created profile.
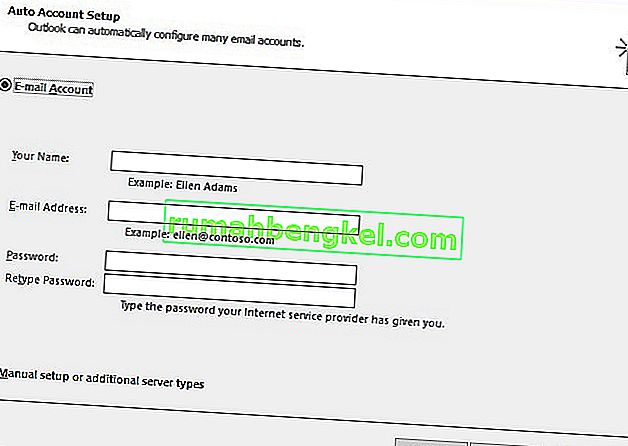
- Now return to the Mail window and make sure the profile you’ve just created is being used by default. Hit Apply to confirm your selection.
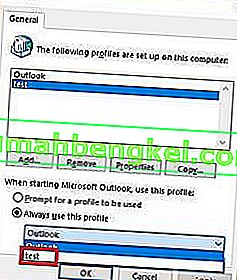
- Start Outlook again and see if it manages to start in normal mode after the profile reset.
Method 6: Checking the PST folder for corruption (All Outlook versions)
Another common cause for Outlook starting in Safe Mode is the Personal Folders File (PST). In the event that it becomes very large, or some files inside are corrupted, it might prevent the program from starting in normal mode. Luckily, you can easily check for corruption by using a Microsoft Repair tool called Scanpst.exe. Here’s what you need to do:
- Close Outlook completely and navigate to C:\ Program Files or C:\ Program Files (x86), depending on which version of Outlook you use.
- Use the search box in the top-right corner to search for SCANPST.exe.
 Note: If you don’t manage to find the SCANPST executable via the search bar, you need to navigate to the exact location. Here’s a list of the exact locations based on various Outlook versions:
Note: If you don’t manage to find the SCANPST executable via the search bar, you need to navigate to the exact location. Here’s a list of the exact locations based on various Outlook versions:2016: C:\Program Files (x86)\Microsoft Office\root\Office16 2013: C:\Program Files (x86)\Microsoft Office\Office15 2010: C:\Program Files (x86)\Microsoft Office\Office14 2007: C:\Program Files (x86)\Microsoft Office\Office12
- Open SCANPST.exe and set the path of the PST file you want to scan by using the Browse button. By default, the PST files are stored in Documents\Outlook Files. When you are ready, hit Start to begin the scan.

- If the scan uncovers errors or inconsistencies, click on the Repair button to fix them.

- Once the repair is done, restart Outlook with the profile that you’ve just repaired of errors and see if it starts in normal mode.
Method 7: Running the /resetnavpane command (All Outlook versions)
The navigation pane is that left portion of Outlook where you can oversee your folder list and access various icons to move between calendar, people, tasks, and mails. Sometimes, it can become glitched and prevent Outlook from starting in normal mode. Luckily, there is a command that removes any customizations to the navigation pane and gets rid of any glitch. Even better, this is done outside Outlook with ease. Here’s how:
- Close Outlook completely.
- Go to Start and access the Run application.
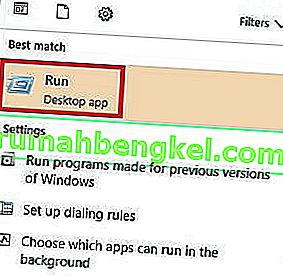
- Now, type Outlook.exe /resetnavpaneand hit OK.
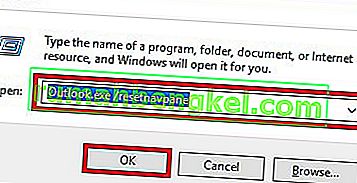 Note: Keep in mind that any customization to the navigation pane will be lost after you click on OK.
Note: Keep in mind that any customization to the navigation pane will be lost after you click on OK. - Shortly after, Outlook should automatically open in normal mode.
Method 8: Disabling compatibility mode
A lot of users have reported that they managed to start Outlook in normal mode after finding out it was running in compatibility mode. Compatibility mode is designed to help a program run as if it was running on an older operating system. As it turns out, turning off compatibility mode might just fix your Outlook Safe Mode problem. Here’s how:
- Close Outlook and navigate to the Outlook.exe on your computer. The exact path of it will differ, depending on your Outlook version. Here’s a list of the exact paths depending on your Outlook version:
2016 - C:\Program Files (x86)\Microsoft Office\root\Office16 2013 - C:\Program Files (x86)\Microsoft Office\Office 15 2010 - C:\Program Files (x86)\Microsoft Office\Office 14 2007: C:\Program Files (x86)\Microsoft Office\Office12
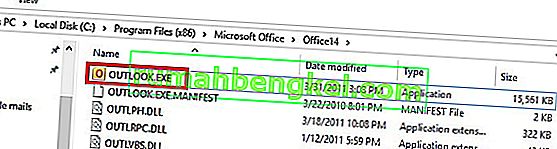
- Right-click on Outlook.exe and click on Properties.
- Now click on the Compatibility tab and make sure the box directly under Compatibility Mode is unchecked. Hit Apply to confirm your selection.
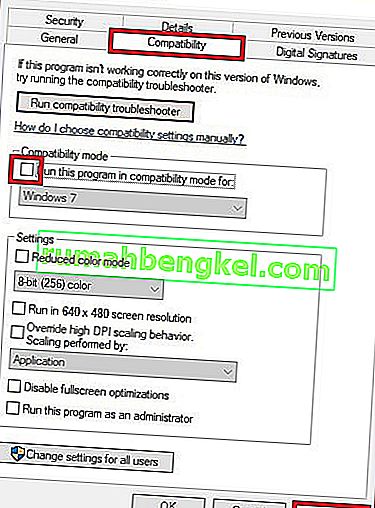
- Finally, open Outlook from the same Outlook executable and see if it manages to start in normal mode.
Method 9: Disabling hardware acceleration (All Outlook versions)
As it turns out, Outlook tries to use hardware acceleration whenever it can to make things as seamless as possible. If you’re Outlook forces itself into Safe Mode, it could very well be an issue with hardware acceleration. We can check to see if that’s the case by making some minor tweaks inside regedit. Here’s how:
- Go to Start and open the Run application.

- Search for regedit and click OK to open the Registry Editor.

- Navigate your way to the following location
HKEY_CURRENT_USER\ Software\ Microsoft\ Office.

- Now, depending on which Outlook version you have, you might encounter different folders. You should either see a folder named 14.0, 16.0 or 8.0. Either way, click on the folder and double-click on the Common folder.
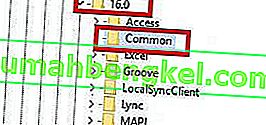
- Right-click anywhere in the Common folder, select New and click on Key and name it Graphics.
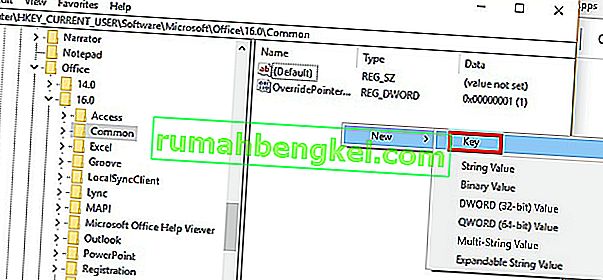
- Select the newly created Graphics folder and right-click on the right panel. From there, create a New Dword (32-bit) Value and name it DisableHardwareAcceleration.
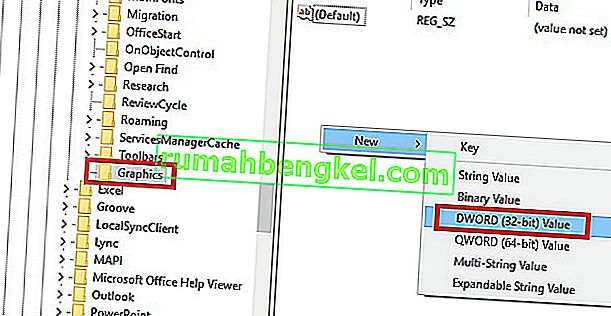
- Now double-click on DisableHardwareAcceleration and set the Value Data to 1 and hit Ok.
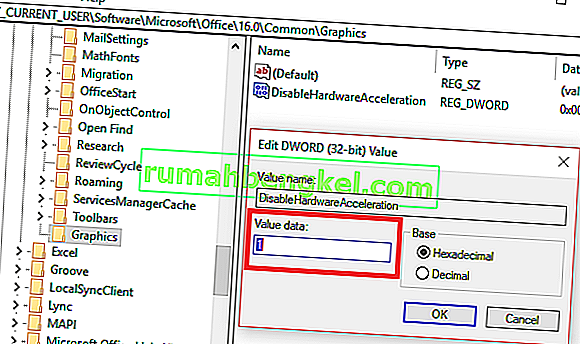
- Close regedit and open Outlook again to see if it starts in normal mode.
Method 10: Resetting the Safe Mode Registry Key (Outlook 2010)
If you have unsuccessfully followed all the methods above, there’s one more thing you can try. A final solution would be to try and prevent Safe Mode from kicking in by tweaking the registry key. But keep in mind that after you’ll follow the steps below, you won’t be able to use Safe mode in the future. At least not until you remove the key that we will create. Here’s what you need to do:
- Go to Start and open the Run application.

- Search for regedit and click OK.

- Navigate your way through HKEY_CURRENT_USER\ Software\ Microsoft\ Office.

- Now, depending on which Outlook version you have, you might encounter different folders. You should either see a folder named 14.0, 16.0 or 8.0. Either way, click on the folder navigate further to Outlook \ Security.
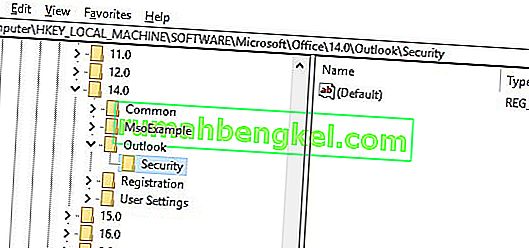 Note: If the Security folder is missing, Right-click > New > Key and type Security.
Note: If the Security folder is missing, Right-click > New > Key and type Security. - Right-click on the Security key and choose New > then DWORD (32-bit) Value.
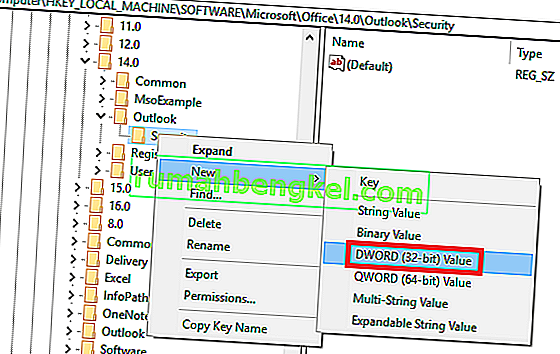
- Name it DisableSafeMode and press Enter to confirm.
- Right-click on DisableSafeMode and click on Modify.

- Wstaw wartość 1 w polu Dane wartości i kliknij OK .
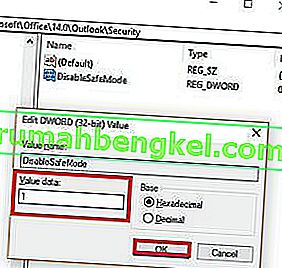
- Zamknij Edytor rejestru i uruchom ponownie komputer.
- Otwórz program Outlook i sprawdź, czy uruchamia się w trybie normalnym.


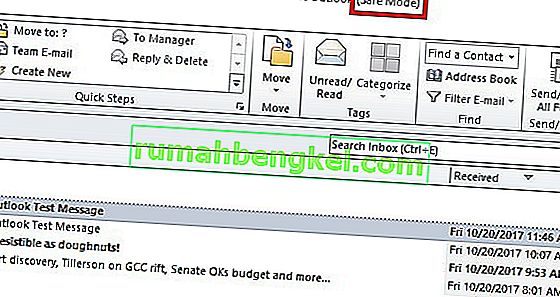

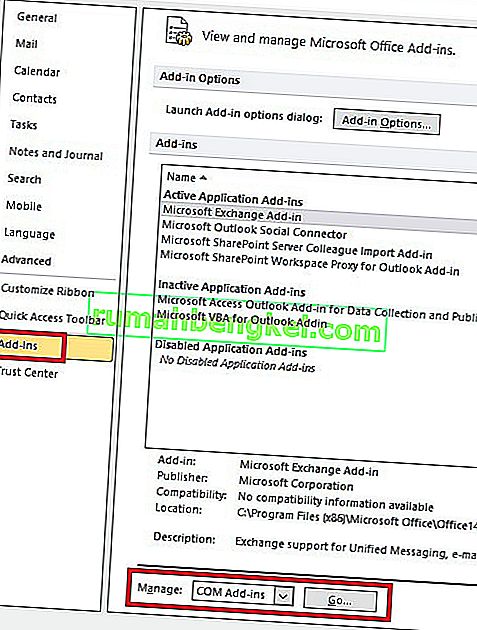

 Uwaga: jeszcze nie naciskaj Usuń . Najpierw musimy potwierdzić, że to one powodują problem.
Uwaga: jeszcze nie naciskaj Usuń . Najpierw musimy potwierdzić, że to one powodują problem.
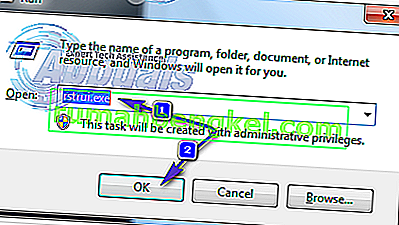
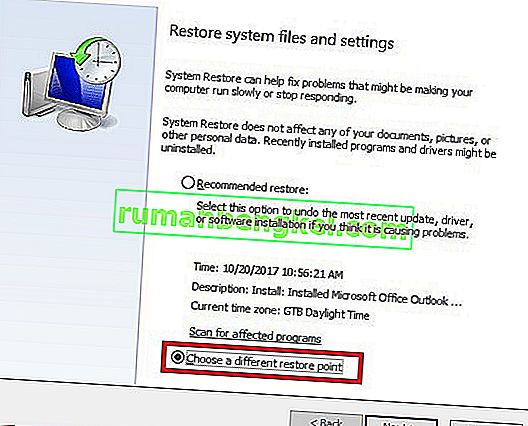
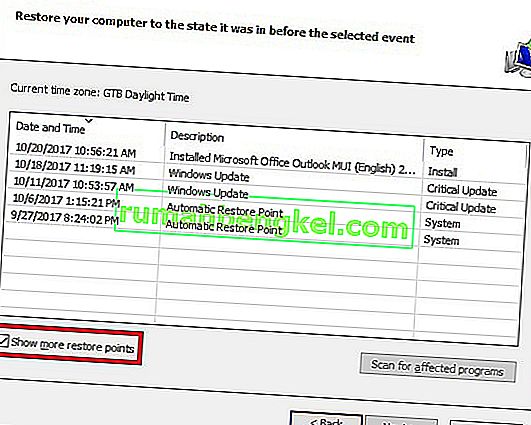
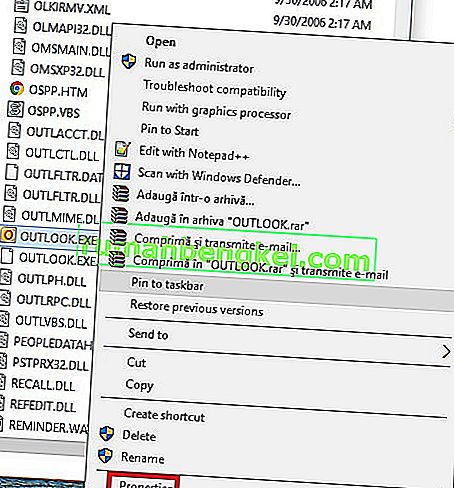
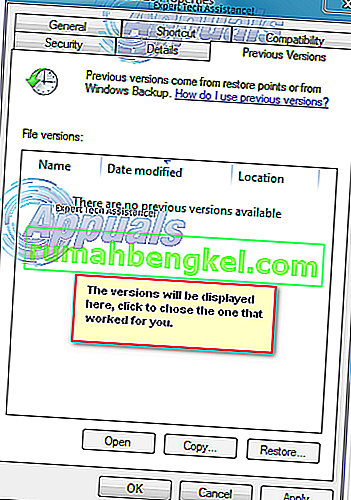 Uwaga: Upewnij się, że niedziałający program Outlook, który został wcześniej otwarty w trybie awaryjnym, jest zamknięty, ponieważ teraz uruchamiamy jedną z kopii zapisanych w poprzednich wersjach. Zrób to samo dla wszystkich wymienionych tam wersji. Otwórz / zamknij, aż zobaczysz ten, który otwiera się bez trybu awaryjnego. Jeśli to zadziała, nie zamykaj okna.
Uwaga: Upewnij się, że niedziałający program Outlook, który został wcześniej otwarty w trybie awaryjnym, jest zamknięty, ponieważ teraz uruchamiamy jedną z kopii zapisanych w poprzednich wersjach. Zrób to samo dla wszystkich wymienionych tam wersji. Otwórz / zamknij, aż zobaczysz ten, który otwiera się bez trybu awaryjnego. Jeśli to zadziała, nie zamykaj okna.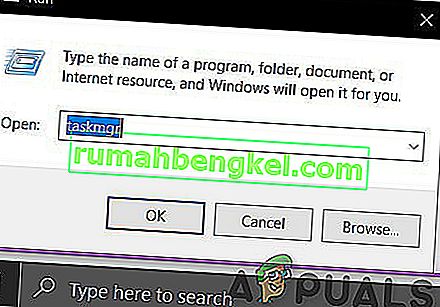
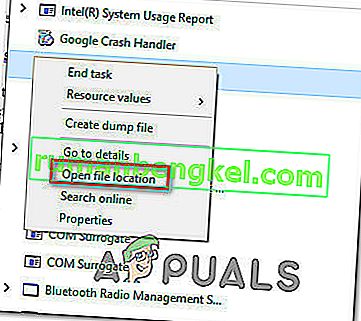
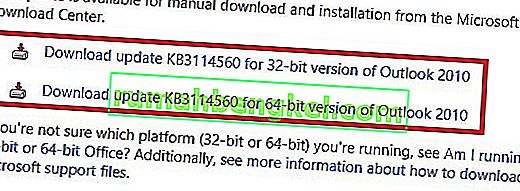
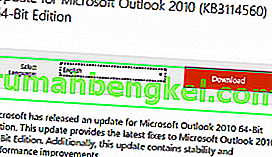
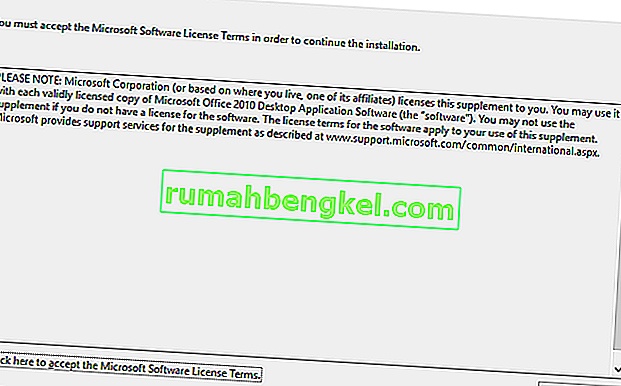
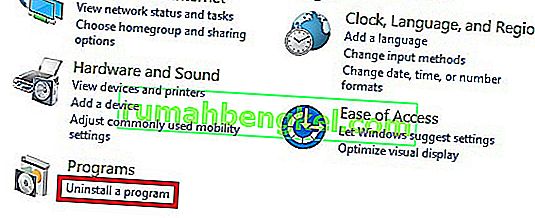
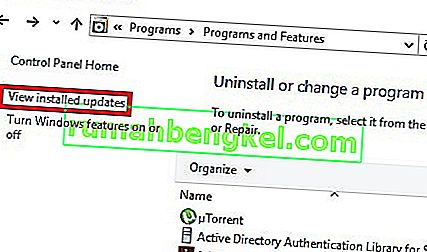
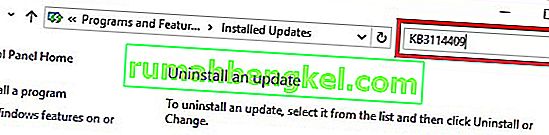
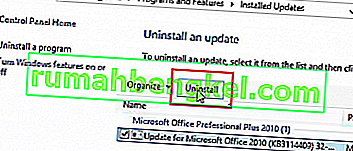
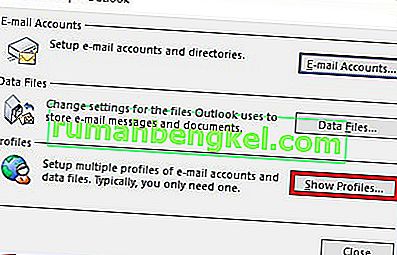
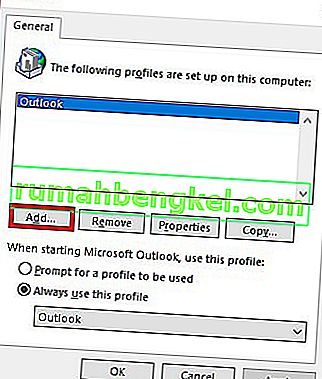
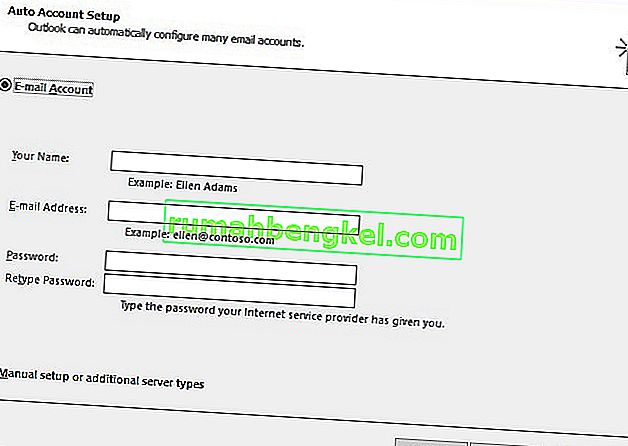
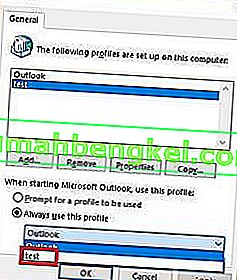
 Note: If you don’t manage to find the SCANPST executable via the search bar, you need to navigate to the exact location. Here’s a list of the exact locations based on various Outlook versions:
Note: If you don’t manage to find the SCANPST executable via the search bar, you need to navigate to the exact location. Here’s a list of the exact locations based on various Outlook versions:

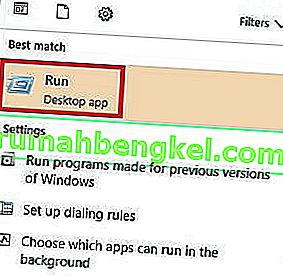
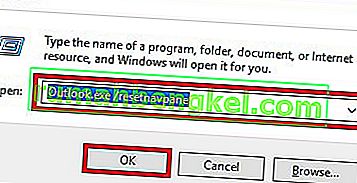 Note: Keep in mind that any customization to the navigation pane will be lost after you click on OK.
Note: Keep in mind that any customization to the navigation pane will be lost after you click on OK.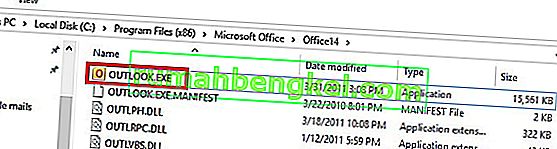
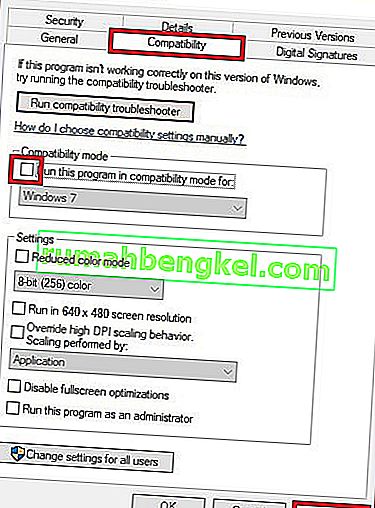



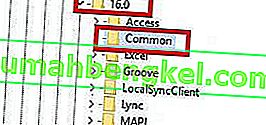
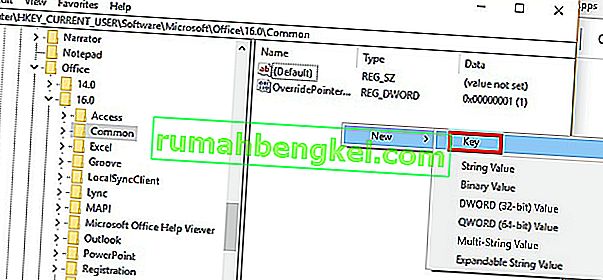
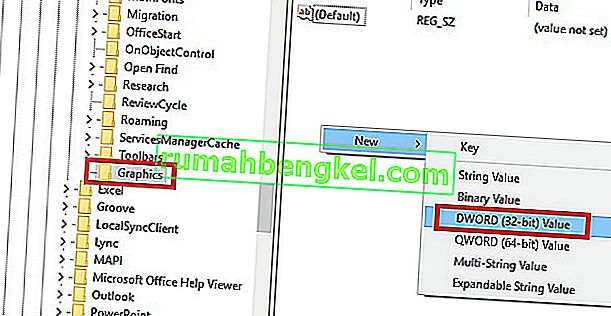
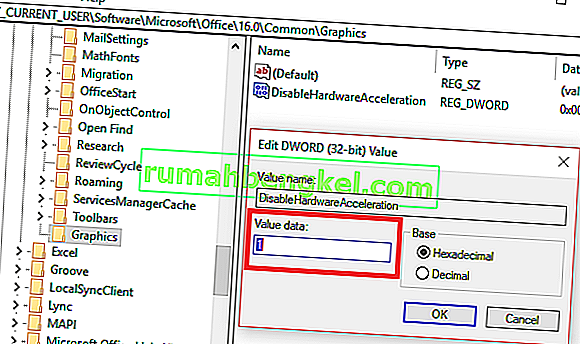
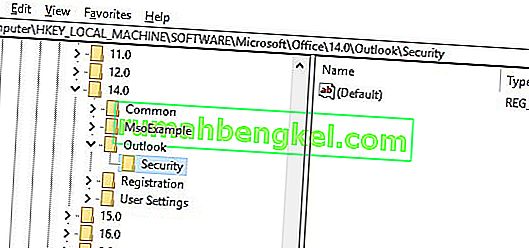 Note: If the Security folder is missing, Right-click > New > Key and type Security.
Note: If the Security folder is missing, Right-click > New > Key and type Security.