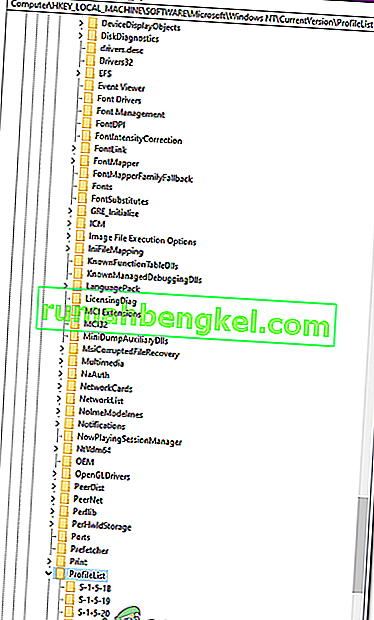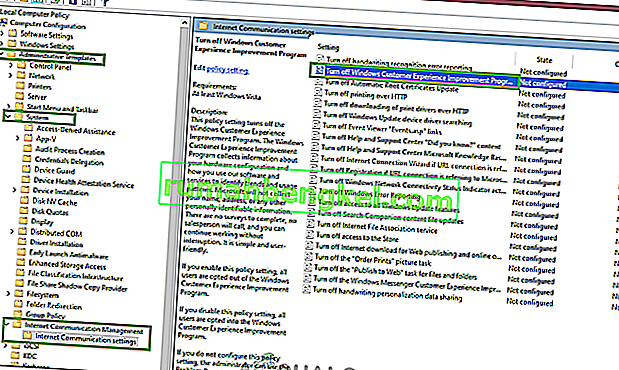Podczas próby zalogowania się do konta w systemie Windows pojawia się następujący błąd „ Usługa profilu użytkownika nie powiodła się przy logowaniu ”, co jest spowodowane tym, że profil użytkownika jest uszkodzony po aktualizacji systemu Windows lub złośliwym oprogramowaniu. Problem dotyczy nie tylko Ciebie, ale także wielu innych osób. Rozwiązanie tego problemu jest dość łatwe i proste.
Aby rozwiązać ten problem, wykonaj poniższe czynności. Zanim zaczniesz, dodaj zakładkę do tej strony, aby mieć do niej dostęp podczas wykonywania czynności, ponieważ wymaga to ponownego uruchomienia systemu i ponownego dostępu do tej strony.
- Uruchom ponownie komputer i kilkakrotnie naciskaj klawisz F8, aż zobaczysz zaawansowane menu rozruchu.
- Jeśli nie widzisz tego menu, zacznij od nowa i kilkakrotnie naciskaj klawisz F8 na klawiaturze, aż to zobaczysz.
- Gdy to zobaczysz, wybierz opcję Tryb awaryjny z obsługą sieci.
- Będziesz mógł zalogować się w trybie awaryjnym w porządku.
W menu zaawansowanego rozruchu wybierz opcję Tryb awaryjny z obsługą sieci za pomocą klawiszy strzałek na klawiaturze. Naciśnij Enter, aby uruchomić komputer w trybie awaryjnym z obsługą sieci . Poniższe zdjęcie przedstawia tylko tryb awaryjny, ale musisz wybrać „Tryb awaryjny z obsługą sieci”
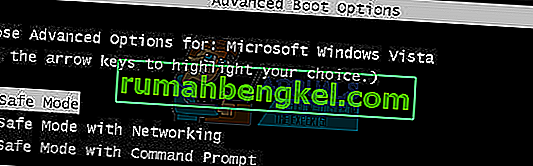
Po ponownym zalogowaniu się w trybie awaryjnym z obsługą sieci, kliknij przycisk Start i wpisz przywracanie systemu w wyszukiwaniu w menu Start i naciśnij Enter LUB otwórz uruchom i wpisz rstrui.exe, a następnie kliknij OK. Możesz otworzyć bieg, przytrzymując klawisz Windows i naciskając R.
Kliknij opcję Przywracanie systemu z wyszukiwania.
Po załadowaniu zaznacz opcję Pokaż więcej punktów przywracania i kliknij Dalej.

Wybierz punkt przywracania, patrząc na daty, kiedy komputer działał poprawnie. Kliknij Dalej i Zakończ .
Jeśli nie ma dostępnych punktów przywracania, postępuj zgodnie z tym podejściem-> dodawanie użytkownika za pomocą wiersza poleceńKomputer rozpocznie przywracanie systemu i uruchomi się ponownie. Po ponownym uruchomieniu zaloguj się do komputera w normalnym trybie.
Teraz pobierz Restoro , klikając tutaj i uruchom program. Zakończenie skanowania zajmie trochę czasu. Po przeskanowaniu i znalezieniu problemów, napraw je za pomocą programu. Gdy to zrobisz, kliknij Start i wpisz cmd w polu wyszukiwania. Kliknij prawym przyciskiem myszy cmd i wybierz Uruchom jako administrator . Spowoduje to otwarcie czarnego wiersza polecenia, wewnątrz czarnego typu zachęty:
sfc / scannow
Teraz wciśnij Enter. Rozpocznie się skanowanie SFC, które zakończy się za około 30 do 50 minut.

Twój problem powinien teraz zostać całkowicie rozwiązany po zakończeniu sprawdzania plików systemowych.
Metoda 2: Zmiana konfiguracji rejestru
Jest możliwe, że niektóre konfiguracje rejestru są uszkodzone / źle skonfigurowane. Dlatego w tym kroku będziemy zmieniać niektóre konfiguracje rejestru po uruchomieniu w trybie awaryjnym. Aby to zrobić:
- Uruchom ponownie komputer i kilkakrotnie naciśnij „ F8 ”, aż pojawi się „ Advanced Boot Menu ”.
- Użyj klawiszy strzałek, aby przejść w dół i zaznaczyć „ Użyj trybu awaryjnego z obsługą sieci ”.

- Naciśnij „ Enter ”, aby wybrać opcję i poczekaj na ponowne uruchomienie komputera.
- Po ponownym uruchomieniu, zaloguj się do konta i komputer uruchamia się w awaryjnym trybie .
- Naciśnij „Windows” + „R” i wpisz „ Regedit ”.

- Przejdź pod następujący adres
HKEY_LOCAL_MACHINE> Oprogramowanie> Microsoft> Windows NT> Aktualna wersja> Lista profili
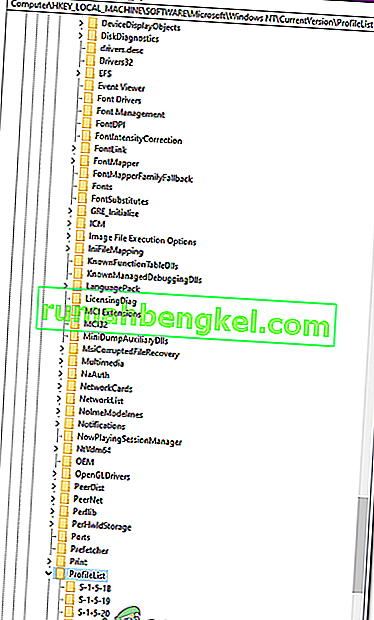
- W tym folderze powinny znajdować się dwa profile o tej samej nazwie, z tym że jeden z nich będzie miał na końcu „ .bak ”.
- Kliknij prawym przyciskiem plik z „ .bak ” na końcu i wybierz „ Zmień nazwę ”.
- Usuń z listy „ bak ” z nazwy i naciśnij „ Enter „.
- Teraz w prawo - kliknij na drugim pliku, które nie mają litery „ bak ” w nazwie.
- Wybierz „ Zmień nazwę ” i dodaj litery „ .bak ” na końcu jego nazwy.
- Teraz kliknij folder, z którego właśnie usunąłeś litery „ .bak ”.
- W prawym okienku kliknij prawym przyciskiem myszy „ Stan ” i wybierz „Modyfikuj”.
- Zmień „ Dane wartości ” z „ 8000 ” na „ 0 ” i kliknij „OK”.
- Po tym, w prawo - kliknij na „ RefCount ” i zmienić ten Wartość danych do „ 0 „.
- Kliknij „ OK ” i zamknij Edytor rejestru.
- Uruchom ponownie komputer i sprawdź, czy problem nadal występuje.
Metoda 3: Wyłącz program jakości obsługi klienta
W niektórych sytuacjach określony plik może nie zostać poprawnie przesłany do programów obsługi klienta, co powoduje wyzwolenie tego problemu. Dlatego na tym etapie wyłączymy to ustawienie w edytorze zasad grupy. Upewnij się, że postępujesz zgodnie z instrukcjami.
- Naciśnij „Windows” + „R”, aby otworzyć okno Uruchom.
- Wpisz „gpedit.msc” i naciśnij „Enter”.
- Rozwiń okienko „Konfiguracja komputera”, a następnie rozwiń „Szablony administracyjne”.
- W prawym okienku kliknij dwukrotnie folder „System”, a następnie folder „Zarządzanie komunikacją internetową” .
- Otwórz „Ustawienia komunikacji internetowej” i kliknij dwukrotnie pozycję „ Program poprawy jakości obsługi klienta systemu Windows ” w prawym okienku.
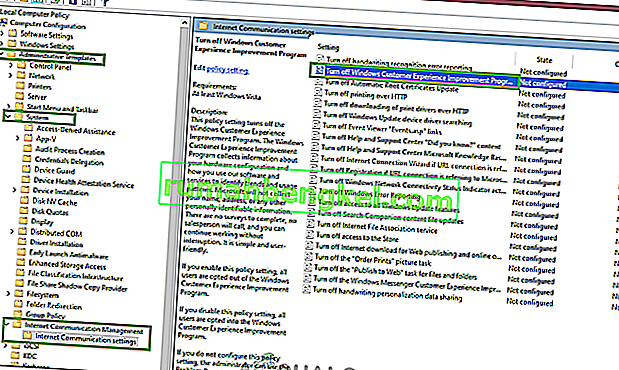
- Wybierz „Włączone” i zapisz zmiany.
- Sprawdź, czy problem nadal występuje.
Uwaga: jeśli nic innego nie działa, zaloguj się za pomocą profilu administratora, przejdź do „C: \ Users” i usuń wszystkie nieużywane profile tam i sprawdź, czy problem nadal występuje.