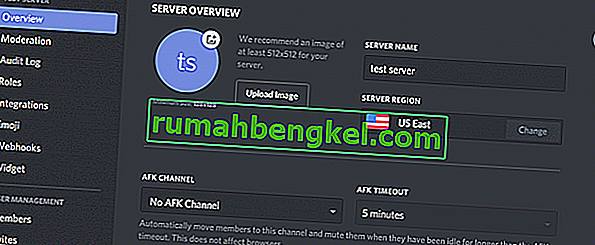Discord to aplikacja VoIP, z której korzystają zarówno gracze, jak i osoby nie będące graczami. Ponieważ Discord pozwala ludziom prowadzić czaty głosowe, czasami możesz doświadczyć, że nie słyszysz ludzi podczas korzystania z Discord. Inni użytkownicy będą jednak mogli Cię wyraźnie usłyszeć. Możesz nie słyszeć określonej osoby lub grupy osób albo w ogóle nikogo nie słyszysz. Możesz również zobaczyć zielone pierścienie, które wskazują, że dźwięk również nadchodzi.
Przyczyną tego problemu są zwykle nieprawidłowe ustawienia dźwięku lub urządzenie audio nie jest wybrane jako urządzenie domyślne. W niektórych przypadkach problem może być spowodowany aktualizacją Discord lub błędem w aplikacji Discord. Większość z tych powodów można wyeliminować w ciągu kilku minut, więc nie musisz się martwić. Po prostu postępuj zgodnie z metodami podanymi poniżej i kontynuuj, aż problem zostanie rozwiązany.
Metoda 1: Włącz opcję Użyj starszego podsystemu audio
Czasami twój sprzęt może nie być kompatybilny z najnowszym podsystemem audio Discord. Po prostu powrót do starszego systemu audio rozwiąże ten problem. Włączenie opcji Użyj starszego podsystemu audio rozwiązało ten problem dla wielu użytkowników Discord.
Oto kroki, aby włączyć tę opcję.
- Otwórz Discord
- Kliknij Ustawienia użytkownika (ikona koła zębatego). Powinien znajdować się po prawej stronie twojego awatara.

- Kliknij opcję Audio i wideo
- Przewiń w dół i poszukaj opcji o nazwie Użyj starszego podsystemu audio

- Włącz opcję Użyj starszego podsystemu audio.
- Pojawi się nowe okno dialogowe. Kliknij OK, aby potwierdzić


- Zamknij ustawienia, klikając przycisk Esc w prawym górnym rogu
To powinno rozwiązać problem.
Metoda 2: Ustaw jako domyślne urządzenie komunikacyjne
Ustawienie urządzenia audio jako domyślnego jest konieczne, ale powinno być również ustawione jako domyślne urządzenie komunikacyjne. Te ustawienia są dostępne w systemie Windows, a nie w Discordzie, więc większość ludzi to przeoczy. Dlatego upewnij się, że Twoje urządzenie audio jest zarówno domyślnym urządzeniem, jak i domyślnym urządzeniem komunikacyjnym.
Wykonaj czynności podane poniżej, aby ustawić swoje urządzenie audio jako domyślne urządzenie komunikacyjne.
- Kliknij prawym przyciskiem myszy na ikonę dźwięku z tacy ikonę (prawy dolny róg)
- Wybierz Urządzenia do odtwarzania . Powinno to otworzyć opcję Dźwięk z wybraną zakładką Odtwarzanie

- Znajdź i kliknij prawym przyciskiem myszy urządzenie audio (głośnik lub słuchawki) i wybierz Ustaw jako urządzenie domyślne . Ponownie kliknij prawym przyciskiem myszy urządzenie audio (głośnik lub słuchawki) i wybierz opcję Ustaw jako domyślne urządzenie komunikacyjne . Po zakończeniu obok urządzenia audio powinien pojawić się zielony znacznik wyboru. Uwaga: jeśli nie widzisz swojego urządzenia audio (głośnika lub słuchawek) na liście, wykonaj następujące czynności
- Kliknij prawym przyciskiem myszy puste miejsce w obszarze Wybierz urządzenie nagrywające poniżej, aby zmodyfikować jego ustawienia: i zaznacz opcje Wyświetl wyłączone urządzenia i Wyświetl odłączone urządzenia . Jeśli nie widzisz znacznika ptaszka obok tych opcji, po prostu kliknij opcję i powinna ją włączyć.
- Po zakończeniu na liście powinno być widoczne urządzenie audio (głośnik lub słuchawki). Kliknij prawym przyciskiem myszy na urządzenie audio (głośnik lub słuchawki) opcję i wybrać Enable
- Teraz powtórz krok 3

- Kliknij Zastosuj, a następnie wybierz OK
Powinieneś być gotowy, gdy twoje urządzenie zostanie wybrane jako urządzenie domyślne i domyślne urządzenie komunikacyjne. Jeśli nie, spróbuj wybrać wewnętrzny mikrofon laptopa jako mikrofon, ponieważ jeśli nie masz zainstalowanego żadnego innego mikrofonu, jest to właściwy sposób.
Metoda 3: Użyj odpowiedniego wyjścia / wejścia dźwięku
Czasami problem może wynikać po prostu z niewłaściwego urządzenia audio wybranego w Discordzie. Po prostu wybranie właściwego lub domyślnego powinno rozwiązać problem.
Wykonaj czynności podane poniżej, aby sprawdzić i wybrać odpowiednie urządzenie audio
- Otwórz Discord
- Kliknij Ustawienia użytkownika (ikona koła zębatego). Powinien znajdować się po prawej stronie twojego awatara.

- Kliknij opcję Audio i wideo

- Powinieneś zobaczyć wyjście i wejście u góry (prawy panel)
- Kliknij menu rozwijane pod tymi opcjami i wybierz odpowiednie urządzenie audio. Jeśli nie masz pewności, który z nich wybrać, po prostu wybierz pierwszy, zamknij ustawienia, klikając przycisk Esc i sprawdzając, czy działa, czy nie. Możesz wypróbować różne urządzenia z listy rozwijanej i sprawdzić, które z nich działa.
Metoda 4: Odśwież Discord
Jeśli nic innego nie działało, może to być spowodowane błędem lub aktualizacją oprogramowania. Discord wydaje wiele aktualizacji, a ich pobranie i zainstalowanie zwykle nie zajmuje dużo czasu. Być może więc nie zauważyłeś, ale twój Discord mógł zostać zaktualizowany, a ten problem może być spowodowany błędem lub problemem. W takich przypadkach Discord zwykle wycofuje aktualizację, która rozwiązuje problem lub udostępnia nową poprawkę. Odświeżenie Discorda uruchomi aktualizację, a tym samym rozwiąże problem.
Po prostu zamknij Discord i otwórz go ponownie lub naciśnij CTRL + R, aby odświeżyć Discord.
Metoda 5: Użyj wersji internetowej
Jeśli nic nie działa, możesz skorzystać z internetowej wersji Discord. Jeśli problem jest spowodowany błędem w aplikacji Discord, nie wystąpi problem w wersji internetowej. Po prostu otwórz przeglądarkę internetową i wejdź na discordapp.com . Powinieneś być gotowy do drogi.
Metoda 6: Zmiana regionu serwera
W niektórych przypadkach zmiana regionu serwera może natychmiast rozwiązać ten problem. Dlatego w tym kroku spróbujemy zmienić region serwera. Za to:
- Kliknij serwer, aby otworzyć ustawienia serwera.
- Kliknij „Przegląd”, a następnie wybierz menu „Region serwera” .
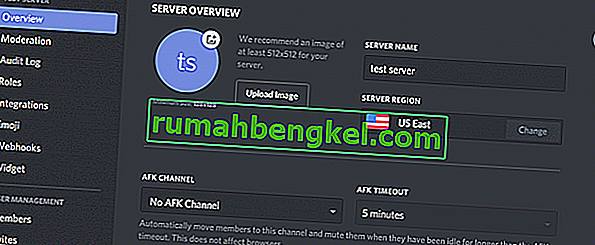
- Stąd wybierz inny region.
- Kliknij opcję „Zapisz zmiany” i sprawdź, czy problem nadal występuje.