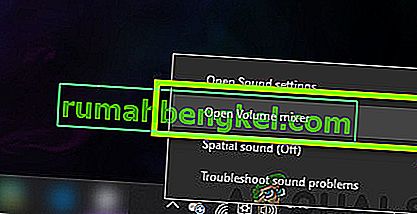OBS to bezpłatne narzędzie typu open source służące do nagrywania ekranu i przesyłania strumieniowego na żywo. W tej chwili jest dostępny dla systemów Windows, macOS i Linux. Jest to popularny wybór bardziej doświadczonych użytkowników, ponieważ istnieje wiele różnych rzeczy, które można dostosować w oprogramowaniu.

Jednak wielu użytkowników zgłosiło, że nie jest w stanie przechwycić dźwięku w grze za pomocą OBS. Może z powodzeniem odebrać mikrofon, ale w wideo lub transmisji na żywo po prostu brakuje dźwięku w grze. Na szczęście istnieje kilka różnych sposobów rozwiązania tego problemu. Zebraliśmy kilka metod, które pomogły innym użytkownikom, więc sprawdź je poniżej!
Co powoduje, że OBS nie przechwytuje dźwięku z gry w systemie Windows?
Główne przyczyny tego problemu są często trudne do zidentyfikowania i często są dość nieoczekiwane. Mimo to udało nam się stworzyć ich krótką listę, którą możesz sprawdzić! Dzięki temu proces rozwiązywania problemów będzie szybszy i łatwiejszy.
- Ustawienia dźwięku - jest sporo ustawień dźwięku, które należy odpowiednio skonfigurować, jeśli chcesz, aby OBS działał poprawnie. Będziesz musiał ustawić głośniki jako domyślne, dostosować Stereo Mix, a nawet włączyć niektóre ulepszenia, aby OBS działał poprawnie na twoim komputerze.
- Nahimic - Nahimic to menedżer dźwięku HD firmy MSI. Nie działa dobrze razem z OBS, a najbezpieczniejszym rozwiązaniem jest po prostu odinstalowanie go z komputera.
- Domyślne urządzenie audio dla komputerów stacjonarnych nie jest ustawione prawidłowo - jest to ustawienie w aplikacji dla OBS. Jeśli domyślne urządzenie audio pulpitu nie jest ustawione prawidłowo, dźwięk nie zostanie nagrany. Upewnij się, że to zmienisz!
Rozwiązanie 1: Dostosuj określone ustawienia dźwięku
Niektóre ustawienia dźwięku mogą po prostu nie być skonfigurowane do prawidłowego korzystania z OBS. W przedstawionym poniżej zestawie kroków przejrzymy te ustawienia, więc upewnij się, że postępujesz zgodnie z instrukcjami, a dźwięk powinien zostać skonfigurowany w mgnieniu oka! Powodzenia w rozwiązaniu problemu.
- Otwórz ustawienia dźwięku na swoim komputerze, klikając prawym przyciskiem myszy ikonę głośności na pasku zadań (prawa część paska zadań lub lewy dolny róg ekranu) i wybierz opcję Dźwięki z menu, które się pojawi.

- Alternatywnie, użyj kombinacji Klawisz Windows + R , aby uruchomić Run Type „ control.exe ” w polu tekstowym Otwórz i kliknij OK, aby otworzyć Panel sterowania . Możesz go również wyszukać w menu Start .
- Przejdź do zakładki Odtwarzanie w Ustawieniach dźwięku, znajdź Głośniki To urządzenie powinno być ustawione jako urządzenie domyślne. Kliknij lewym przyciskiem myszy jego wpis i kliknij przycisk Ustaw domyślne u dołu okna.

- Następnie przejdź do zakładki Nagrywanie i sprawdź miks stereo. Jeśli go nie widzisz, kliknij prawym przyciskiem myszy w dowolnym miejscu w oknie i zaznacz opcje obok Pokaż wyłączone urządzenia i Pokaż odłączone urządzenia . Jeśli nadal go nie widzisz, spróbuj przywrócić brakujący miks stereo.
- Kliknij lewym przyciskiem myszy jego wpis na karcie Nagrywanie w ustawieniach dźwięku i kliknij przycisk Właściwości u dołu. W menu Użycie urządzenia wybierz opcję Użyj tego urządzenia (włącz) .

- Przejdź do zakładki Słuchaj i zaznacz pole obok opcji Słuchaj tego urządzenia W sekcji Odtwarzanie przez to urządzenie wybierz urządzenie, na którym chcesz odtwarzać dźwięk. Mogą to być głośniki lub zestaw słuchawkowy.
- Następnie przejdź do zakładki Zaawansowane i zaznacz Tryb wyłączności Odznacz pole obok opcji Zezwalaj aplikacjom na przejęcie wyłącznej kontroli nad tym urządzeniem .

- Kliknij OK i OK ponownie, aby potwierdzić wszystkie zmiany i wróć do OBS, aby sprawdzić, czy jest w stanie poprawnie odebrać dźwięk gry!
Rozwiązanie 2: Odinstaluj Nahimic
Wielu użytkowników zgłosiło, że Nahimic nie współpracuje dobrze z OBS. Nahimic to menedżer dźwięku i nie jest to niezbędna aplikacja na Twoim komputerze. Istnieje również wiele alternatyw. Wszystko sprowadza się do tego, jaką aplikację wolisz mieć na swoim komputerze. Sprawdź poniższe kroki, aby odinstalować Nahimic z komputera!
Windows 10:
- Otwórz ustawienia systemu Windows 10 . Możesz je otworzyć na kilka różnych sposobów. Możesz użyć kombinacji klawiszy Windows + I. Alternatywą jest kliknięcie przycisku menu Start , a następnie ikony koła zębatego w lewym dolnym rogu menu Start.
- Na koniec możesz po prostu wyszukać „ Ustawienia ” i kliknąć lewym przyciskiem myszy pierwszy dostępny wynik.

- Wewnątrz kliknij sekcję Aplikacje, aby ją otworzyć. Otworzy się lista wszystkich programów zainstalowanych na komputerze. Przewiń, aż dotrzesz do Nahimic , kliknij lewym przyciskiem myszy jego wpis na liście i kliknij przycisk Odinstaluj , który się pojawi. Postępuj zgodnie z instrukcjami, które pojawią się na ekranie, aby kontynuować proces.
Inne wersje systemu Windows:
- Otwórz Panel sterowania , wyszukując go w menu Start. Po prostu wpisz „ Panel sterowania ” w menu Start. Możesz również uruchomić go za pomocą kombinacji klawiszy Windows + R , wpisując „ control.exe ” i klikając przycisk OK w oknie dialogowym Uruchom .

- Kliknij opcję Wyświetl według i ustaw ją na Kategoria . Znajduje się w prawej górnej części ekranu. Kliknij przycisk Odinstaluj program w obszarze Programy

- Powinna pojawić się lista wszystkich programów zainstalowanych na komputerze. Przewiń, aż dojdziesz do pozycji Nahimic na liście, kliknij ją prawym przyciskiem myszy i wybierz Odinstaluj z menu kontekstowego, które się pojawi.
- Postępuj zgodnie z instrukcjami wyświetlanymi na ekranie, aby przeprowadzić dezinstalację i sprawdzić, czy problem z OBS przestał pojawiać się na komputerze!
Rozwiązanie 3: Skonfiguruj ulepszenia dla swojego głośnika
Nawet jeśli mógłbyś pomyśleć, że ten problem nie ma nic wspólnego z głośnikami, wielu użytkowników skorzystało z poprawki, która dotyczy wyłączonych ulepszeń we właściwościach urządzenia Głośniki. Może się to wydawać dziwnym sposobem rozwiązania tego problemu, ale nie masz nic do stracenia i może ci pomóc, tak jak w przypadku wielu innych użytkowników! Wykonaj poniższe kroki!
- Otwórz ustawienia dźwięku na swoim komputerze, klikając prawym przyciskiem myszy ikonę głośności na pasku zadań (prawa część paska zadań lub lewy dolny róg ekranu) i wybierz opcję Dźwięki z menu, które się pojawi.
- Alternatywnie, użyj kombinacji Klawisz Windows + R, aby uruchomić Run Type „ control.exe ” w polu tekstowym Otwórz i kliknij OK, aby otworzyć Panel sterowania. Możesz go również wyszukać w menu Start .

- Przejdź do zakładki Odtwarzanie w Ustawieniach dźwięku, znajdź Głośniki Kliknij prawym przyciskiem myszy i wybierz Właściwości z menu kontekstowego, które się pojawi.
- Po wejściu do Właściwości głośników przejdź do Ulepszenia. Na liście dostępnych ulepszeń zaznacz pola wyboru obok opcji Wzmocnienie basów , Wirtualny dźwięk przestrzenny i Wyrównanie głośności .

- Kliknij przycisk OK i ponownie OK, aby potwierdzić wszystkie wprowadzone zmiany. Ponownie otwórz OBS i sprawdź, czy może teraz odbierać dźwięk z gry podczas transmisji na żywo lub nagrywania!
Rozwiązanie 4: Zmień stacjonarne urządzenie audio
Jeśli używasz wielu urządzeń audio na komputerze w tym samym czasie, możesz napotkać problemy, ponieważ OBS nie wie, którego z tych urządzeń chcesz użyć. Dlatego ważne jest, aby odpowiednio je wybrać w ustawieniach aplikacji. Postępuj zgodnie z poniższymi instrukcjami, aby zmienić domyślne urządzenie audio dla komputerów stacjonarnych!
- Otwórz OBS , klikając dwukrotnie jego ikonę na pulpicie . Jeśli nie ma takiej ikony, kliknij przycisk menu Start lub po prostu naciśnij klawisz Windows na klawiaturze, wpisz OBS i kliknij lewym przyciskiem myszy pierwszy dostępny wynik.
- Kliknij przycisk Ustawienia dostępny w prawym dolnym rogu. Po wejściu do okna Ustawienia przejdź do karty Audio w menu nawigacyjnym po lewej stronie.

- Kliknij menu rozwijane przy pozycji Desktop Audio Device i ustaw je na Default . Jeśli jest już ustawiony jako domyślny, upewnij się, że ustawiłeś go na inne urządzenie, które pojawi się w menu. Zastosuj zmiany i sprawdź, czy problem z przechwytywaniem dźwięku z gry został rozwiązany w OBS!
Rozwiązanie 5: Sprawdzanie poprawnej ścieżki audio
Innym ustawieniem, które użytkownicy powinni sprawdzić, jest ustawienie właściwej ścieżki audio w aplikacji OBS. Ścieżki audio umożliwiają użytkownikom dostęp do tego, które audio jest wprowadzane do oprogramowania. Jeśli w OBS zostanie ustawiona nieprawidłowa ścieżka, nie będziesz w stanie nagrać dźwięku gry podczas nagrywania. W tym rozwiązaniu przejdziemy do opcji Ścieżki audio w ustawieniach i zmienimy odpowiednie opcje.
- Kliknij Pliki, a następnie wybierz Ustawienia / Wyjście .

- Teraz kliknij kartę Nagrywanie i zobacz, która ścieżka dźwiękowa jest wybrana. Wybierz właściwy, zapisz zmiany i zakończ.

- Uruchom ponownie komputer i sprawdź, czy to rozwiązało problem.
Rozwiązanie 6: Sprawdzanie miksera głośności
Mikser głośności to funkcja systemu operacyjnego Windows, która pozwala wybrać, ile głośności z każdej aplikacji lub systemu ma być wyprowadzane (zwłaszcza jeśli istnieje wiele urządzeń emitujących dźwięk). Tutaj musisz się upewnić, że OBS nie jest wyciszony z jakiegokolwiek powodu.
- Kliknij prawym przyciskiem myszy ikonę Dźwięk na pasku zadań i wybierz Otwórz mikser głośności .
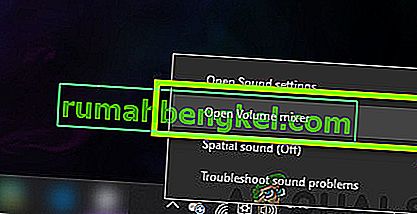
- Teraz upewnij się, że konfiguracje są poprawne.
- Po wprowadzeniu zmian uruchom ponownie OBS i grę i sprawdź, czy problem został rozwiązany.
Rozwiązanie 7: Wyłączanie GX w kartach dźwiękowych Xonar
Karty dźwiękowe Xonar mają opcję trybu GX. Dzięki temu użytkownicy mogą włączyć obsługę EAX podczas grania w gry. EAX jest również znany jako Rozszerzenia dźwiękowe środowiska i tylko określone gry są skalibrowane do działania z nim. Jednak natknęliśmy się na przypadki, w których tryb GX kolidował z narzędziem do nagrywania OBS. Wyłącz tryb GX, wyłącz i włącz komputer i sprawdź, czy problem został rozwiązany.
Rozwiązanie 8: Dodawanie urządzenia audio
Istnieją również przypadki, w których samo urządzenie audio nie jest dodawane do OBS. Urządzenie audio to urządzenie, które umożliwia wyjście do dowolnego oprogramowania lub systemu operacyjnego. Jeśli samo urządzenie audio nie zostanie dodane, nie będzie można niczego nagrywać.
Upewnij się, że przechodzisz do opcji Audio w ustawieniach i dodajesz odpowiednie urządzenie audio z. Może to być dźwięk z pulpitu lub okna . Po dodaniu prawidłowego dźwięku, wyłącz i włącz komputer i sprawdź ponownie, czy problem z nagrywaniem został rozwiązany.