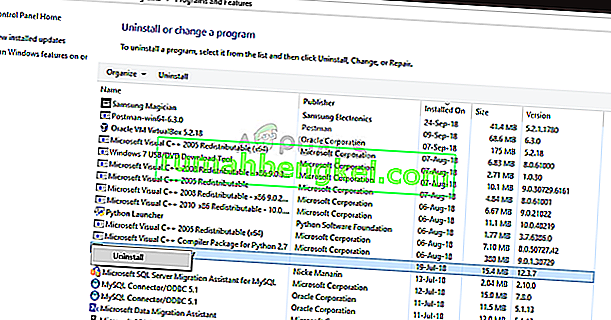Nexus Mod Manager (NMM) to oprogramowanie typu open source, które umożliwia użytkownikom łatwe instalowanie, pobieranie i zarządzanie plikami za pomocą wszechstronnego interfejsu. Wiadomo, że zapewnia użytkownikom bezproblemowe modyfikowanie bez konieczności posiadania dużej wiedzy.
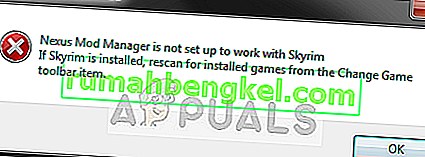
Podobnie jak wiele innych gier, Nexus Mod Manager obsługuje również modowanie w Skyrim. Mimo że cały proces wykrywania Skyrim jest automatyczny i nie wymaga żadnych danych wejściowych, użytkownicy mogą zobaczyć komunikat o błędzie „ Menedżer modów Nexusa nie jest skonfigurowany do pracy ze Skyrim ”. Ten komunikat o błędzie jest bardzo kłopotliwy, ale nie należy się nim martwić; mamy cię przykryte.
Co powoduje komunikat o błędzie „Nexus Mod Manager nie jest skonfigurowany do pracy ze Skyrim” w NMM?
Omawiany komunikat o błędzie pojawił się głównie po uruchomieniu Skyrim Special Edition. Po szeroko zakrojonych badaniach i analizowaniu przypadków użytkowników wymyśliliśmy następujące przyczyny, które mogą powodować omawiany komunikat o błędzie:
- Nieprawidłowa wersja modów: jeśli pobierasz mody do Skyrim i używasz ich w Skyrim Special Edition, nie będą one działać poprawnie.
- Zła ścieżka NMM: Jeśli ścieżka Nexus Mod Manager nie jest ustawiona poprawnie lub nie jest umieszczona we właściwym miejscu docelowym, wyświetli komunikat o błędzie.
- Uszkodzone pliki instalacyjne NMM: Nexus Mod Manager może mieć uszkodzone pliki instalacyjne na twoim komputerze. Program uruchamiający nie uruchamia się poprawnie i powoduje dziwne komunikaty o błędach.
- Uszkodzone pliki instalacyjne Skyrim: Podobnie jak NMM, Skyrim może również zawierać uszkodzone lub nieaktualne moduły. Szybkie odświeżenie gry zwykle rozwiązuje problem.
- Konfiguracja użytkownika: tymczasowa konfiguracja użytkownika Nexus Mod Manager może zawierać nieprawidłowe dane. Więc ilekroć NMM próbuje się uruchomić, otrzymuje błędne dane i powoduje błąd.
Zanim przejdziemy do różnych rozwiązań, upewnij się, że masz aktywne połączenie internetowe na swoim komputerze. Ponadto powinieneś być zalogowany jako administrator, ponieważ będziemy manipulować niektórymi plikami systemowymi.
Rozwiązanie 1: Sprawdzanie wersji modów
Pierwszą rzeczą, którą powinniśmy się upewnić, jest to, że pobierasz odpowiednie mody do swojej gry. Jeśli próbujesz użyć modów prostego Skyrim w Skyrim Special Edition, natychmiast pojawi się komunikat o błędzie.
Te dwie wersje Skyrim są bardzo różne pod względem funkcji i architektury. Ich mody są również niezależne. Zwykle użytkownicy nie rozróżniają obu wersji i próbują zainstalować zwykłe mody w przeciwnej wersji. Przejdź z powrotem do strony, z której zostałeś pobierania modów i upewnij się, że używasz poprawnej wersji . Skyrim Special Edition będzie miał oddzielne mody od Skyrim. Możesz to Google, aby uzyskać bardziej przejrzyste informacje.
Rozwiązanie 2: Usuwanie konfiguracji użytkownika NMM
Podobnie jak wszystkie inne aplikacje, NMM również tworzy tymczasowe konfiguracje użytkownika do wykorzystania w uruchomionym procesie. Te pliki konfiguracyjne użytkownika mogą łatwo ulec uszkodzeniu i przekazywać złe dane do aplikacji przy każdym jej uruchomieniu. Pomyśl o tych konfiguracjach użytkownika jako o głównych źródłach danych, które aplikacja ładuje przed uruchomieniem wszystkich swoich modułów. W tym rozwiązaniu przejdziemy do danych aplikacji w systemie Windows i usuniemy konfiguracje użytkownika NMM. Następnie, kiedy uruchomimy aplikację, NMM zda sobie sprawę, że nie ma żadnych konfiguracji i utworzy nowsze od podstaw.
- Naciśnij Windows + R, wpisz „ % appdata% ” w oknie dialogowym i naciśnij Enter.
- Gdy pojawi się okno, zauważysz, że jesteś w Roaming, przejdź jeden krok do tyłu i przejdź do lokalnego .
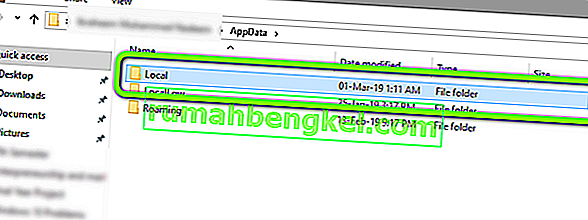
- Teraz przejdź do następującego katalogu:
C: \ Users \ nazwa użytkownika \ appdata \ local \ black tree gaming \ katalog \ numer wersji modów
Teraz usuń obecny plik i uruchom ponownie komputer. Po ponownym uruchomieniu sprawdź, czy problem został rozwiązany.
Może istnieć tylko jeden numer wersji modyfikacji, ale jeśli jest ich wiele, usuwaj je kolejno, aż problem zostanie rozwiązany.
Rozwiązanie 3: Zmiana katalogu NMM
Jeśli obie powyższe metody nie działają, możemy spróbować ręcznie zmienić katalog Nexus Mod Manager. Zmusi to program do ponownego zainicjowania jego uruchomionych operacji i utworzenia nowych plików konfiguracyjnych i danych użytkownika na komputerze. Przed kontynuowaniem upewnij się, że jesteś zalogowany jako administrator na swoim komputerze. Jeśli to nie zadziała, zawsze możesz cofnąć zmiany w dowolnym momencie.
- Przejdź do katalogu, w którym zainstalowałeś NMM. Naciśnij Windows + E, aby uruchomić Eksplorator plików i przejdź do lokalizacji. To jest katalog domyślny:
C: \ Program Files (x86) \ Nexus Mod Manager
lub
C: \ Program Files \ Nexus Mod Manager
- Po zlokalizowaniu folderu skopiuj go do innej lokalizacji (przenieś folder). Tutaj inna lokalizacja określa katalog inny niż ten, w którym był poprzednio.
Jeśli twój NMM jest obecny w innej lokalizacji niż domyślna, przenieś go do katalogu obecnego powyżej.
W istocie więc ręcznie zmieniamy lokalizację NMM.
- Po zakończeniu przenoszenia kliknij aplikację prawym przyciskiem myszy i wybierz Uruchom jako administrator . Zachowaj cierpliwość i poczekaj, aż aplikacja zostanie zainicjowana. Teraz sprawdź, czy problem został rozwiązany.
Rozwiązanie 4: Odinstalowanie Nexus Mod Manager
Jeśli wszystkie powyższe metody nie działają, prawdopodobnie oznacza to, że Nexus Mod Manage ma uszkodzone pliki instalacyjne i musisz całkowicie odinstalować aplikację, aby całkowicie ją odświeżyć. Upewnij się, że tworzysz kopię zapasową aplikacji na jakimś dysku zewnętrznym, aby zawsze mieć kopię na wypadek, gdyby coś poszło nie tak. Upewnij się również, że jesteś zalogowany jako administrator i masz dostęp do Internetu, aby móc pobrać nową kopię.
- Naciśnij Windows + R, wpisz „ appwiz.cpl ” w oknie dialogowym i naciśnij Enter.
- W menedżerze aplikacji wyszukaj Nexus Mod Manager. Kliknij go prawym przyciskiem myszy i wybierz Odinstaluj .
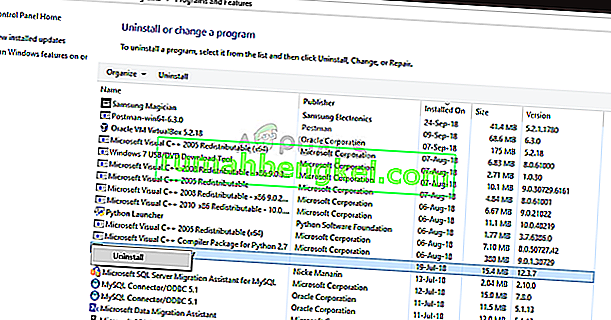
- Teraz poczekaj na zakończenie procesu odinstalowywania. Następnie uruchom ponownie komputer i przejdź do oficjalnej witryny Nexus Mod Manager, aby pobrać pakiet instalacyjny.
Jeśli nie widzisz NMM w menedżerze aplikacji, przejdź do katalogu NMM. Zlokalizuj plik wykonywalny „ uninstall.exe ”. Kliknij go prawym przyciskiem myszy i wybierz Uruchom jako administrator .
Uwaga: Wykonaj również rozwiązanie 3 przed zainstalowaniem nowej kopii oprogramowania na komputerze.
Rozwiązanie 5: Odświeżanie Skyrim
Jeśli wszystkie powyższe metody nie działają, możemy spróbować odświeżyć pliki gry Skyrim, a następnie spróbować ponownie. Uszkodzone pliki gry nie są niczym nowym, a proste ręczne odświeżenie zwykle rozwiązuje problem. Upewnij się, że Twoje postępy są zapisane i utworzyłeś wcześniej kopię zapasową danych online.
Uwaga: jeśli próbujesz uruchomić Skyrim offline przez Steam, zalecamy natychmiastowe przejście do trybu online i zaktualizowanie gry do najnowszej wersji.
Najpierw spróbujemy usunąć lokalne konfiguracje gry. Następnie sprawdzimy, czy problem nadal występuje. Jeśli tak nie jest, oznacza to, że wystąpił problem z plikami tymczasowymi. Jeśli nadal otrzymujesz komunikat o błędzie, możesz przejść do dodatkowej części rozwiązania i całkowicie odinstalować Skyrim.
- Całkowicie zamknij grę. Teraz przejdź do katalogu, w którym jest zainstalowany Steam i usuń folder „ appcache ”. Steam automatycznie utworzy ten plik przy następnym uruchomieniu.
- Teraz przejdź do katalogu Skyrim. Domyślna lokalizacja to:
C: \ Users \ „Nazwa użytkownika” \ Documents \ MyGames
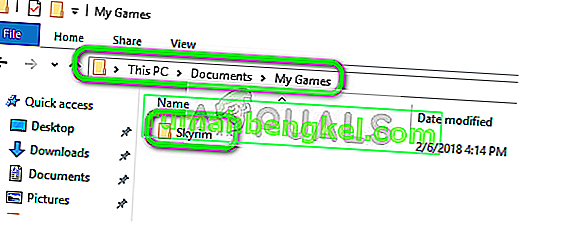
- Teraz usuń następujące dwa pliki:
Skyrim.ini SkyrimPrefs.ini
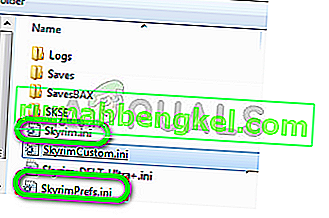
- Wyłącz całkowicie komputer. Po kilku minutach wyłączenia włącz go ponownie i sprawdź, czy możesz bez problemu uruchomić grę z włączonymi modami.
Jeśli problem nadal występuje, wykonaj poniższe czynności:
- Uruchom klienta Steam. Kliknij ikonę Biblioteki znajdującą się u góry ekranu.
- Teraz w lewym panelu nawigacyjnym wszystkie gry obecne na Steam będą dostępne. Kliknij prawym przyciskiem myszy Skyrim i wybierz Odinstaluj .
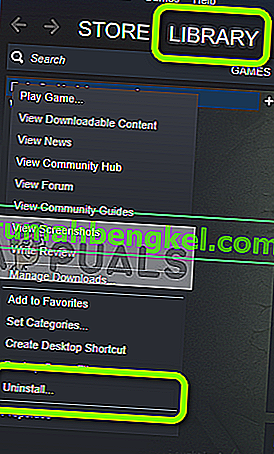
- Teraz postępuj zgodnie z rozwiązaniem 2 i przejdź do sklepu Steam, aby ponownie pobrać grę od zera. Pamiętaj, aby ponownie uruchomić komputer między krokami.
Uwaga: będziesz potrzebować swoich poświadczeń, aby zalogować się na konto Steam (jeśli jeszcze się nie zalogowałeś).
Rozwiązanie 6: Korzystanie z innych alternatyw
Jeśli Twój Nexus Mod Manager nadal nie działa zgodnie z oczekiwaniami, możesz spróbować przejść na inne popularne alternatywy, takie jak Vortex . Te programy zwykle wykonują te same zadania co NMM i mają bardzo małą różnicę. Oczywiście musiałbyś trochę poznać interfejs użytkownika i przenieść wszystkie poszczególne pliki modów, zanim będziesz mógł go użyć.
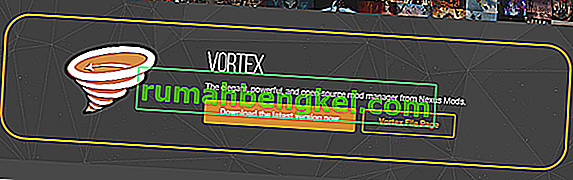
Możesz przejść do oficjalnej strony Vortex i pobrać plik wykonywalny do dostępnej lokalizacji. Zainstaluj pakiet za pomocą administratora i przed rozpoczęciem upewnij się, że uruchomiłeś ponownie komputer.
Uwaga: Otrzymaliśmy również skargi, że błędy powstały, jeśli Nexus Mod Manager został skopiowany z zewnętrznego dysku twardego i nie został poprawnie zainstalowany przy użyciu konwencjonalnej metody. W takim przypadku należy usunąć istniejące pliki i całkowicie ponownie zainstalować aplikację.