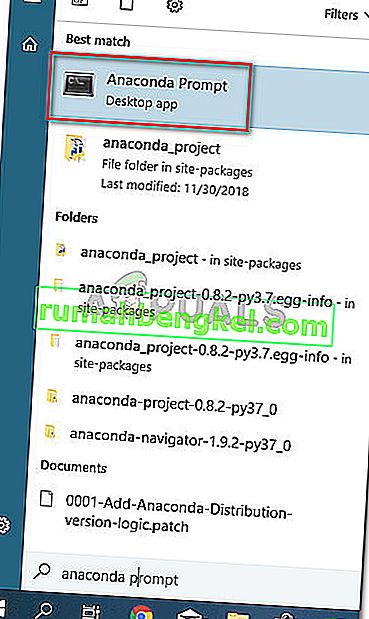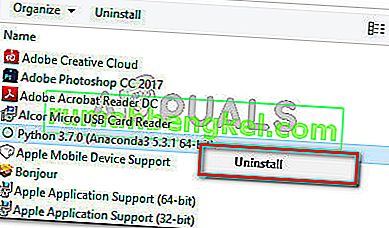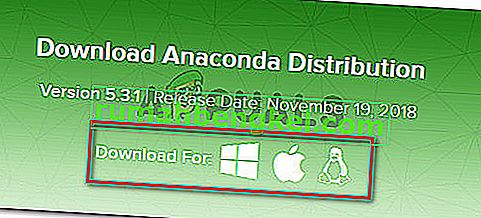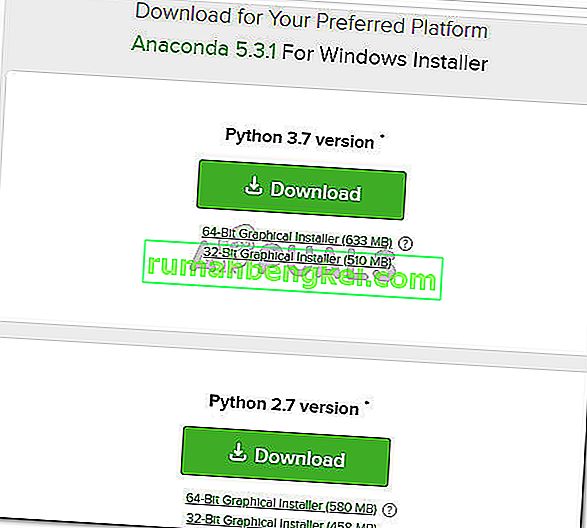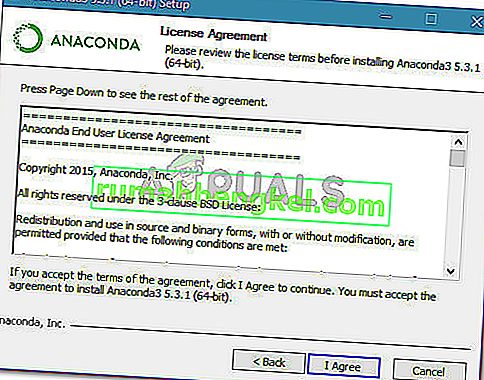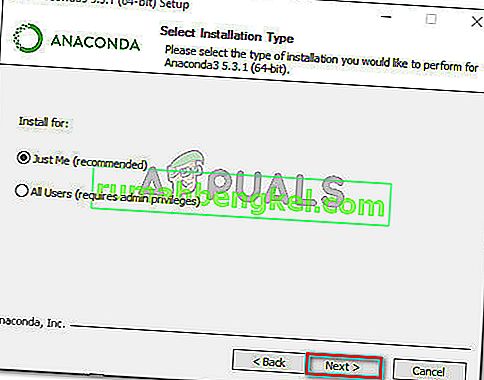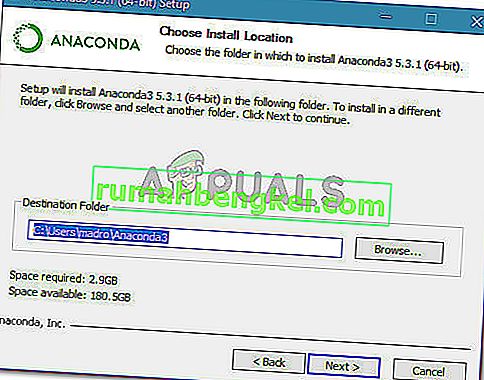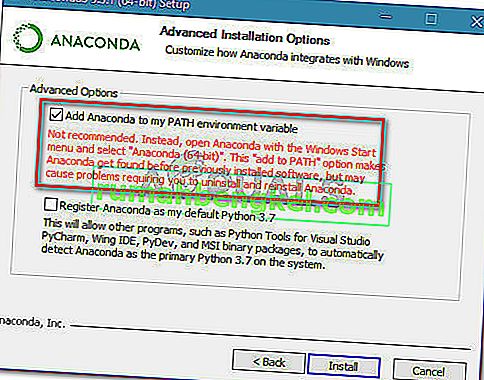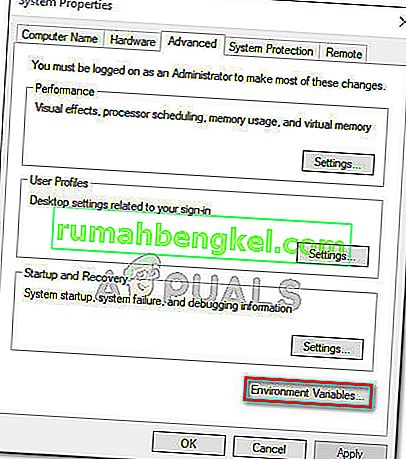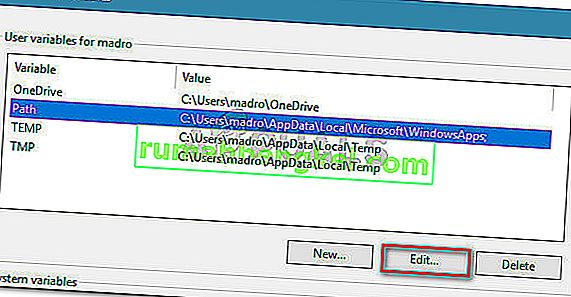Kilku użytkowników napotyka „conda nie jest rozpoznawana jako polecenie wewnętrzne lub zewnętrzne, program operacyjny lub plik wsadowy” podczas próby uruchomienia dowolnego polecenia programu Anaconda za pomocą wiersza polecenia .
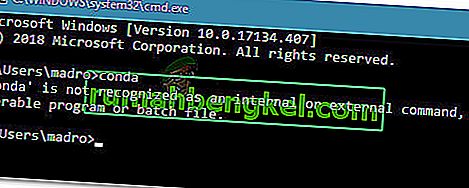
Co powoduje, że „conda” nie jest rozpoznawane jako wewnętrzny lub zewnętrzny błąd polecenia?
Zbadaliśmy ten konkretny problem, próbując odtworzyć błąd de na naszym komputerze i przeglądając raporty innych użytkowników. Na podstawie tego, co zebraliśmy, istnieje kilka scenariuszy, które spowodują wyświetlenie tego konkretnego komunikatu o błędzie:
- Ścieżka środowiska dla Conda nie jest ustawiona - jest to najczęstsza przyczyna występowania tego problemu. Należy pamiętać, że najnowsze kompilacje Anaconda nie dodają automatycznie Conda do ścieżek zmiennych systemowych, ponieważ może to powodować różne problemy z innym oprogramowaniem.
- Środowisko PATH jest dodawane niepoprawnie - Innym popularnym powodem występowania tego problemu jest błąd użytkownika podczas próby ręcznego dodania zmiennej środowiskowej PATH.
- Wersja Anaconda jest starsza niż wersja Anaconda Navigator - niektórzy użytkownicy zgłaszali, że błąd już nie występuje po zaktualizowaniu Conda do najnowszej wersji.
Metoda 1: Aktualizowanie Anacondy do najnowszej wersji
Kilku użytkowników zgłosiło, że problem został rozwiązany i byli w stanie uruchamiać polecenia conda w wierszu polecenia po zaktualizowaniu Conda do najnowszej wersji.
Jak się okazuje, możesz napotkać ten problem, jeśli używasz nowszej wersji Anaconda Navigator ze starszą wersją Conda. Oto krótki przewodnik, w jaki sposób możesz to naprawić:
- Wejdź do menu Start w lewym dolnym rogu i wyszukaj „ anakonda ”. Następnie kliknij Anaconda Prompt .
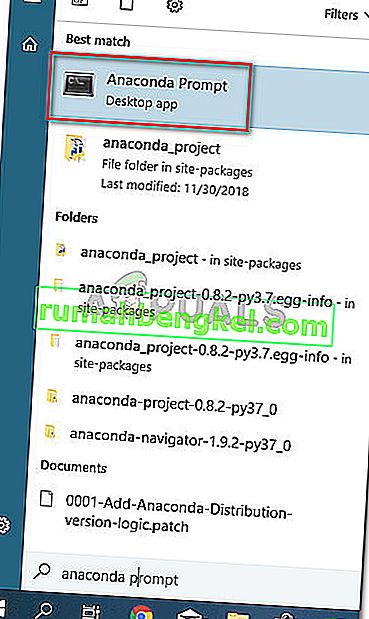
- W programie Anaconda Prompt uruchom następujące polecenia i naciśnij klawisz Enter po każdym z nich, aby zaktualizować Conda do najnowszej wersji:
conda update conda install
- Poczekaj, aż proces się zakończy, a następnie zamknij monit Anaconda i otwórz okno CMD. Sprawdź, czy możesz teraz uruchamiać polecenia Conda.
Jeśli nadal napotykasz błąd „conda nie jest rozpoznawany jako polecenie wewnętrzne lub zewnętrzne, program operacyjny lub plik wsadowy” , przejdź do następnej metody poniżej.
Metoda 2: Dodanie Anacondy do zmiennej środowiskowej PATH podczas instalacji
Najszybszym sposobem automatycznego rozwiązania tego problemu jest ponowna instalacja programu Anaconda i użycie jednej zaawansowanej opcji, która automatycznie przeniesie całą Anacondę do zmiennej środowiskowej PATH. Należy jednak pamiętać, że użycie tej metody może oznaczać, że zachęcasz określoną aplikację do konfliktu z instalacją Anacondy.
W każdym razie, jeśli szukasz sposobu na automatyczne dodanie Anacondy do środowiska PATH, wykonaj poniższe czynności:
Uwaga: jeśli Anaconda nie jest zainstalowana na twoim komputerze, przejdź od razu do kroku 3.
- Naciśnij klawisz Windows + R, aby otworzyć okno dialogowe Uruchom. Następnie wpisz „ appwiz.cpl ” i naciśnij Enter, aby otworzyć Programy i funkcje .

- Wewnątrz programów i funkcji przewiń listę aplikacji i znajdź dystrybucję Anaconda . Następnie kliknij go prawym przyciskiem myszy i wybierz Odinstaluj , a następnie postępuj zgodnie z instrukcjami wyświetlanymi na ekranie, aby odinstalować go z systemu.
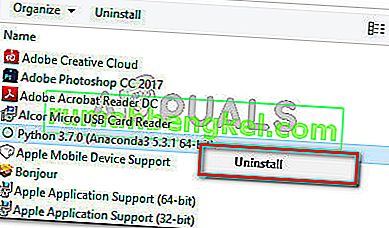
- Odwiedź ten link ( tutaj ) i pobierz najnowszą dystrybucję Anacondy, klikając ikonę powiązaną z Twoim systemem operacyjnym.
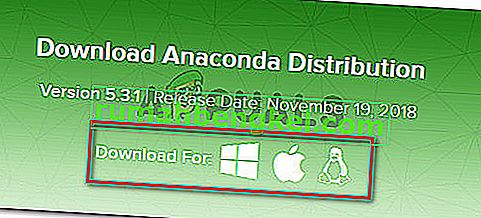
- Wybierz odpowiednią wersję Pythona, której chcesz używać z Anacondą, klikając skojarzony z nią przycisk Pobierz .
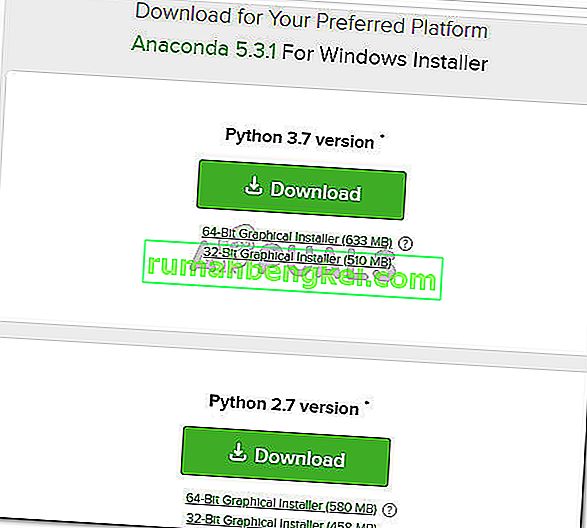
- Otwórz plik wykonywalny instalacji, naciśnij Dalej po pierwszym wyświetleniu monitu, a następnie zaakceptuj umowę licencyjną .
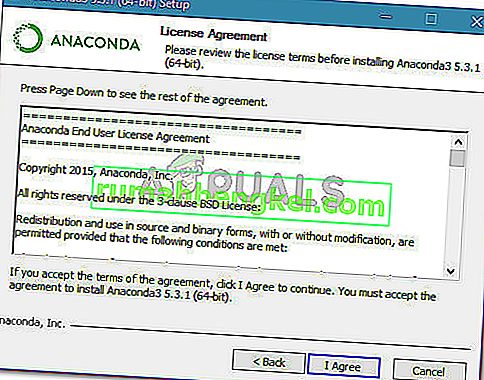
- Wybierz typ instalacji i ponownie naciśnij Dalej .
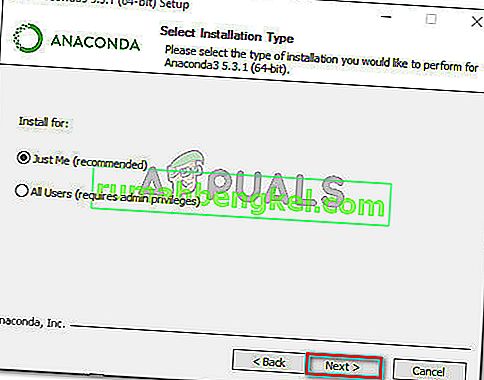
- Wybierz folder docelowy i ponownie kliknij przycisk Dalej . Zdecydowanie zalecamy zachowanie domyślnej lokalizacji.
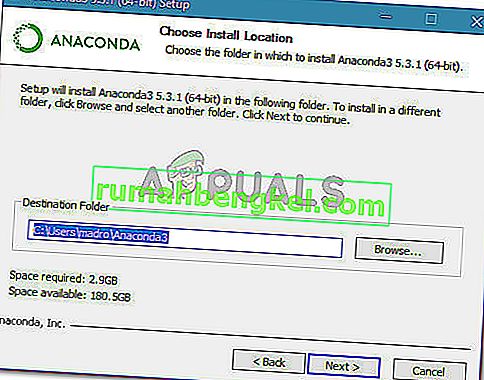
- Ten krok jest kluczowy. W Zaawansowanych opcjach instalacji zaznacz pole powiązane z Dodaj Anacondę do mojej zmiennej środowiskowej PATH (w obszarze Opcje zaawansowane ) i kliknij Instaluj .
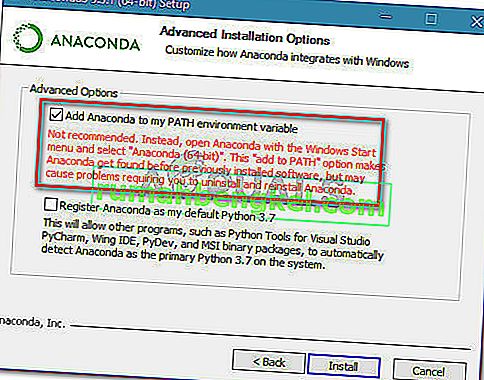
- Po zakończeniu instalacji wpisz „ conda ” w wierszu polecenia. Nie powinieneś już widzieć błędu „conda nie jest rozpoznawana jako polecenie wewnętrzne lub zewnętrzne, program operacyjny lub plik wsadowy” .

Jeśli ta metoda nie była skuteczna lub szukasz innego podejścia, które nie wymaga ponownej instalacji całej dystrybucji Anaconda, przejdź do następnej metody poniżej.
Metoda 3: Ręczne dodanie ścieżki Conda
Jeśli nie chcesz tracić czasu na odinstalowywanie całej dystrybucji Anaconda, możesz samodzielnie zaktualizować (lub zweryfikować) zmienną środowiskową powiązaną z Condą. Ale zanim to zrobisz, ważne jest, aby dowiedzieć się dokładnej lokalizacji instalacji Conda.
Postępuj zgodnie z poniższym przewodnikiem, aby odkryć i ręcznie dostosować ścieżkę Conda w zmiennych środowiskowych:
- Wejdź do menu Start (lewy dolny róg) i wyszukaj „ anaconda prompt ”. Następnie kliknij Anaconda Prompt i poczekaj, aż program się otworzy.
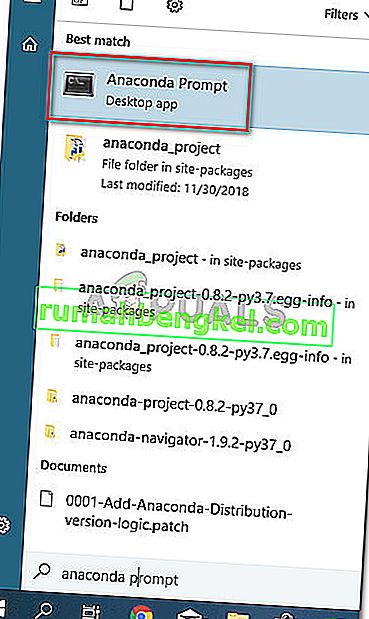
- W programie Anaconda Prompt uruchom następujące polecenie i naciśnij klawisz Enter, aby sprawdzić lokalizację Conda:
gdzie conda

- Skopiuj drugą lokalizację wcześniej pobraną w kroku 2, ale wyklucz plik wykonywalny. Na przykład: C: \ Users \ madro \ Anaconda3 \ Scripts
- Naciśnij klawisz Windows + R, aby otworzyć okno dialogowe Uruchom. Następnie wpisz „ sysdm.cpl ” i naciśnij klawisz Enter, aby otworzyć ekran Właściwości systemu .

- W oknie Właściwości systemu przejdź do zakładki Zaawansowane i kliknij Zmienne środowiskowe…
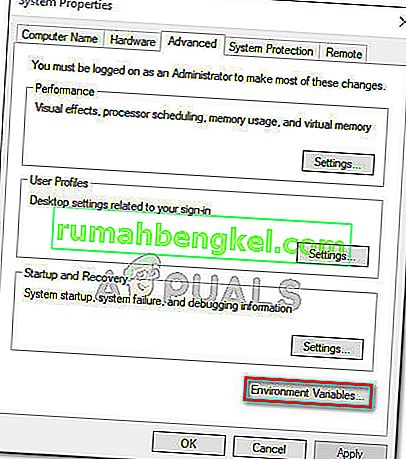
- W oknie Zmienne środowiskowe dla * YourUser * wybierz zmienną Path i kliknij przycisk Edytuj .
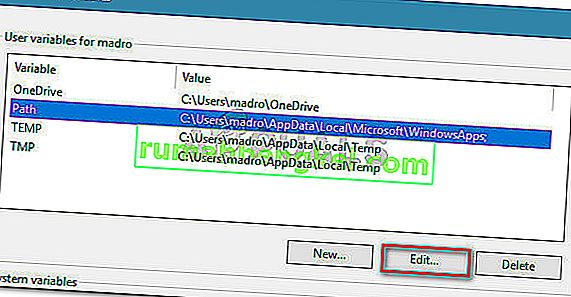
- W oknie Edytuj zmienną środowiskową kliknij przycisk Nowa . Następnie dodaj te dwie lokalizacje:
C: \ Users \ * YourUser * \ Anaconda3 \ Scripts C: \ Users \ * YourUser * \ Anaconda3
Uwaga: pamiętaj, że * YourUser * jest tylko symbolem zastępczym. Zastąp go własną nazwą użytkownika. Ponadto, jeśli używasz starszej wersji Anacondy, odpowiednio zmień numer wersji.
Metoda 4: Obejście problemu bez dodawania Anacondy do ścieżki środowiska
Jeśli chcesz uniknąć dodawania ścieżki Anaconda do zmiennych środowiskowych, możesz wpisywać polecenia Conda bez otrzymywania błędu „conda nie jest rozpoznawana jako polecenie wewnętrzne lub zewnętrzne, program operacyjny lub plik wsadowy” , używając wiersza polecenia w celu przejścia do folderu instalacja pierwsza.
Pamiętaj jednak, że nie jest to zbyt praktyczne, ponieważ będziesz musiał powtarzać tę procedurę za każdym razem, gdy otworzysz nowy wiersz polecenia.
Jeśli zdecydujesz się obejść błąd, dodając ścieżkę Anaconda do okna CMD, oto co musisz zrobić:
- Naciśnij klawisz Windows + R, aby otworzyć okno dialogowe Uruchom. Następnie wpisz „ cmd ” i naciśnij Enter, aby otworzyć okno dialogowe Uruchom .

- W oknie CMD wpisz CD, a następnie ścieżkę do instalacji folderu Anaconda. O ile nie zainstalowałeś Anacondy w podobnej lokalizacji, powinno to być coś podobnego do:
CD C: \ Users \ * YourUser * \ Anaconda3 \ Scripts
- Uruchom polecenie, aby przetestować Anacondę i sprawdzić, czy działa poprawnie w wierszu polecenia. Możesz użyć tego polecenia:
conda - wersja