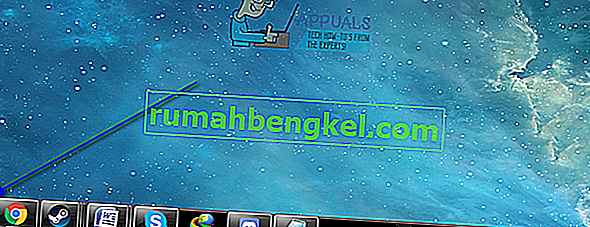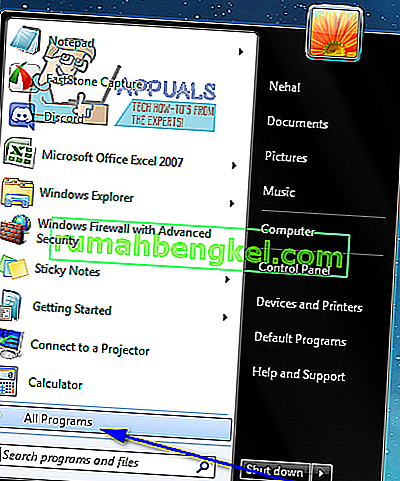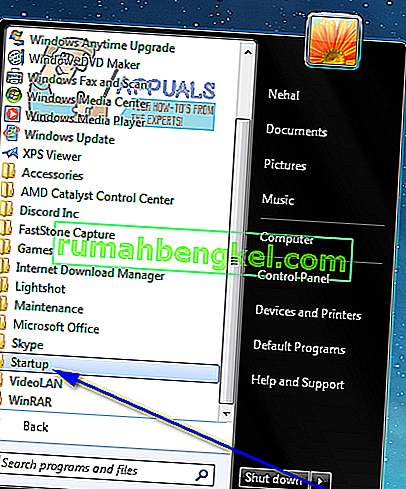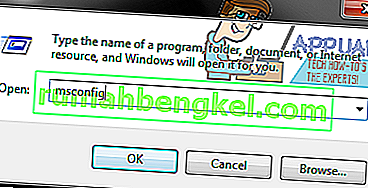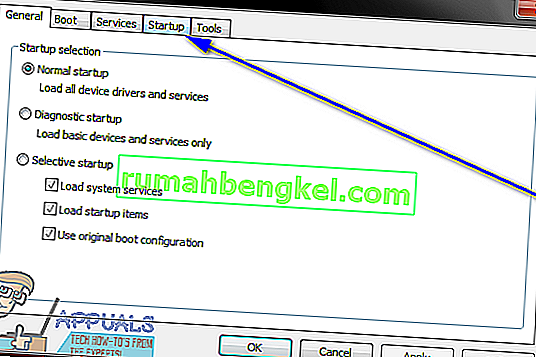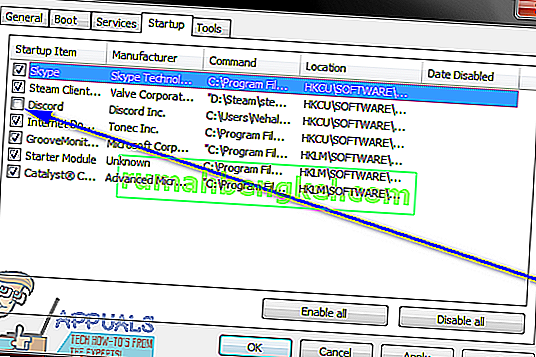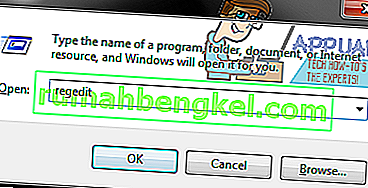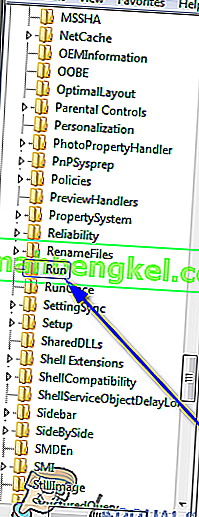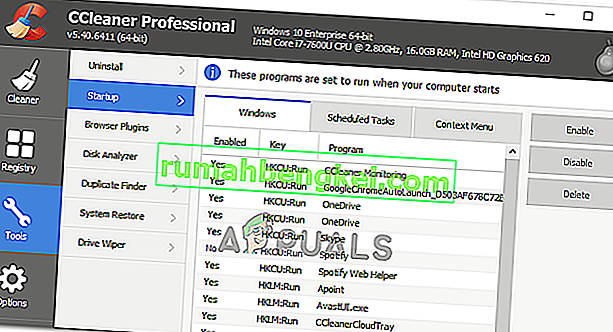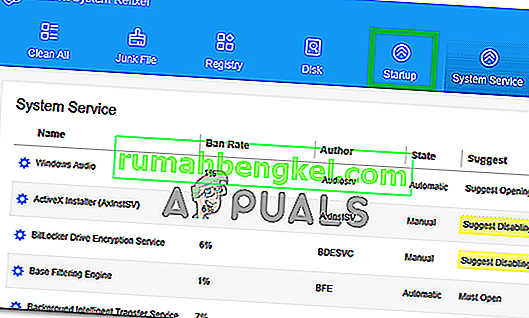Po uruchomieniu komputera z systemem Windows każdy członek określonej grupy programów na komputerze jest uruchamiany, gdy tylko użytkownik zaloguje się do systemu Windows. Te „elementy startowe” obejmują zarówno programy innych firm instalowane przez użytkownika, które są skonfigurowane do uruchamiania przy starcie, jak i programy wbudowane w system Windows, które muszą być uruchomione podczas uruchamiania systemu. Windows to system operacyjny, który przekazuje użytkownikowi pełną kontrolę nad komputerem. W związku z tym użytkownicy systemu Windows mają również władzę nad tym, które programy są uruchamiane podczas uruchamiania, a które nie.
Użytkownicy systemu Windows czasami muszą zatrzymać uruchamianie niektórych programów podczas uruchamiania z wielu różnych powodów (od programu docelowego, który jest złośliwy lub w inny sposób niebezpieczny, po program docelowy pochłaniający dużo zasobów komputera po uruchomieniu podczas uruchamiania, po wszystko pomiędzy) . Na szczęście zapobieganie uruchamianiu programu podczas uruchamiania komputera z systemem Windows 7 jest dość łatwe. Istnieją jednak trzy różne metody, które użytkownik systemu Windows 7 może zabezpieczyć przed uruchomieniem programu lub aplikacji na swoim komputerze podczas uruchamiania.
Te trzy metody należy również stosować kolejno, dopóki jedna z nich nie osiągnie celu. Na przykład, jeśli pierwsza metoda nie działa, tylko wtedy należy przejść do drugiej metody, a następnie do trzeciej, aż skutecznie uniemożliwi się uruchomienie programu docelowego podczas uruchamiania. Poniżej przedstawiono trzy metody, o których mowa:
Metoda 1: Usunięcie skrótu programu z folderu Autostart
Większość programów innych firm, które są skonfigurowane do uruchamiania podczas uruchamiania, ma skrót w folderze Autostart na komputerze z systemem Windows. Usunięcie tego skrótu z folderu Autostart powoduje, że system Windows nie uruchamia programu podczas rozruchu. W systemie Windows 7 oto, co musisz zrobić, aby usunąć skrót programu z folderu Autostart, aby zapobiec jego uruchomieniu podczas uruchamiania:
- Otwórz menu Start .
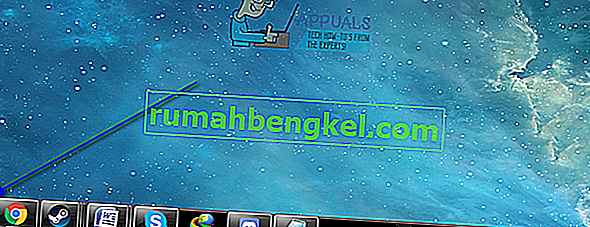
- Kliknij Wszystkie programy .
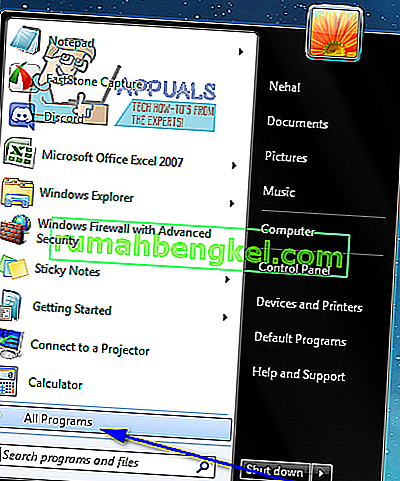
- Zlokalizuj i kliknij folder Autostart, aby go rozwinąć.
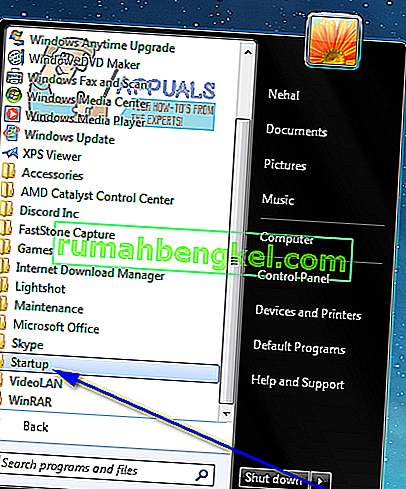
- Poszukaj skrótu do docelowego programu lub aplikacji w folderze Autostart . Po zlokalizowaniu skrótu kliknij go prawym przyciskiem myszy i kliknij Usuń .
- Potwierdź akcję w wyskakującym okienku.
- Uruchom ponownie komputer i sprawdź, czy program nie uruchamia się po uruchomieniu komputera.
Metoda 2: Wyłącz element startowy w konfiguracji systemu
Jeśli usunięcie skrótu programu docelowego z folderu Autostart nie działa lub jeśli okaże się, że skrótu do programu docelowego nie ma nawet w folderze Autostart na komputerze , nie bój się - nadal możesz całkowicie wyłączyć cel program lub „element startowy” z Konfiguracji systemu . Konfiguracja systemu to narzędzie systemu Windows zaprojektowane w celu umożliwienia użytkownikom konfigurowania, między innymi, sposobu uruchamiania i wyłączania komputera. Aby wyłączyć docelowy „element startowy” w Konfiguracji systemu, aby uniemożliwić uruchamianie programu docelowego podczas uruchamiania, należy:
- Naciśnij klawisz z logo Windows + R, aby otworzyć okno dialogowe Uruchom .

- Wpisz msconfig w oknie dialogowym Uruchom i naciśnij klawisz Enter, aby uruchomić narzędzie konfiguracji systemu .
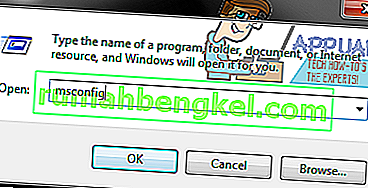
- Przejdź do zakładki Uruchamianie narzędzia konfiguracji systemu .
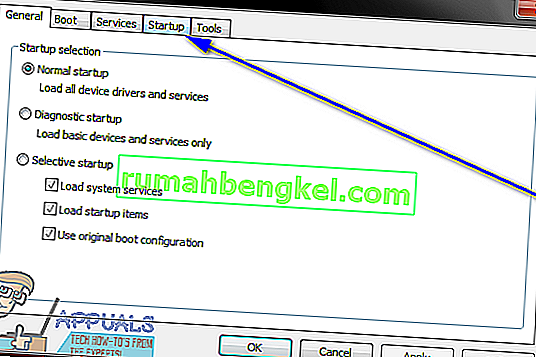
- Zlokalizuj program uruchamiany przez system Windows podczas uruchamiania komputera i wyłącz go, odznaczając pole wyboru znajdujące się bezpośrednio obok niego.
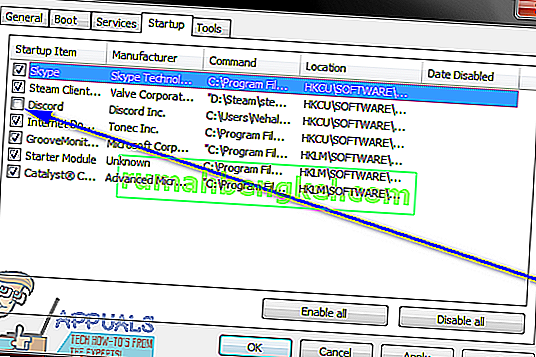
- Kliknij Zastosuj, a następnie OK .
- Kliknij Uruchom ponownie w wyświetlonym oknie dialogowym.
- Po uruchomieniu komputera sprawdź, czy system Windows nie uruchamia programu, który właśnie wyłączyłeś w Konfiguracji systemu .
Metoda 3: Zapobiegaj uruchamianiu szkodliwego programu podczas uruchamiania przy użyciu rejestru
Oprócz folderu Autostart na komputerze i Konfiguracji systemu , Rejestr ma również możliwość uruchamiania systemu Windows podczas uruchamiania niektórych programów. W takim przypadku możesz uniemożliwić uruchamianie niektórych programów podczas uruchamiania tylko wtedy, gdy robisz to za pośrednictwem rejestru na komputerze. Pamiętaj, aby wykonać kopię zapasową rejestru przed próbą edycji na wypadek, gdyby coś poszło nie tak. Aby zapobiec uruchamianiu programu podczas uruchamiania przy użyciu rejestru , po prostu:
- Uruchom edytor rejestru.
- Naciśnij klawisz z logo Windows + R, aby otworzyć okno dialogowe Uruchom .

- Wpisz regedit w oknie dialogowym Uruchom i naciśnij klawisz Enter, aby uruchomić Edytor rejestru .
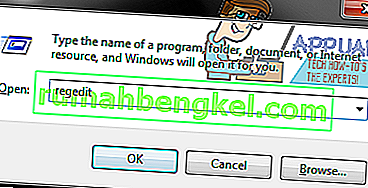
- W lewym okienku Edytora rejestru przejdź do następującego katalogu:
MASZYNA LOKALNA HKEY> OPROGRAMOWANIE> Microsoft> Windows> CurrentVersion
- W lewym okienku Edytora rejestru kliknij podklucz Run pod kluczem CurrentVersion , aby jego zawartość była wyświetlana w prawym okienku.
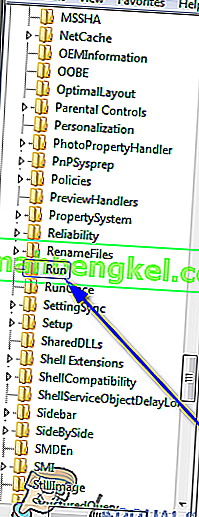
- W prawym okienku Edytora rejestru zobaczysz listę wszystkich programów na komputerze, które są skonfigurowane do uruchamiania podczas uruchamiania za pośrednictwem rejestru . Znajdź listę programu, dla którego chcesz uniemożliwić uruchamianie systemu Windows podczas uruchamiania, kliknij go prawym przyciskiem myszy i kliknij Usuń .
- Potwierdź akcję w wyskakującym okienku.
- Zamknij Edytor rejestru .
- Uruchom ponownie komputer. Podczas uruchamiania sprawdź, czy system Windows nie uruchamia automatycznie programu, który został właśnie wyłączony podczas uruchamiania.
Uwaga: Usunięcie programu lub wpisu aplikacji z podklucza Run w Edytorze rejestru zapobiega tylko uruchomieniu programu podczas uruchamiania - NIE powoduje odinstalowania programu z komputera.
Metoda 4: Dostosowywanie w programie MSConfig
W niektórych przypadkach może się zdarzyć, że program, który próbujesz powstrzymać przed uruchomieniem lub uruchomieniem podczas uruchamiania komputera, zainstalował również na komputerze usługę, która automatycznie zastępuje wszelkie zaimplementowane ograniczenia i umożliwia uruchomienie programu podczas uruchamiania. Dlatego w tym kroku dostosujemy to w oknie MSConfig. Za to:
- Naciśnij „Windows” + „R”, aby otworzyć okno Uruchom.
- Wpisz „MSConfig” i naciśnij „Enter”, aby otworzyć okno konfiguracji Microsoft.

- W oknie konfiguracji kliknij na panel „Usługi” i przewiń listę wymienionych usług.
- Na tej podstawie spróbuj wyłączyć usługę, która wydaje się odpowiednia dla aplikacji, którą próbujesz wyłączyć.
- Po wykonaniu tej czynności naciśnij przycisk „Zastosuj” , aby potwierdzić, że usługa jest wyłączona.
- Sprawdź, czy program nadal się uruchamia.
Metoda 5: Usuń uruchomienie rejestru
W niektórych pojedynczych przypadkach istnieje inny rejestr, w którym program uruchamiany podczas uruchamiania mógł pokazać swoje polecenie uruchamiania. Ten wpis rejestru może czasami zawierać polecenie uruchomienia określonej aplikacji podczas uruchamiania, a na tym etapie pozbędziemy się wpisu, aby upewnić się, że aplikacja nie jest uruchomiona. Aby to zrobić, zrób wcześniej kopię zapasową rejestru na wypadek, gdyby coś poszło nie tak.
- Naciśnij „Windows” + ” „ R ” na klawiaturze, aby otworzyć okno Uruchom.
- W wierszu polecenia Uruchom wpisz „Regedit” i naciśnij „Enter”, aby uruchomić edytor rejestru.

- W Edytorze rejestru przejdź do wymienionej poniżej lokalizacji.
HKEY_LOCAL_MACHINE \ SOFTWARE \ Microsoft \ SharedTools \ MSConfig \ startupreg
- Stąd, po prawej stronie, powinieneś zobaczyć wpis rejestru dla wszystkich programów, które są obecnie włączone do uruchamiania komputera.
- Kliknij prawym przyciskiem myszy ich wpisy i wybierz przycisk „Usuń” , aby usunąć je z komputera.
- Sprawdź, czy to rozwiązało problem.
Metoda 6: Wyłącz programy startowe za pomocą CCleaner
Czasami konfiguracja twojego komputera może być tak zepsuta, że pomimo wypróbowania wszystkich powyższych poprawek, nie będziesz w stanie wyłączyć programu, który chcesz, aby był uruchamiany podczas uruchamiania. Dlatego czasami będziesz musiał skorzystać z rozwiązania innej firmy, aby całkowicie uniemożliwić uruchamianie jakiegokolwiek programu podczas uruchamiania komputera. Aby to zrobić, postępuj zgodnie z poniższym przewodnikiem.
- Przede wszystkim, co chcesz zrobić, to uruchomić swoją ulubioną przeglądarkę i pobrać z CCleaner programu stąd.
- Po pobraniu tego narzędzia pamiętaj, aby nacisnąć ikonę pliku wykonywalnego i postępować zgodnie z instrukcjami wyświetlanymi na ekranie, aby zainstalować je na komputerze.
- Po zakończeniu procesu instalacji uruchom aplikację na swoim komputerze.
- Po uruchomieniu aplikacji kliknij przycisk „Narzędzia” po lewej stronie okna dialogowego, a następnie wybierz przycisk „Uruchomienie” .
- „Włączone” kolumna po lewej stronie powinien być wykaz programów, które są obecnie włączone do uruchomienia przy starcie komputera.
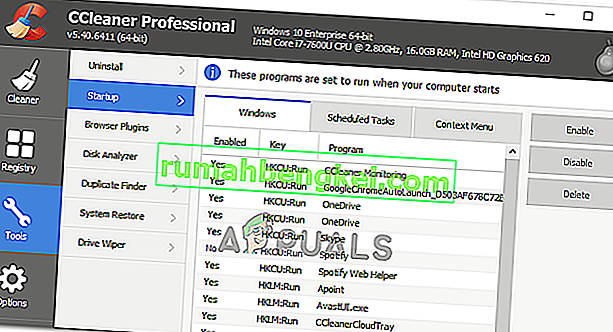
- Kliknij program, który chcesz wyłączyć z listy, a następnie kliknij przycisk „Wyłącz” , aby uniemożliwić jego uruchamianie przy starcie.
- Po wyłączeniu wszystkich preferowanych programów uruchom ponownie komputer, aby upewnić się, że zmiana odniosła skutek.
- Sprawdź, czy w ten sposób udało Ci się wyłączyć programy.
Metoda 7: Sprawdź ustawienia aplikacji
W niektórych przypadkach widzieliśmy, że dana aplikacja jest skonfigurowana do uruchamiania podczas uruchamiania przy użyciu własnych ustawień. Ta opcja jest zwykle wyświetlana podczas pierwszej instalacji aplikacji i jeśli nie zmienisz domyślnej opcji „Uruchom przy starcie”, aplikacja zostanie skonfigurowana do uruchamiania przy starcie. Z tego powodu, nawet jeśli próbujesz uniemożliwić jego uruchomienie poprzez zmianę konfiguracji komputera, nadal będzie on zastępował te ustawienia, aby dostosować się do twoich preferencji. Dlatego rozsądnym obejściem tego byłoby szczegółowe sprawdzenie ustawień aplikacji, aby wyłączyć wszelkie ustawienia uruchamiania podczas uruchamiania.
Metoda 8: Korzystanie z uruchamiania selektywnego
Niektórzy użytkownicy napotykali problem polegający na tym, że ich komputer nie mógł działać i nie byli w stanie przesunąć nawet kursora podczas uruchamiania komputera, ponieważ określona aplikacja uszkadzała system operacyjny i powodowała jego zawieszanie się. Dlatego w tym kroku będziemy uruchamiać komputer w trybie selektywnego uruchamiania, dzięki czemu będziesz mógł poprawnie zdiagnozować, która aplikacja powoduje ten problem, a następnie wyłączyć jej uruchamianie podczas uruchamiania. Za to:
- Naciśnij „Windows” + „R”, aby otworzyć okno Uruchom.
- Wpisz „msconfig” i naciśnij „enter”, aby uruchomić panel konfiguracji Microsoft.

- W tym panelu kliknij opcję „Boot” i od tego miejsca upewnij się , że zaznaczyłeś opcję „Safe Boot” , a następnie wybierz przycisk „Minimal” .

- Kliknij przycisk „Zastosuj” , aby zapisać zmiany, a następnie kliknij przycisk „OK” , aby wyjść z okna.
- Uruchom ponownie komputer, aby faktycznie uruchomić się w trybie uruchamiania selektywnego.
- Ten tryb nie pozwoli na uruchomienie żadnej dodatkowej aplikacji i powinieneś być w stanie łatwo zdiagnozować i naprawić komputer.
- Sprawdź, czy to rozwiązało problem.
Uwaga: nie zalecamy pozostawiania komputera w trybie selektywnego uruchamiania, ponieważ może to spowodować, że części oprogramowania zabezpieczającego lub inne aplikacje staną się niedostępne. Po ustaleniu, który program powoduje problem, należy sprawdzić dokumentację programu lub witrynę pomocy, aby sprawdzić, czy program można skonfigurować w celu uniknięcia konfliktu.
Metoda 9: Wyłącz programy startowe za pomocą iSumSoft System Refixer
Ponownie, jeśli nie jesteś w stanie wykonać żadnego z kroków, o których wspomnieliśmy poniżej, wygodnym i przyzwoitym podejściem byłoby użycie narzędzia iSumSoft System Refixer, aby przejść przez całą tę mękę za Ciebie. Aby to zademonstrować, poniżej wymieniliśmy kroki.
- Uruchom swoją ulubioną przeglądarkę i pobierz stąd iSumsoft System Refixer na swój komputer.
- Po zakończeniu pobierania kliknij plik wykonywalny, aby uruchomić jego instalatora i postępuj zgodnie z instrukcjami wyświetlanymi na ekranie, aby zainstalować go na komputerze.
- Wybierz opcję Uruchamianie u góry tego narzędzia, a wyświetli się lista wszystkich programów, które zostały skonfigurowane do uruchamiania podczas uruchamiania komputera.
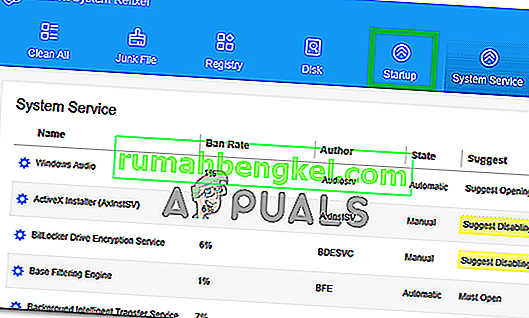
- Kliknij przycisk „ Wyłącz start ”, aby wyłączyć niechciane programy startowe.
- Zapisz ustawienia i sprawdź, czy dzięki temu rozwiązano problem.
Metoda 10: Wyłącz aplikację startową za pomocą klawisza Shift
Jeśli nie czujesz się komfortowo z żadnymi aplikacjami innych firm i faktycznie chcesz wykonać te czynności wygodnie za naciśnięciem przycisku, możesz po prostu nacisnąć i przytrzymać klawisz Shift podczas procesu uruchamiania komputera. Uniemożliwi to uruchamianie programów po uruchomieniu.
Na niektórych komputerach musisz nacisnąć i przytrzymać klawisz Shift podczas ponownego uruchamiania komputera, aby faktycznie uruchomić go bez włączonych programów startowych, więc upewnij się, że wypróbujesz obie te metody i zobacz, która z nich działa najlepiej.
- % SystemDrive% \ Users \ nazwa użytkownika \ AppData \ Roaming \ Microsoft \ Windows \ Menu Start \ Programy \ Startup
- % SystemDrive% \ ProgramData \ Microsoft \ Windows \ Menu Start \ Programy \ Startup
Jak omówiliśmy powyżej, powyższe foldery zawierają listę programów, które mają być uruchomione podczas uruchamiania komputera i za każdym razem, gdy użytkownik wskaże uruchomienie, system przechodzi do tych lokalizacji, aby sprawdzić listę, ale po naciśnięciu klawisza Shift klucz, ten proces jest pomijany i możesz ominąć tę listę. W tym celu:
- Wyloguj się z komputera, a następnie zaloguj się ponownie. Natychmiast naciśnij i przytrzymaj klawisz Shift podczas uruchamiania komputera.
- Przytrzymaj klawisz Shift, aż pojawią się ikony na pulpicie.
- Następnie należy użyć narzędzia konfiguracji systemu, aby tymczasowo wyłączać aplikacje jedna po drugiej, dopóki nie zidentyfikujesz przyczyny problemu.
- Po zidentyfikowaniu przyczyny problemu można naprawić aplikację lub trwale usunąć ją z programów startowych.
- Sprawdź, czy ta metoda działa i możesz uniemożliwić uruchomienie aplikacji.