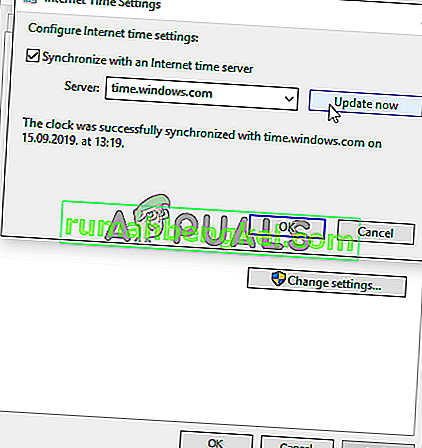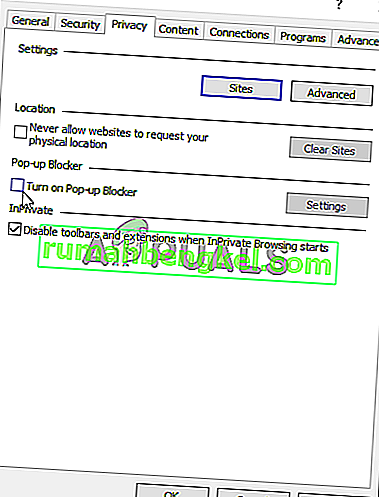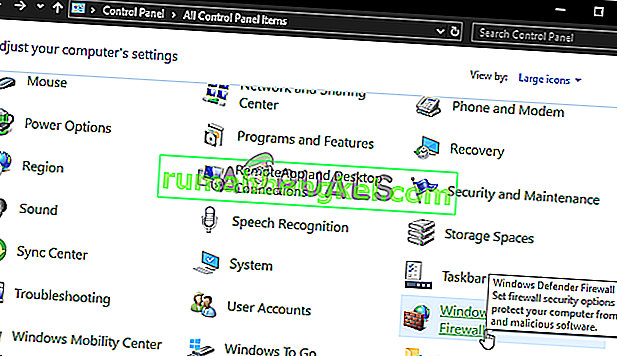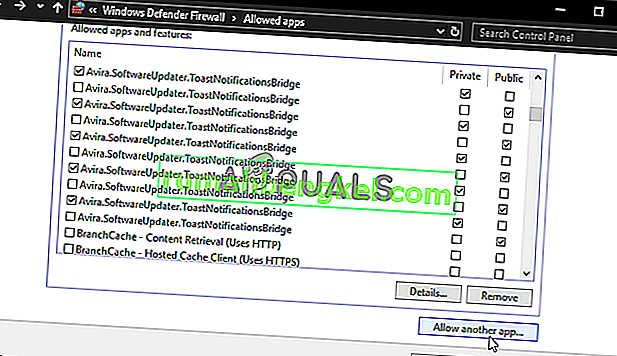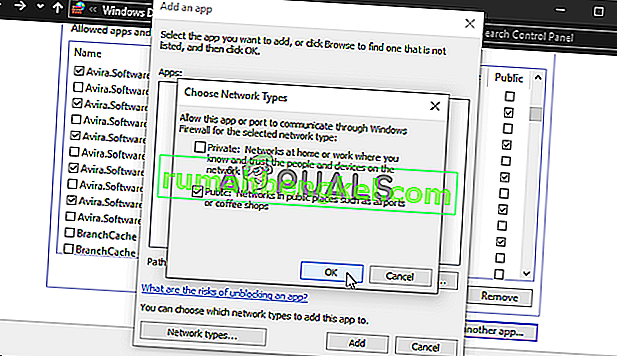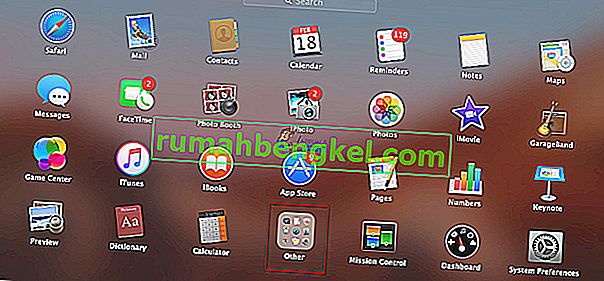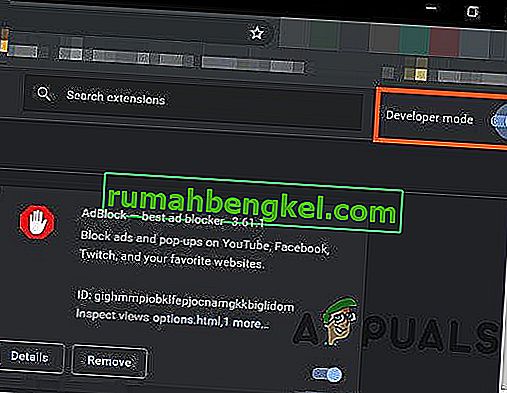Użytkownikom próbującym zalogować się na swoje konto Origin pojawia się błąd „Logowanie online do Origin jest obecnie niedostępne”. Jest to dość frustrujący problem, ponieważ użytkownicy, których dotyczył, zgłosili, że spowodował chaos, ponieważ nie można grać w Origin przed prawidłowym zalogowaniem.

Na szczęście inne osoby, które doświadczyły tego samego problemu, opublikowały metody, których użyli do rozwiązania problemu w swoim scenariuszu. Zebraliśmy te metody i umieściliśmy je w jednym artykule, abyś mógł je sprawdzić, wraz z instrukcjami krok po kroku.
Co powoduje, że logowanie online w Origin jest obecnie niedostępne Błąd w systemie Windows?
Istnieje wiele różnych przyczyn problemu opisanego w tym artykule. Dlatego postanowiliśmy stworzyć listę możliwych przyczyn do sprawdzenia. Przed kontynuowaniem sprawdź je wszystkie, aby móc określić możliwy scenariusz na swoim komputerze!
- Godzina i data są ustawione nieprawidłowo - wiele usług online wymaga prawidłowego ustawienia godziny i daty na komputerze. Nawet kilka minut może spowodować, że usługa przestanie działać. Spróbuj poprawnie ustawić godzinę i datę na swoim komputerze, aby rozwiązać problem!
- Ustawienia przeglądarki Internet Explorer - niektóre funkcje programu uruchamiającego Origin zależą od przeglądarki Internet Explorer. Jeśli ustawienia przeglądarki Internet Explorer są nieprawidłowe, może to mieć wpływ na Origin. Rozważ zresetowanie ustawień przeglądarki Internet Explorer.
- Problemy związane z siecią - problemy z siecią mogą być dość złożone i użytkownicy mają trudności z ustaleniem, co dokładnie powoduje problem. Zaleca się jednak odblokowanie Origin w Zaporze systemu Windows, zresetowanie pliku hosts lub wyczyszczenie pamięci podręcznej Origin.
Rozwiązanie 1: Sprawdź godzinę i datę na swoim komputerze
Korzystanie z wielu usług online zakłada, że godzina i data na komputerze są ustawione prawidłowo. Ma to na celu zapobieżenie różnym problemom związanym z bezpieczeństwem, a prawidłowe skonfigurowanie tych ustawień jest koniecznością. Postępuj zgodnie z poniższymi instrukcjami, aby prawidłowo ustawić godzinę i datę na swoim komputerze!
- Otwórz ustawienia systemu Windows 10, otwierając Start me nu i otwierając aplikację Ustawienia, klikając ikonę koła zębatego nad ikoną zasilania.
- Alternatywnie możesz użyć kombinacji klawiszy Windows + I, aby uzyskać ten sam efekt. Kliknij, aby otworzyć sekcję Czas i język i przejdź do karty Data i czas po lewej stronie okna.

- Na karcie Data i godzina upewnij się, że data i godzina na komputerze są poprawne. Jeśli czas jest nieprawidłowy, możesz spróbować włączyć lub wyłączyć opcję Ustaw czas automatycznie , w zależności od stanu domyślnego.

- Aby zmienić datę, w obszarze Data kliknij menu rozwijane, aby znaleźć bieżący miesiąc w kalendarzu, a następnie kliknij bieżącą datę.
- Aby zmienić czas, w obszarze Czas kliknij godzinę, minuty lub sekundy, które chcesz zmienić, a następnie przesuwaj wartości, aż ustawisz tę poprawną zgodnie z Twoją lokalizacją.
- Po zakończeniu zmiany ustawień czasu kliknij OK .
Alternatywa : osoby, którym nie udało się rozwiązać problemu, dostosowując ustawienia w ten sposób, mogą to również zrobić w Panelu sterowania. Ustawienia są podobne, ale teraz możesz ustawić czas na synchronizację z czasem internetowym.
- Otwórz Panel sterowania , wyszukując narzędzie za pomocą przycisku Start lub klikając przycisk Wyszukaj lub przycisk Cortana w lewej części paska zadań (lewa dolna część ekranu). Możesz go również otworzyć, używając kombinacji Klawisz Windows + R , wpisując „ control.exe ” w polu Uruchom i klikając OK, aby uruchomić Panel sterowania .

- Po otwarciu Panelu sterowania zmień widok na duże lub małe ikony i przejdź w dół listy, aby otworzyć opcję Data i godzina . Na karcie Data i godzina kliknij przycisk Zmień datę i godzinę u góry i możesz to ustawić tutaj.
- Alternatywnie możesz zsynchronizować czas z serwerem online, wykonując następujące kroki. Przejdź do zakładki Czas internetowy w oknie Data i godzina i kliknij Zmień ustawienia. Zaznacz pole obok opcji Synchronizuj z internetowym serwerem czasu i kliknij przycisk Aktualizuj teraz . Następnie kliknij OK, Zastosuj, OK i zamknij Panel sterowania.
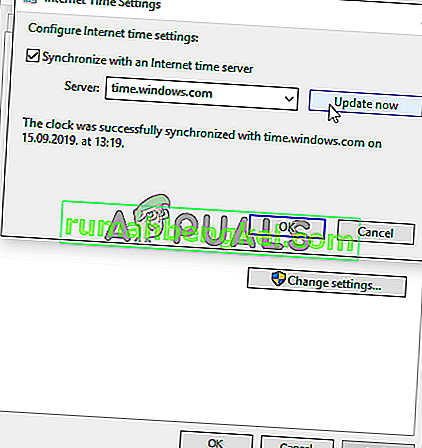
- Po zakończeniu synchronizacji problem powinien zostać natychmiast rozwiązany.
Rozwiązanie 2: Zresetuj ustawienia programu Internet Explorer do domyślnych
Chociaż wiele osób uważa, że Internet Explorer po prostu zajmuje miejsce na komputerze bez żadnego konkretnego celu, nie jest to do końca prawdą. Wiele ustawień połączeń internetowych przechodzi przez Internet Explorer. Użytkownicy zgłosili nawet, że byli w stanie rozwiązać błąd „Logowanie online do Origin jest obecnie niedostępne”, po prostu resetując ustawienia przeglądarki Internet Explorer. Aby to zrobić, wykonaj poniższe czynności!
- Otwórz program Internet Explorer , wyszukując go lub klikając dwukrotnie jego skrót na pulpicie, wybierz przycisk Narzędzia w prawej górnej części strony, a następnie wybierz opcje internetowe .
- Jeśli nie możesz uzyskać dostępu do takich opcji internetowych, otwórz Panel sterowania l, wyszukując je, zmień opcję Wyświetl według na Kategoria i kliknij Sieć i Internet . Kliknij przycisk Opcje internetowe , który powinien być drugi w nowym oknie i przejdź do rozwiązania.

- Przejdź do karty Zaawansowane , a następnie kliknij pole wyboru Resetuj. Zaznacz pole wyboru Usuń ustawienia osobiste, jeśli chcesz usunąć historię przeglądania, dostawców wyszukiwania, akceleratory, strony główne i dane filtrowania InPrivate. Jest to zalecane, jeśli chcesz zresetować przeglądarkę, ale wybranie tej opcji jest opcjonalne w tym scenariuszu.

- W oknie dialogowym Resetowanie ustawień programu Internet Explorer kliknij przycisk Resetuj i poczekaj, aż program Internet Explorer zakończy stosowanie ustawień domyślnych. Kliknij Zamknij >> OK .
- Gdy program Internet Explorer zakończy stosowanie ustawień domyślnych, kliknij przycisk Zamknij, a następnie kliknij przycisk OK. Sprawdź, czy możesz teraz bez problemów zalogować się do Origin.
Rozwiązanie 3: Wyłącz blokowanie wyskakujących okienek w przeglądarce Internet Explorer
To kolejna poprawka do Internet Explorera, która działa dobrze w połączeniu z powyższą metodą. Nie jest jasne, dlaczego blokada wyskakujących okienek może kolidować z Origin, ale zadziałało to w przypadku wielu użytkowników, więc koniecznie wypróbuj go!
- Otwórz przeglądarkę Internet Explorer na swoim komputerze, wyszukując ją na pulpicie lub w menu Start. Kliknij ikonę koła zębatego znajdującą się w prawym górnym rogu. W menu, które zostanie otwarte, kliknij Opcje internetowe, aby otworzyć listę powiązanych ustawień połączenia.
- Jeśli nie masz dostępu do przeglądarki Internet Explorer, otwórz Panel sterowania , wyszukując go w menu Start lub używając kombinacji klawiszy Windows + R , wpisując „ control.exe ” w polu Uruchom i klikając OK, aby uruchomić Control Panel .

- W Panelu sterowania wybierz opcję Wyświetl jako: Kategoria w prawym górnym rogu i kliknij przycisk Sieć i Internet , aby otworzyć tę sekcję. W tym oknie kliknij Opcje internetowe, aby przejść do tego samego ekranu, co w przypadku otwarcia przeglądarki Internet Explorer.
- Przejdź do zakładki Prywatność i sprawdź sekcję Blokowanie wyskakujących okienek. Odznacz pole obok opcji Włącz blokowanie wyskakujących okienek .
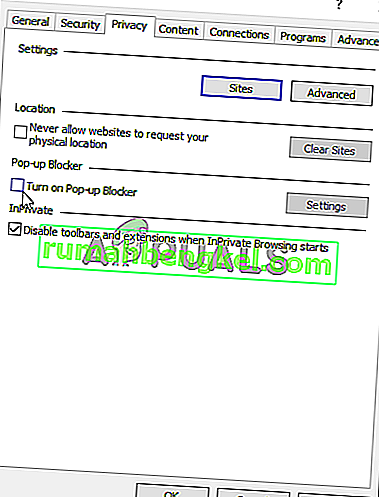
- Upewnij się, że zastosowałeś wprowadzone zmiany i uruchomiłeś ponownie komputer, zanim sprawdzisz, czy możesz teraz bez problemów zalogować się do Origin.
Rozwiązanie 4: Wyczyść pamięć podręczną pochodzenia
Wyczyszczenie pamięci podręcznej Origin często pomaga rozwiązać typowe problemy, a ta prosta metoda wystarczyła, aby rozwiązać problem dla wielu użytkowników. Twierdzą, że Battlefield 1 przestał się zawieszać po wyczyszczeniu pamięci podręcznej Origin i zalecamy wypróbowanie go!
- Przejdź do następującej lokalizacji na komputerze, otwierając Eksplorator Windows i klikając Ten komputer :
C: \ Users \ YOURUSERNAME \ AppData \ Roaming \ Origin
- Jeśli nie widzisz folderu AppData, może być konieczne włączenie opcji, która umożliwia wyświetlanie ukrytych plików i folderów. Kliknij zakładkę „ Widok ”, a następnie kliknij „ Pozycje ukryte ” w sekcji Pokaż / ukryj. Eksplorator plików pokaże ukryte pliki i zapamięta tę opcję, dopóki nie zmienisz jej ponownie.

- Usuń folder Origin z folderu Roaming. Jeśli otrzymasz wiadomość z informacją, że niektóre pliki nie mogły zostać usunięte, ponieważ były w użyciu, spróbuj zamknąć Origin i zakończyć proces w Menedżerze zadań . Wróć do folderu AppData , otwórz folder lokalny i usuń znajdujący się w nim folder Origin .
- Albo kliknij przycisk Start lub przycisk wyszukiwania obok niego i wpisać „ Uruchom ” lub użyć kombinacji klawiszy Klawisz Windows + R , aby otworzyć okno w biegu dialogowe. Wpisz „% ProgramData %” i kliknij Enter.

- Locate the Origin folder in the folder which opens, open it, and select all files and folders inside except the LocalContent folder. Right-click the selection and choose Delete from the context menu which will appear
- Check to see if the “Origin online login is currently unavailable” error still appears after restarting your computer!
Solution 5: Reset the Hosts File
If you have tried to solve other issues on your computer, you may have edited the hosts file located deep into the System32 folder in various subfolders. The hosts file is used to map hostnames to IP addresses. If for some reason, you find that your hosts file has been compromised or if you start experiencing this problem with Origin, you can reset the file back to default by following the steps below.
- Navigate to the location C >> Windows >> System32 >> Drivers >> Etc by navigating to it after opening the File Explorer. First, click This PC or My Computer from the left side pane to locate and open your Local Disk C.
- If you are unable to see the Windows folder, you may need to turn on the option which enables you to see hidden files and folders. Click the “View” tab in File Explorer’s top menu and click the “Hidden items” checkbox in the Show/hide File Explorer will show the hidden files and will remember this setting until you change it again.
- Locate the hosts file in the Etc folder, right-click on it, and choose to Open it with Notepad. Use the Ctrl + A key combination to select all text and click Delete or Backspace to delete it. After that, paste the following text inside:
# Copyright (c) 1993-2006 Microsoft Corp. # # This is a sample HOSTS file used by Microsoft TCP/IP for Windows. # # This file contains the mappings of IP addresses to hostnames. Each # entry should be kept on an individual line. The IP address should # be placed in the first column followed by the corresponding host name. # The IP address and the host name should be separated by at least one # space. # # Additionally, comments (such as these) may be inserted on individual # lines or following the machine name denoted by a '#' symbol. # # For example: # # 102.54.94.97 rhino.acme.com # source server # 38.25.63.10 x.acme.com # x client host # localhost name resolution is handled within DNS itself. # 127.0.0.1 localhost # ::1 localhost
- Click File >> Save to save the changes. Exit Notepad and restart your computer. Check to see if the problem persists regarding Origin to log in properly.

Solution 6: Allow Origin Through Windows Defender Firewall
If the Origin service can’t connect to the Internet on your computer, you will need to allow through Windows Defender Firewall. It’s quite easy to do and it can resolve your problem almost instantly. Check it out below!
- Open up Control Panel by searching for the utility in the Start button or by clicking the Search button or the Cortana button at the left part of your taskbar (bottom left part of your screen).
- After Control Panel opens, change the view to Large or Small icons and navigate to the bottom to open the Windows Defender Firewall option.
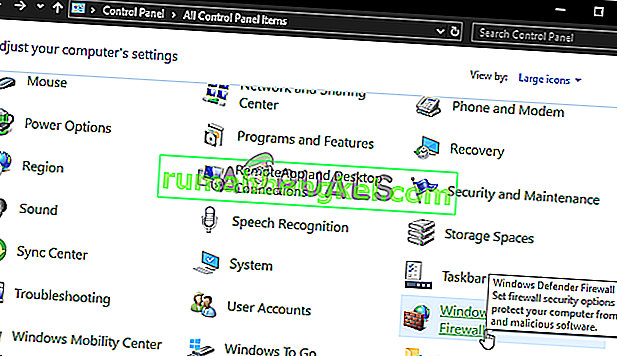
- Click on Windows Defender Firewall and click on the Allow an app or feature through Windows Firewall option from the left side list of options. A list of installed apps should open. Click the Change settings button at the top of the screen and provide administrator permissions. Try locating the executable inside. If it’s not there, click the Allow another app button below.
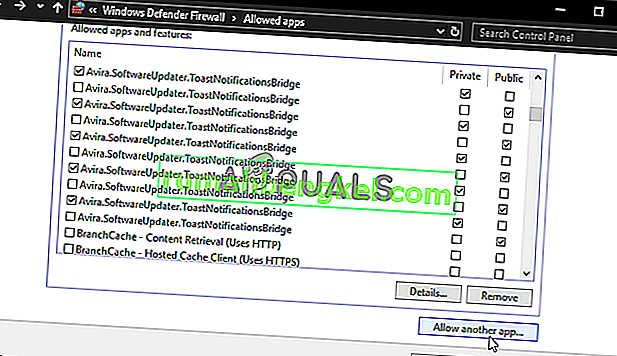
- Navigate to where you installed Origin (C:\Program Files (x86) by default), open the Origin folder, and choose the app’s executable file Origin.exe.
- After locating it, click the Network types button at the top and make sure you check the boxes next to both Private and Public entries before clicking OK >> Add.
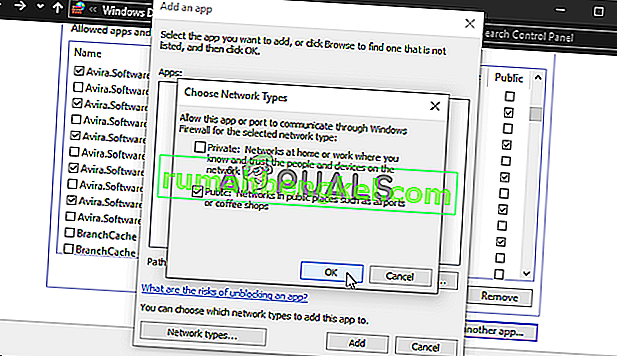
- Click OK and restart your computer before checking whether you can log into Origin properly!