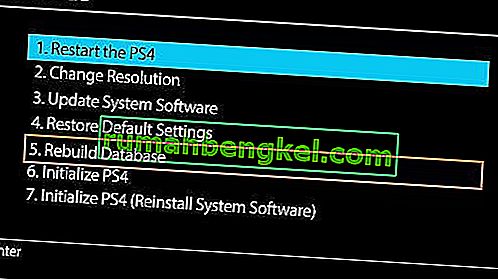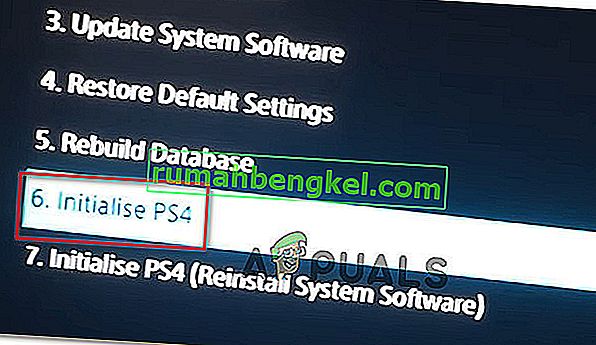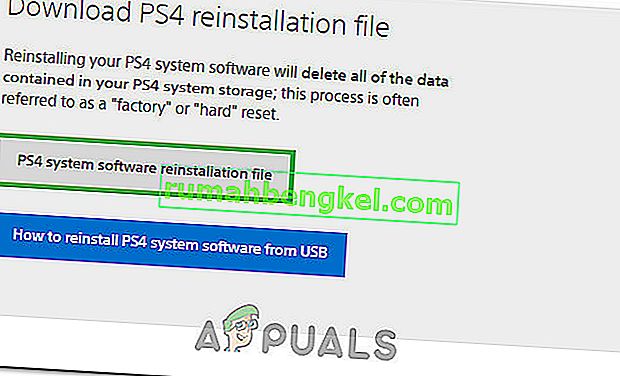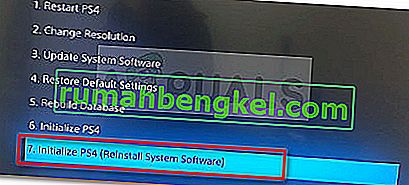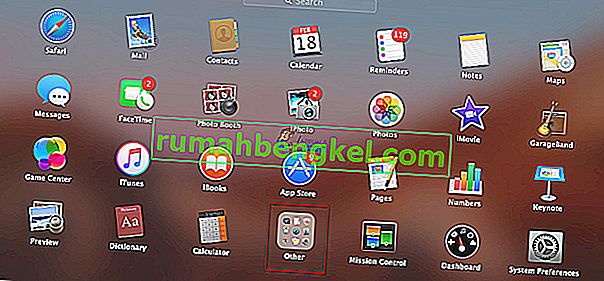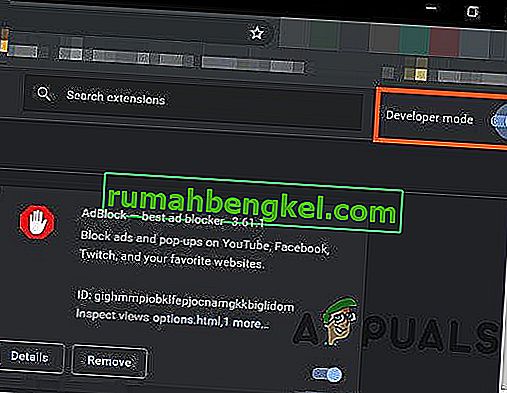Błąd PS4 CE-34788-0 to błąd, który zwykle pojawia się zaraz po pobraniu przez konsolę nowej aktualizacji i pojawia się podczas rozruchu wraz z komunikatem:
„Nie można użyć tego pliku aktualizacji
Nie można użyć pliku aktualizacji na urządzeniu USB. Aby zainstalować plik aktualizacji z USB, upewnij się, że używasz prawidłowego typu aktualizacji:
Do standardowej aktualizacji potrzebna jest najnowsza wersja oprogramowania systemowego, którą można pobrać ze strony eu.playstation.com/get-help/ps4-system-software/. ”

Nie ma wielu sposobów rozwiązania problemu, ale te, które przedstawimy poniżej, prawie na pewno rozwiążą problem, jeśli dokładnie zastosujesz się do instrukcji.
Co powoduje błąd PS4 CE-34788-0?
Najczęstszą przyczyną tego problemu jest wadliwy plik aktualizacji, który pobrałeś automatycznie na konsolę lub który próbowałeś zainstalować ręcznie za pomocą urządzenia pamięci masowej USB i spowodował czarny ekran zamiast normalnego uruchamiania. Na szczęście istnieje sposób na rozwiązanie tego problemu poprzez ponowne pobranie systemu PS4 całkowicie na urządzenie USB i ponowne zainstalowanie go stamtąd.
Inną rzeczą, która może rozwiązać problem, jest po prostu twardy reset. Działa to w mniejszej liczbie scenariuszy, ale warto spróbować, ponieważ zajmuje to tylko minutę, w przeciwieństwie do powyższej metody.
Rozwiązanie 1: Daj PlayStation 4 twardy reset
Twardy reset urządzenia PlayStation 4 może zdziałać cuda i zalecamy wypróbowanie go, jeśli kiedykolwiek pojawi się błąd PS4 CE-34788-0 podczas próby aktualizacji. Może to łatwo rozwiązać problem bez konieczności ponownej ręcznej instalacji całego systemu i może to zająć tylko minutę.
Wykonaj uważnie poniższe kroki, aby osiągnąć pełny efekt resetowania PS4 i mamy nadzieję, że po zakończeniu nie zobaczysz już błędu!
- Naciśnij i przytrzymaj przycisk zasilania w przedniej części konsoli Xbox, aż całkowicie się wyłączy.
- Odłącz wtyczkę zasilania z tyłu PS4. Naciśnij i przytrzymaj przycisk zasilania na PS4 kilka razy, aby upewnić się, że nie ma pozostałej mocy, a to faktycznie wyczyści pamięć podręczną i opróżni PS4 z dowolnego prądu. Upewnij się, że pozostawiłeś go odłączony na kilka minut.

- Podłącz ponownie blok zasilania i poczekaj, aż światło znajdujące się na nim zmieni kolor z białego na pomarańczowy.
- Włącz PS4 ponownie w normalny sposób i sprawdź, czy błąd PS4 CE-34788-0 nadal pojawia się po uruchomieniu konsoli.
Rozwiązanie 2: Zainstaluj zaktualizowany system ręcznie
To może być jedyna metoda rozwiązania problemu, jeśli metoda twardego resetu nie działa, ponieważ wielu użytkowników twierdziło, że komunikat o błędzie znika po pobraniu całej konfiguracji PS4 z oficjalnej strony internetowej i zainstalowaniu jej za pomocą urządzenia USB.
Ta metoda ma jedną poważną wadę, a mianowicie utratę danych osobowych. Ponieważ jest to prawdopodobnie jedyny sposób rozwiązania problemu, możesz zaakceptować fakt, że masz zamiar utracić dane, lub wykonać kopię zapasową przed wykonaniem twardego resetu, wykonując pierwszy zestaw kroków.
- Będziesz musiał użyć urządzenia pamięci masowej USB sformatowanego do FAT lub exFAT. Pamiętaj, aby całkowicie włożyć urządzenie do portu USB. Niektóre urządzenia nie są kompatybilne ze względu na kształt lub konstrukcję.
- Na ekranie funkcji na PS4 wybierz Ustawienia i przejdź do System> Utwórz kopię zapasową i przywróć. Wybierz opcję Utwórz kopię zapasową PS4 na nowym ekranie.

- Naciśnij X, aby dodać znacznik wyboru w sekcji Zapisywanie aplikacji.
- Twoje PS4 uruchomi się teraz ponownie i prześle wszystkie zapisane dane. W zależności od ilości danych może to zająć od kilku godzin do więcej niż jeden dzień.
Po rozwiązaniu tego małego problemu możesz przejść i zresetować PS4 za pomocą pliku, który pobierzesz z oficjalnej strony PS4. Nadal będziesz musiał użyć innego urządzenia pamięci masowej USB, aby zapisać plik, który powinien mieć około 900 MB.
- Włącz komputer i utwórz folder o nazwie „PS4”. Otwórz ten folder i utwórz kolejny folder o nazwie „UPDATE”.
- Pobierz plik aktualizacji dla swojego PS4 z oficjalnej strony PlayStation i przenieś go do właśnie utworzonego folderu UPDATE. Nazwij plik „PS4UPDATE.PUP”. Możesz pobrać najnowszy plik aktualizacji, przechodząc do tej lokalizacji. Przewiń w dół i kliknij „Przeprowadź nową instalację oprogramowania systemowego”. Znajdź przycisk Pobierz.

- Przenieś cały folder PS4 utworzony na komputerze do folderu głównego posiadanego urządzenia pamięci masowej USB. Upewnij się, że masz co najmniej 320 MB wolnego miejsca na dysku USB. Podłącz dysk USB do PlayStation 4.
- Włącz PS4, kliknij przycisk PlayStation, aby przejść do ekranu funkcji, a następnie otwórz Ustawienia >> Aktualizacja oprogramowania systemowego.

- PS4 powinno automatycznie rozpoznać pliki aktualizacji, jeśli poprawnie nazwałeś foldery i pliki. Postępuj zgodnie z instrukcjami wyświetlanymi na ekranie, aby kontynuować. Jeśli plik nie zostanie rozpoznany, sprawdź, czy poprawnie nazwałeś i umieściłeś foldery w poprzednich krokach.
Ostatnim krokiem tej metody będzie faktyczne przywrócenie kopii zapasowej utworzonej dla gier i ustawień użytkownika. Można to łatwo zrobić po zresetowaniu oprogramowania, więc nie należy się martwić o utratę danych.
- Podłącz pamięć USB, której użyłeś do tworzenia kopii zapasowych plików gry w systemie.
- Na ekranie funkcji w menu głównym PlayStation 4 wybierz Ustawienia> Zarządzanie zapisanymi danymi aplikacji> Zapisane dane na urządzeniu pamięci masowej USB> Pobierz do pamięci systemowej. Wybierz tytuł.

- Naciśnij X, aby dodać znacznik wyboru w polu wyboru zapisanych danych, które chcesz skopiować, a następnie wybierz opcję Kopiuj. Pliki powinny tam być.
Rozwiązanie 3: Przywróć bazę danych PS4
Odbudowanie bazy danych może rozwiązać wiele problemów na PS4, zwolnić dużo miejsca i rozwiązać większość problemów. Po wyczyszczeniu dysku tworzy nową bazę danych zawierającą całą zawartość. Wykonaj poniższe czynności, aby odbudować bazę danych PS4 od podstaw.
- Naciśnij przycisk zasilania na panelu przednim i wyłącz system PS4. Wskaźnik zasilania będzie migał przez kilka sekund przed wyłączeniem.
- Po wyłączeniu systemu PS4 ponownie naciśnij i przytrzymaj przycisk zasilania. Po naciśnięciu przycisku usłyszysz sygnał dźwiękowy, a po siedmiu sekundach po poprzednim. Zwolnij przycisk, gdy usłyszysz drugi sygnał dźwiękowy.
- Następnie podłącz kontroler bezprzewodowy DUAL SHOCK 4 za pomocą kabla USB. Następnie naciśnij przycisk PS na kontrolerze.
- Wybierz opcję „Przebuduj bazę danych” z menu naciskając przycisk wyboru na kontrolerze.
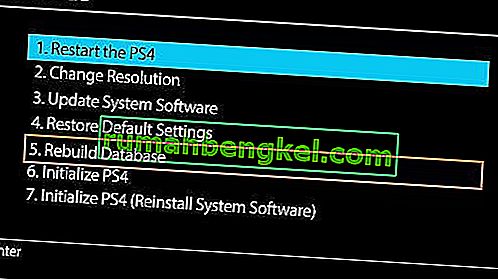
- Poczekaj kilka sekund, aż będzie kontynuowany, a następnie sprawdź, czy błąd został rozwiązany, czy nie.
- Jeśli problem nie zostanie rozwiązany, a PS4 wraca do normalnego trybu po ponownym uruchomieniu, spróbuj najpierw zaktualizować system PS4 ręcznie lub zresetować PS4.
Rozwiązanie 4: Zainicjuj całkowicie PS4
Jeśli twój PS4 ciągle się zawiesza, powodując kilka usterek i błędów, możesz wykonać pełną inicjalizację na swoim urządzeniu. Doprowadziłoby to do przywrócenia prawidłowego działania urządzenia i zapobiegłoby ponownej awarii. Jednak pełne zainicjowanie Play Station może usunąć dane z konsoli. Dlatego zachowaj ostrożność i spróbuj wykonać kopię zapasową konsoli przed wykonaniem inicjalizacji, aby Twoje dane, w tym obrazy, filmy i wiele innych, mogły zostać zapisane przed usunięciem. Zalecany sposób inicjalizacji PS4 to tryb awaryjny, więc najpierw będziemy musieli go uruchomić. Za to:
- Naciśnij przycisk zasilania na panelu przednim, aby wyłączyć PS4. Następnie wskaźnik zasilania będzie migał przez kilka sekund przed wyłączeniem.
- Po wyłączeniu systemu PS4 ponownie naciśnij i przytrzymaj przycisk zasilania. Po naciśnięciu przycisku usłyszysz sygnał dźwiękowy, a po siedmiu sekundach po poprzednim. Zwolnij przycisk, gdy usłyszysz drugi sygnał dźwiękowy.
- Następnie podłącz kontroler bezprzewodowy DUAL SHOCK 4 za pomocą kabla USB. Następnie naciśnij przycisk PS na kontrolerze.
- Wybierz opcję „ Zainicjuj PS4 ” z listy.
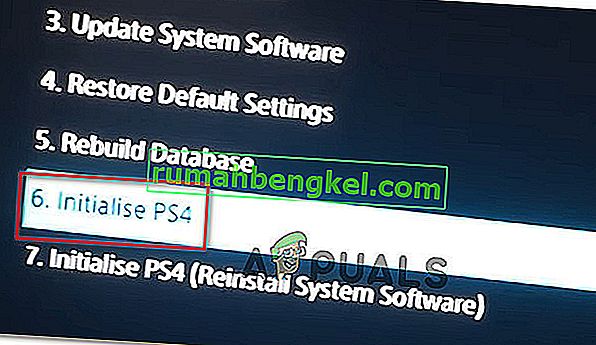
- Poczekaj, aż Twoja PlayStation zostanie zainicjowana i sprawdź, czy problem nadal występuje po zakończeniu procesu.
Rozwiązanie 5: Sformatuj dysk twardy PS4
Jedną z głównych przyczyn wystąpienia tego błędu może być nieprawidłowe działanie i awaria dysku twardego. To z kolei może prowadzić do wielu usterek i błędów, które mogą być problematyczne. Zawsze możesz spróbować zaktualizować dysk twardy PS4 do nowszego, ale stary można również naprawić. Jeśli dysk twardy PS4 składałby się z uszkodzonych sektorów, może to prowadzić do uszkodzenia danych i awarii całego systemu. Twój dysk twardy może brzmieć tak, jakby działał poprawnie, ale zawiera kilka uszkodzonych sektorów, w których optymalne przechowywanie danych nie jest możliwe. Jednym z rozwiązań tego problemu jest próba wykonania kopii zapasowej danych, ponieważ generowanie wielu kopii jest jedynym sposobem zapobiegania uszkodzeniu i dezintegracji danych na dysku twardym.Aby wyeliminować uszkodzone sektory na dysku twardym PS4, możesz podłączyć go do komputera i całkowicie sformatować, aby pozbyć się wadliwego partycjonowania i usunąć uszkodzone sektory. Oprócz tego możesz zbadać jego stan za pomocą oprogramowania do monitorowania dysku twardego, aby upewnić się, że fizycznie jest on odpowiedni.
Ponadto, jeśli korzystasz z zewnętrznego USB lub dysku twardego w komputerze, zaleca się wypróbowanie i sformatowanie go, ponieważ czasami może zawierać również uszkodzone sektory. Przed zainstalowaniem aktualizacji oprogramowania na PlayStation 4 spróbuj zresetować zewnętrzny dysk twardy lub USB, jeśli są podłączone.
Rozwiązanie 6: Zainstaluj ponownie oprogramowanie układowe PS4
Jeśli chcesz zaktualizować PS4 do następnego oprogramowania systemowego, możesz je pobrać ze strony Play station. Możesz pobrać plik aktualizacji stąd, ale czasami PS4 nie jest w stanie poprawnie rozpoznać systemu operacyjnego po aktualizacji i pojawia się komunikat o błędzie. Dlatego jeśli wymieniłeś swój dysk twardy, będziesz musiał całkowicie ponownie zainstalować oprogramowanie systemowe z witryny PlayStation, aby upewnić się, że system operacyjny działa optymalnie. Za to:
- Odwiedź tę witrynę PlayStation i poszukaj łącza pobierania pliku ponownej instalacji.
- Kliknij opcję pobierania „ Plik ponownej instalacji oprogramowania systemu PS4 ”.
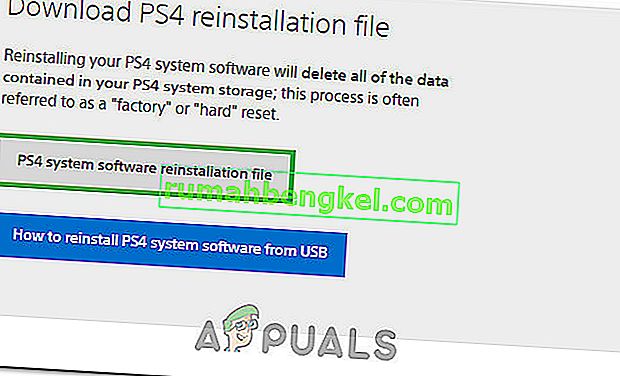
- Po kliknięciu opcji powinno rozpocząć się pobieranie.
- Poczekaj na zakończenie pobierania i potwierdź plik, sprawdzając jego rozmiary. Plik aktualizacji, który wcześniej pobraliśmy i zainstalowaliśmy, byłby nieco bliższy 300 MB, podczas gdy pełny rozmiar pliku instalacyjnego byłby bliższy 800 MB.
- Umieść ten plik na dysku USB sformatowanym do formatu FAT 32 i upewnij się, że umieściłeś go tak, jak umieściliśmy plik aktualizacji w powyższym rozwiązaniu.
- Naciśnij przycisk zasilania na panelu przednim, aby wyłączyć PS4. Następnie wskaźnik zasilania będzie migał przez kilka sekund przed wyłączeniem.
- Po wyłączeniu systemu PS4 ponownie naciśnij i przytrzymaj przycisk zasilania. Po naciśnięciu przycisku usłyszysz sygnał dźwiękowy, a po siedmiu sekundach po poprzednim. Zwolnij przycisk, gdy usłyszysz drugi sygnał dźwiękowy.
- Następnie podłącz kontroler bezprzewodowy DUAL SHOCK 4 za pomocą kabla USB. Następnie naciśnij przycisk PS na kontrolerze.
- Po zakończeniu i uruchomieniu w trybie awaryjnym wybierz opcję „ Zainicjuj PS4 (ponownie zainstaluj oprogramowanie systemowe) ”.
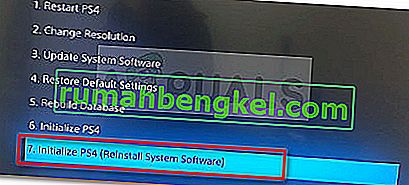
- Wybierz opcję Zainstaluj z USB i postępuj zgodnie z instrukcjami wyświetlanymi na ekranie, aby ponownie zainstalować całe oprogramowanie PlayStation 4 z USB.
- Sprawdź, czy problem nadal występuje po ponownej instalacji oprogramowania od podstaw.