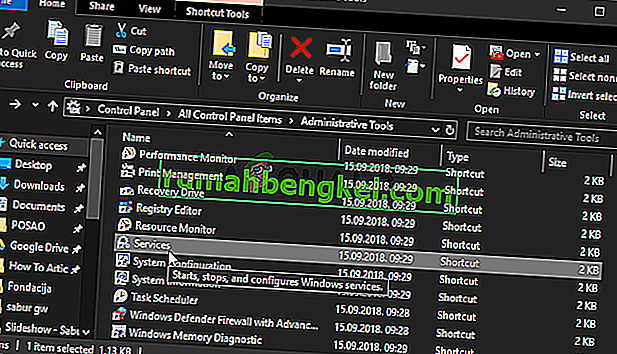Błąd „Konfiguracja ustawień użytkownika na sterownik nie powiódł się” jest związany z urządzeniem touchpad, które masz na swoim laptopie. Urządzeniem, które zwykle wyświetla ten błąd, jest urządzenie wskazujące Alps i często występuje na laptopach Lenovo. Komunikat o błędzie pojawia się losowo, ale najczęściej pojawia się podczas rozruchu.

Użytkownicy mogli znaleźć różne rozwiązania tego konkretnego problemu. Postanowiliśmy zawrzeć te najbardziej pomocne w tym artykule. Upewnij się, że dokładnie wykonałeś poniższe kroki, aby pomyślnie rozwiązać ten problem na swoim komputerze!
Co powoduje błąd „Ustaw ustawienia użytkownika na błąd sterownika” w systemie Windows?
Błąd „Nie udało się ustawić ustawień użytkownika na sterownik” może być spowodowany różnymi problemami z touchpadem. Niektórzy użytkownicy zgłaszali nawet, że widzieli ten błąd na komputerze stacjonarnym, który nie ma nawet touchpada! Tak czy inaczej, dobrze jest wskazać prawidłową przyczynę, aby łatwo wybrać odpowiednią metodę!
- Sterowniki touchpada zainstalowane na komputerze stacjonarnym - Jeśli twój komputer nie ma nawet touchpada i w jakiś sposób zainstalowałeś te sterowniki, możesz łatwo zobaczyć ten błąd na swoim komputerze.
- Sterowniki Alpsa nie są potrzebne - jeśli zmagasz się z pierwszym scenariuszem lub używasz innych sterowników touchpada, powinieneś usunąć główny plik wykonywalny, uniemożliwić jego uruchomienie lub wyłączyć jego usługę, aby problem nie pojawił się ponownie!
- Sterowniki nie zostały poprawnie zainstalowane - jeśli korzystasz ze sterowników urządzenia wskazującego Alps i wyświetlają one ten błąd, spróbuj ponownie zainstalować sterownik, aby sprawdzić, czy to rozwiąże problem!
Rozwiązanie 1: Zmień nazwę problematycznego pliku
Wystarczy zmienić nazwę pliku wykonywalnego apoint.exe w odpowiednim folderze, aby rozwiązać problem wielu użytkowników. Może to być przydatne, ponieważ wielu użytkowników ma sprzeczne sterowniki touchpada. Wyłączenie jednego z nich poprzez usunięcie jego pliku wykonywalnego może dość łatwo rozwiązać problem!
- Otwórz dowolny folder na komputerze lub kliknij przycisk Biblioteki w menu Szybki dostęp na pasku zadań. Następnie kliknij pozycję Ten komputer w menu nawigacji po lewej stronie i kliknij dwukrotnie Dysk lokalny . Kliknij dwukrotnie, aby otworzyć Program Files lub Program Files (x86). Zlokalizuj folder Apoint2K i kliknij dwukrotnie, aby go otworzyć.
- Jeśli nie możesz znaleźć tego folderu lub zainstalowałeś go gdzie indziej, możesz również wykonać następujące kroki. Poczekaj, aż pojawi się komunikat o błędzie. Kiedy to nastąpi, użyj kombinacji klawiszy Ctrl + Shift + Esc, aby otworzyć Menedżera zadań . Kliknij przycisk Więcej szczegółów , gdy tylko się otworzy.
- Pozostań na karcie Procesy i sprawdź sekcję Aplikacje u góry. Znajdź wpis sterownika urządzenia wskazującego Alps , kliknij go prawym przyciskiem myszy i wybierz opcję Otwórz lokalizację pliku . Po otwarciu folderu kliknij ponownie prawym przyciskiem myszy tę samą pozycję i wybierz opcję Zakończ zadanie z menu kontekstowego, które się pojawi!

- Znajdź punkt. exe w folderze Apoint2K, kliknij go prawym przyciskiem myszy i wybierz opcję Zmień nazwę z menu kontekstowego, które się pojawi. Zmień nazwę na „ apoint_old.exe ” i potwierdź zmiany. Uruchom ponownie komputer i sprawdź, czy ten sam problem nadal występuje na komputerze!

Uwaga : niektórzy użytkownicy zgłosili, że powyższe kroki nie zadziałały, ponieważ musieli zapewnić własność i pełną kontrolę nad folderem Apoint2K w Program Files. Upewnij się, że wypróbuj go również, jeśli otrzymasz jakiekolwiek komunikaty o błędach związane z uprawnieniami!
- Zanim zaczniesz, musisz zlokalizować folder instalacyjny . Powinien to być folder, który został otwarty po wybraniu opcji Otwórz lokalizację pliku po wyświetleniu monitu w Menedżerze zadań.
- Alternatywnie możesz sprawdzić folder poniżej, który jest domyślnym folderem dla wszystkich programów na komputerze
C: \ Pliki programów (x86)
- Po zlokalizowaniu kliknij prawym przyciskiem myszy folder Apoint2K, w którym znajduje się problematyczny plik wykonywalny, i wybierz Właściwości z menu kontekstowego, które się pojawi. Upewnij się, że przechodzisz do karty Zabezpieczenia w oknie Właściwości.
- Kliknij przycisk Zaawansowane u dołu, a następnie kliknij niebieski link zatytułowany Zmień obok wpisu dotyczącego własności w oknie Zaawansowane ustawienia zabezpieczeń, które pojawi się na ekranie.

- W oknie Wprowadź nazwę obiektu do wybrania wpisz Wszyscy i kliknij przycisk Sprawdź nazwy . Tekst Wszyscy powinien zostać podkreślony. Kliknij przycisk OK , aby dodać Wszyscy jako właściciela folderu.
- W oknie Zaawansowane ustawienia zabezpieczeń kliknij przycisk Dodaj , aby dodać nowe uprawnienia do folderu. Kliknij niebieski przycisk Wybierz głównego zobowiązanego u góry. Ponownie wpisz Wszyscy i kliknij Sprawdź nazwy . Kliknij przycisk OK. Upewnij się, że Typ jest ustawiony na Zezwalaj .

- W oknie Uprawnienia podstawowe zaznacz pole obok opcji Pełna kontrola Kliknij przycisk OK , aby dodać pełne uprawnienia. Kliknij przycisk OK jeszcze dwa razy, aby zamknąć wszystkie okna, które się pojawią, i uruchom ponownie komputer, aby sprawdzić, czy nadal pojawia się błąd „Nie udało się ustawić ustawień użytkownika na sterownik”!
Rozwiązanie 2: Zainstaluj ponownie sterowniki touchpada
Ponieważ ten problem jest prawie wyłącznie związany ze sterownikami touchpada, możesz spróbować rozwiązać problem, ponownie instalując te sterowniki i spróbuj ponownie. Możesz zastąpić sterowniki domyślne sterowniki panelu dotykowego firmy Microsoft lub możesz wyszukać producenta w Internecie i pobrać sterowniki z jego witryny internetowej! Tak czy inaczej, wykonaj poniższe czynności!
- Przede wszystkim musisz odinstalować aktualnie zainstalowane sterowniki. Użyj kombinacji Klawisz Windows + R, aby uruchomić Uruchom. W polu tekstowym Otwórz wpisz „devmgmt.msc” i kliknij przycisk OK, aby otworzyć Menedżera urządzeń . Możesz go również wyszukać w menu Start .

- Następnie kliknij strzałkę obok sekcji Myszy i inne urządzenia wskazujące i znajdź swoje urządzenie wskazujące Alps na liście, która się pojawi. Kliknij prawym przyciskiem myszy jego wpis w Menedżerze urządzeń i wybierz opcję Odinstaluj urządzenie z menu kontekstowego, które się pojawi!

- Następnie możesz zrobić dwie rzeczy. Możesz wyszukać sterowniki producenta, pobrać je, uruchomić z komputera i postępować zgodnie z instrukcjami, aby je zainstalować.
- Poza tym możesz po prostu ponownie zainstalować domyślne sterowniki Microsoft, klikając opcję Akcja na pasku menu u góry i wybierając przycisk Skanuj w poszukiwaniu zmian sprzętu , który się pojawi. Nastąpi ponowna instalacja sterownika touchpada.

- Uruchom ponownie komputer po zakończeniu ponownej instalacji sterownika i zobacz, czy nadal pojawia się błąd „Nie udało się ustawić ustawień użytkownika na sterownik”!
Rozwiązanie 3: Zapobiegaj uruchamianiu oprogramowania
Ten problem często pojawia się, ponieważ sterowniki touchpada są zainstalowane na komputerze, który nawet nie ma touchpada. Ponadto odinstalowanie sterowników urządzeń wskazujących Alps może być trudne. Dlatego lepiej po prostu uniemożliwić im uruchomienie!
- Otwórz Menedżera zadań , wyszukując go lub klikając jednocześnie przyciski Ctrl + Shift + Esc na klawiaturze. Możesz także kliknąć kombinację klawiszy Ctrl + Alt + Del i wybrać Menedżera zadań z menu, które się pojawi.

- Przejdź do zakładki Uruchamianie w Menedżerze zadań i sprawdź listę urządzenia wskazującego Alps Po zlokalizowaniu go kliknij lewym przyciskiem myszy i wybierz opcję Wyłącz w prawej dolnej części okna. Uruchom ponownie komputer i zobacz, czy nadal występuje ten sam problem!
Rozwiązanie 4: Wyłącz usługę Alps
Usługi skonfigurowane do działania na komputerze będą działać, dopóki nie powiesz im, aby się zatrzymały. Tak jest również w przypadku urządzeń Alpsa. Bez względu na to, co robisz, jego usługa nadal działa, ale lepiej, jeśli po prostu zatrzymasz swoją główną usługę. Aby to zrobić, wykonaj poniższe czynności!
- Przede wszystkim musisz odinstalować aktualnie zainstalowane sterowniki. Użyj kombinacji Klawisz Windows + R, aby uruchomić Uruchom. W polu tekstowym Otwórz wpisz „services.msc” i kliknij przycisk OK, aby otworzyć Usługi . Możesz go również wyszukać w menu Start.

- Alternatywnie otwórz Panel sterowania, wyszukując go w menu Start . Możesz także otworzyć inne pole Uruchom i wpisać „ control ” . exe ”. Po otwarciu Panelu sterowania zmień opcję Wyświetl według na Duże ikony i otwórz Narzędzia administracyjne . Przewiń w dół, aż przeszukasz wpis Usługi i kliknij dwukrotnie, aby go otworzyć!
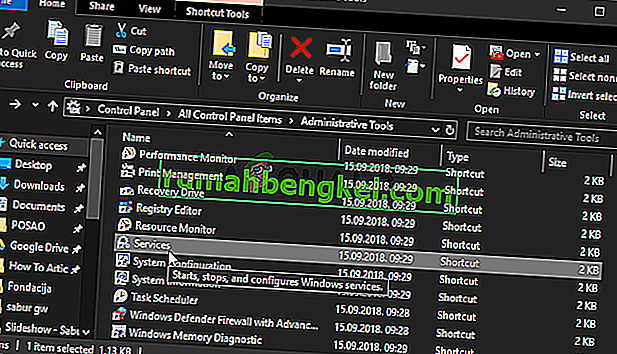
- Poszukaj usługi Alps SMBus Monitor na liście. Kliknij go prawym przyciskiem myszy i wybierz opcję Właściwości , która pojawi się na ekranie. Jeśli usługa jest uruchomiona, upewnij się, że kliknąłeś typ Zatrzymaj pod uruchomieniem , kliknij, aby otworzyć menu, i wybierz opcję Wyłączone z listy opcji.
- Uruchom ponownie komputer i sprawdź, czy nadal pojawia się błąd „Skonfiguruj ustawienia użytkownika na sterownik”!