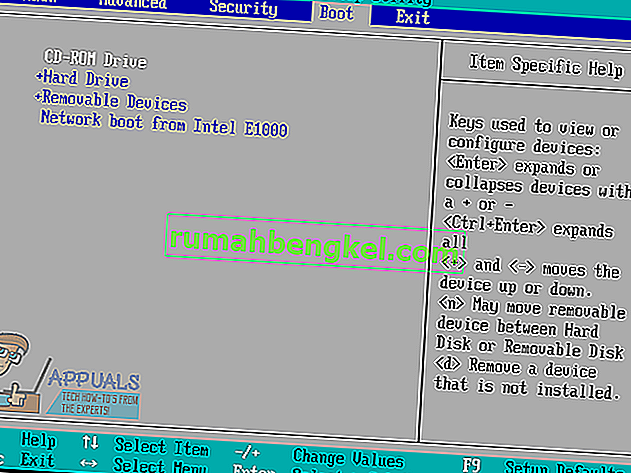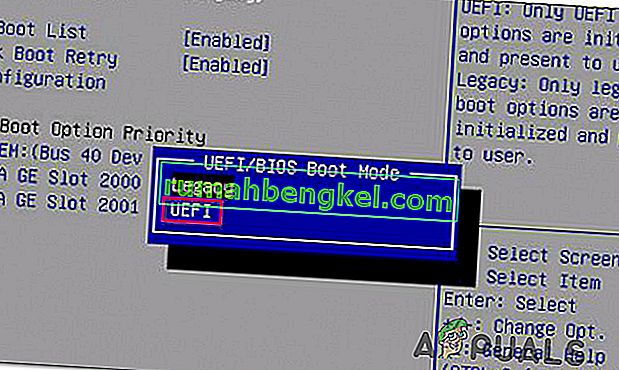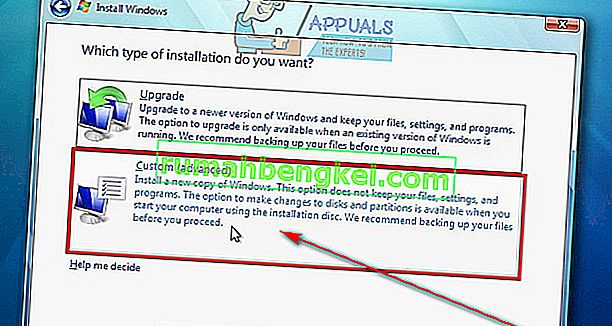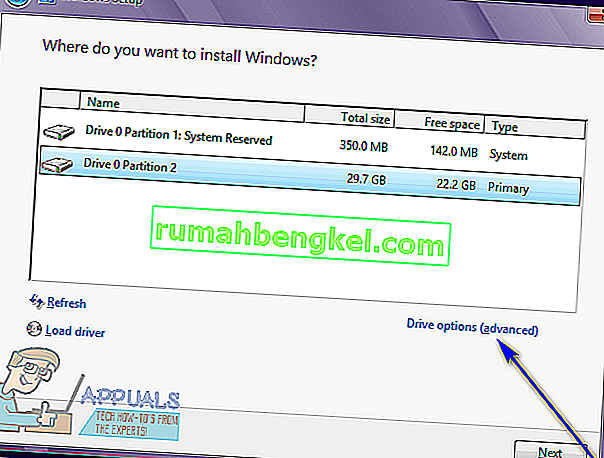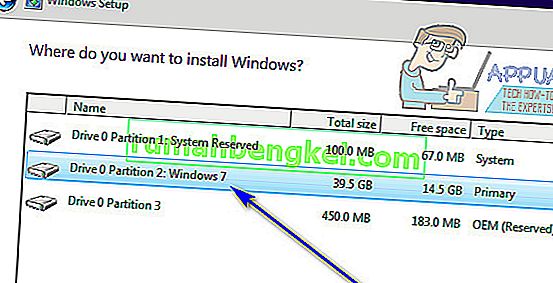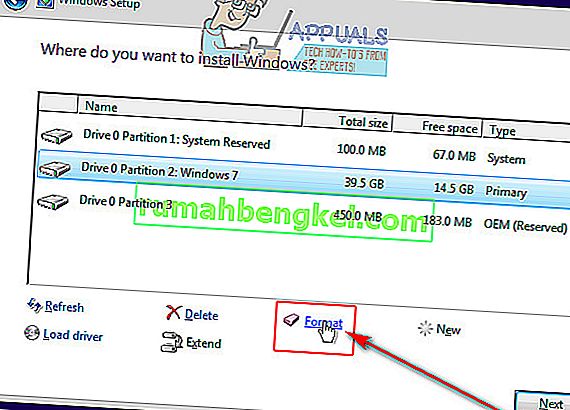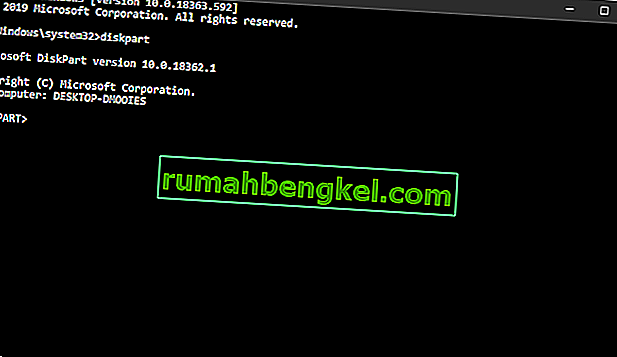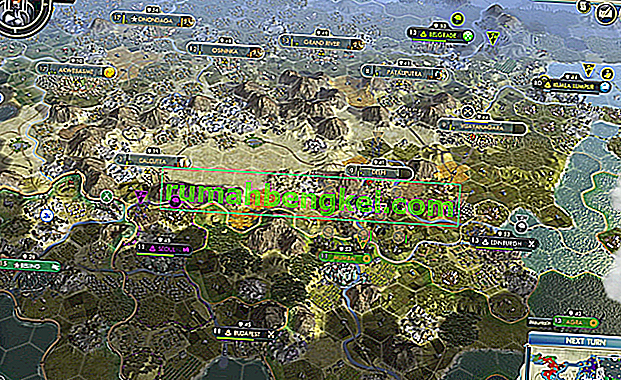Kod błędu 0X80300024 to jeden z wielu różnych kodów błędów, na które można napotkać podczas próby zainstalowania dowolnej wersji systemu operacyjnego Windows na komputerze. Kodowi błędu 0X80300024 towarzyszy komunikat o błędzie przypominający „Windows nie może zainstalować systemu w wybranej lokalizacji”. Kod błędu 0X80300024 wskazuje na jakiś problem - oprogramowanie lub sprzęt - z partycją dysku twardego, która jest miejscem docelowym danej instalacji systemu Windows. Kod błędu 0X80300024 może być spowodowany dowolnymi czynnikami, od niewystarczającej ilości miejsca na dysku docelowym lub uszkodzonego / uszkodzonego nośnika instalacyjnego po uszkodzony, zamierający lub w inny sposób uszkodzony dysk twardy.
Ponadto kod błędu 0X80300024 również towarzyszył systemowi operacyjnemu Windows przez wszystkie jego iteracje, więc zarówno użytkownicy Windows 7, jak i Windows 10 są podatni na uruchomienie go podczas próby zainstalowania systemu Windows. Na szczęście kod błędu 0X80300024 to nie koniec świata - oto niektóre z najskuteczniejszych rozwiązań, których możesz użyć, aby spróbować pozbyć się kodu błędu 0X80300024 i pomyślnie zainstalować system Windows:
Rozwiązanie 1: Usuń niepotrzebne dyski twarde
Jeśli masz więcej niż jeden dysk twardy podłączony do komputera i próbujesz zainstalować system Windows na jednym z nich, inny dysk twardy może zakłócać instalację, powodując niepowodzenie instalacji i wyświetlenie kodu błędu 0X80300024. Aby upewnić się, że tak nie jest, wyjmij z komputera wszystkie dyski twarde, na których nie chcesz instalować systemu Windows, i ponów instalację, aby sprawdzić, czy problem nadal występuje.
Rozwiązanie 2: Spróbuj podłączyć nośnik instalacyjny do innego portu USB
Jeśli próbujesz zainstalować system Windows z dysku USB z odpowiednim nośnikiem instalacyjnym, jak robi to większość ludzi, przyczyną tego problemu może być po prostu port USB, do którego jest podłączony nośnik instalacyjny. Spróbuj zainstalować system Windows z USB z nośnikiem instalacyjnym włożonym do innego portu USB - przełącz się z portu USB 2.0 na port USB 3.0 lub odwrotnie i sprawdź, czy pozwoli to na pomyślną instalację systemu Windows.
Rozwiązanie 3: Upewnij się, że dysk docelowy znajduje się na górze kolejności rozruchu komputera
Może być wyświetlany kod błędu 0X80300024, ponieważ dysk twardy, na którym próbujesz zainstalować system Windows, nie znajduje się na początku kolejności rozruchu komputera. Podczas uruchamiania każdy komputer ma kolejność źródeł, z których próbuje uruchomić system operacyjny, a kolejność ta jest konfigurowana przez system BIOS przeciętnego komputera. Aby rozwiązać ten problem, wszystko, co musisz zrobić, to upewnić się, że docelowy dysk twardy znajduje się na górze kolejności rozruchu komputera:
- Uruchom komputer.
- Na pierwszym ekranie, który zobaczysz po uruchomieniu komputera, znajdziesz instrukcje, aby nacisnąć określony klawisz - w większości przypadków Delete , F1 lub F2 - aby wejść do BIOS / Setup komputera . Naciśnij określony klawisz, aby wejść do systemu BIOS .

- W systemie BIOS znajdź kolejność / konfigurację rozruchu komputera . W większości przypadków, kolejność rozruchu znajduje się pod BIOS „s Boot karcie.
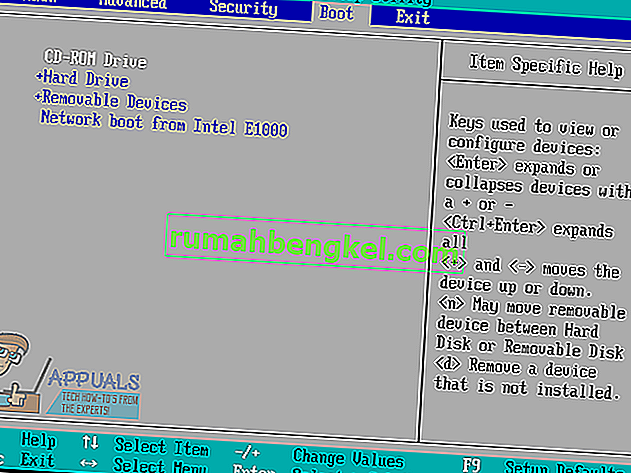
- Dostosuj kolejność rozruchu tak, aby dysk twardy, który próbujesz zainstalować system Windows, znajdował się na samej górze.
- Będąc w systemie BIOS, upewnij się również, że jako tryb rozruchu wybrałeś „UEFI”. Ta opcja powinna znajdować się w sekcji „Rozruch” systemu BIOS.
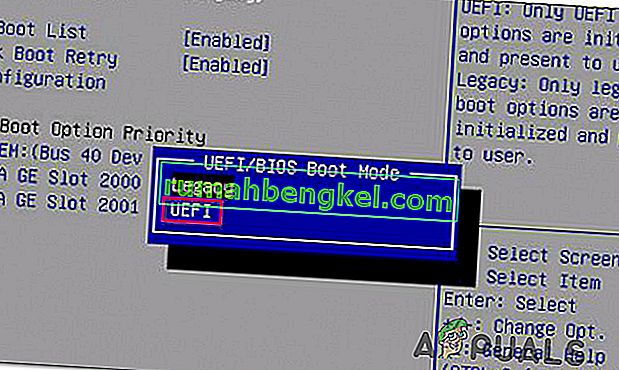
- Wyjdź z systemu BIOS komputera , ale pamiętaj, aby zapisać wprowadzone w nim zmiany, zanim to zrobisz.
Po zakończeniu uruchom ponownie instalację systemu Windows i sprawdź, czy zakończyła się pomyślnie.
Rozwiązanie 4: Sformatuj lokalizację instalacji
Jeśli partycja dysku twardego, na którym próbujesz zainstalować system Windows, była używana wcześniej i nie jest świeżo utworzoną partycją, niektóre zawarte na niej dane mogą zakłócać instalację systemu Windows. Dlatego zawsze zaleca się sformatowanie lokalizacji instalacji przed zainstalowaniem systemu Windows na komputerze. Jeśli dane w lokalizacji instalacji są przyczyną problemu w Twoim przypadku, całkowite sformatowanie lokalizacji instalacji powinno rozwiązać problem.
- Włóż startowy nośnik instalacyjny systemu Windows do komputera i uruchom go ponownie . Jeśli nie masz gotowego nośnika instalacyjnego Windows, będziesz musiał go utworzyć.
- Podczas uruchamiania komputera wybierz rozruch z włożonego nośnika instalacyjnego.
- Skonfiguruj język, układ klawiatury i inne preferencje.
- Na pytanie, jakiego rodzaju instalację Windows chcesz, kliknij Niestandardowa .
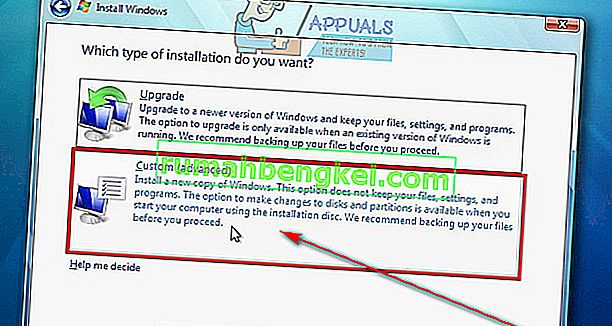
- Na pytanie, gdzie chcesz zainstalować system Windows, najpierw kliknij Opcje dysku (zaawansowane) .
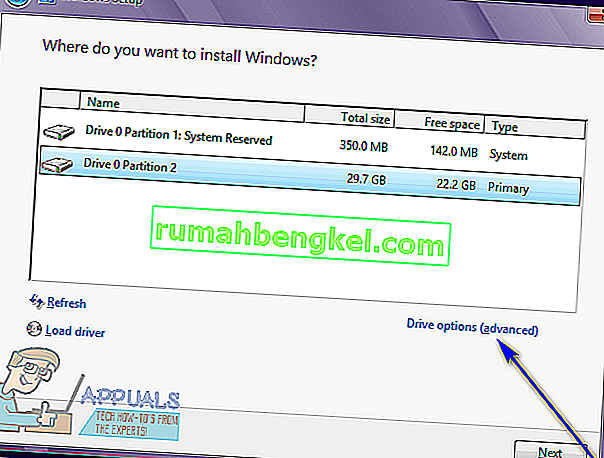
- Kliknij partycję dysku twardego, na której chcesz zainstalować system Windows, aby ją wybrać, i kliknij Formatuj .
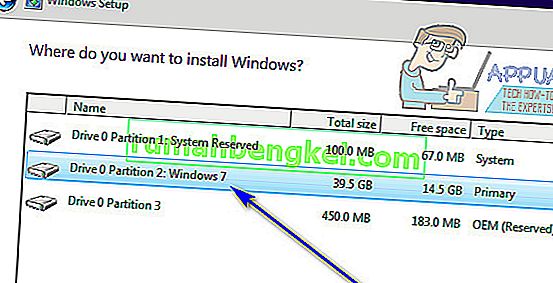
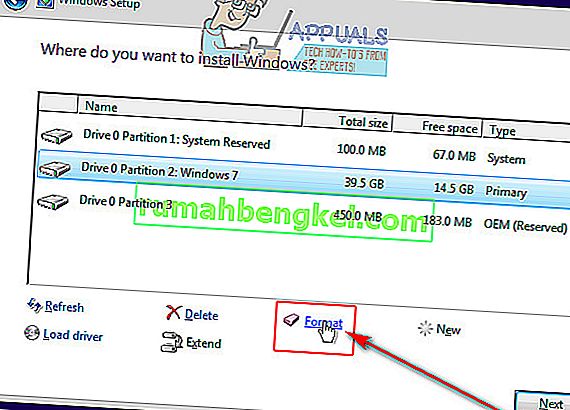
- Potwierdź akcję.
- Poczekaj, aż partycja dysku zostanie całkowicie sformatowana, a następnie kliknij Dalej, aby kontynuować instalację.
- Jeśli to nie zadziała, wybierz dysk i kliknij „Usuń” zamiast „Formatuj”.

- Spowoduje to konwersję dysku twardego w nieprzydzielone miejsce i będzie można go ponownie przydzielić.
- Utwórz ponownie partycję i zainstaluj na niej system Windows.
- Jeśli błąd nadal występuje, kliknij ponownie „Usuń” i pozostaw jako nieprzydzielone miejsce.
- Uruchom komputer z nośnika instalacyjnego i wybierz to nieprzydzielone miejsce, aby zainstalować system Windows.
- Sprawdź, czy problem nadal występuje.
Rozwiązanie 5: Wymień dysk twardy
Jeśli absolutnie żadne z wymienionych i opisanych powyżej rozwiązań nie zadziałało, możesz po prostu mieć umierający lub już martwy dysk twardy. Umierający dysk twardy może z pewnością uniemożliwić instalację systemu operacyjnego, takiego jak Windows, więc jeśli wszystko inne zawiedzie, wymień dysk twardy na nowy, co z pewnością pozbędzie się kodu błędu 0X80300024.
Rozwiązanie 6: Korzystanie z programu DiskPart
W niektórych przypadkach błąd może zostać wywołany, jeśli w tabelach partycji dysku wystąpi uszkodzenie. Dlatego na tym etapie będziemy używać DisakPart do rozwiązania tego problemu. Za to:
- Zidentyfikuj partycję „System”, gdy program instalacyjny wymienia wszystkie partycje i zanotuj jej nazwę.
- Naciśnij „Shift” + „F10”, a następnie wpisz „Diskpart”.
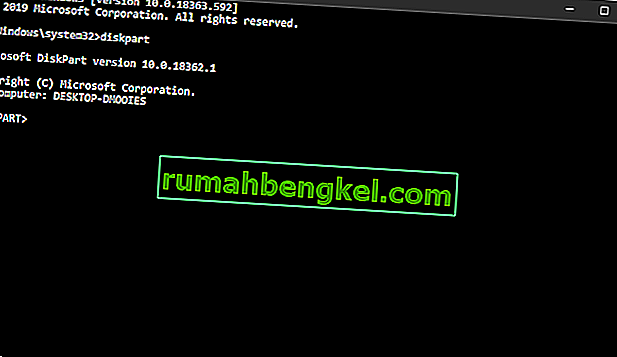
- Teraz wpisz „Lista dysków”, aby wyświetlić listę wszystkich partycji.

- Wpisz „Wybierz dysk ( numer partycji, jeśli był to 1, wpisz Wybierz dysk 1) ”.
- Teraz wpisz „Wyczyść” i naciśnij „Enter”.
- Sprawdź, czy problem nadal występuje.