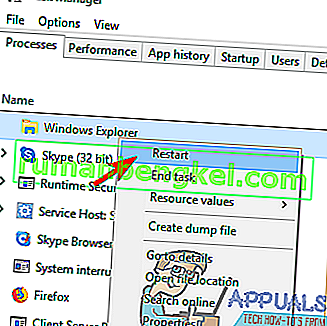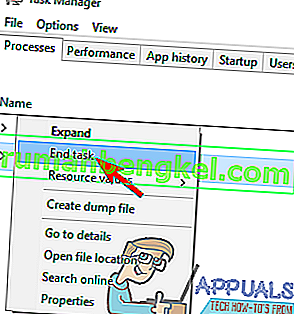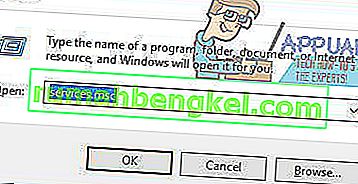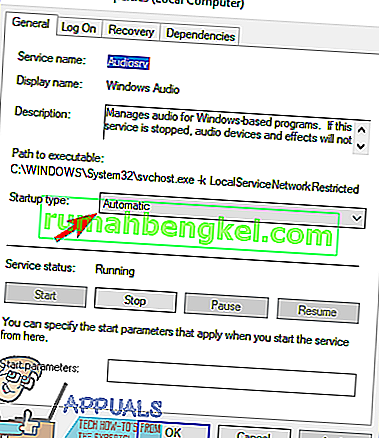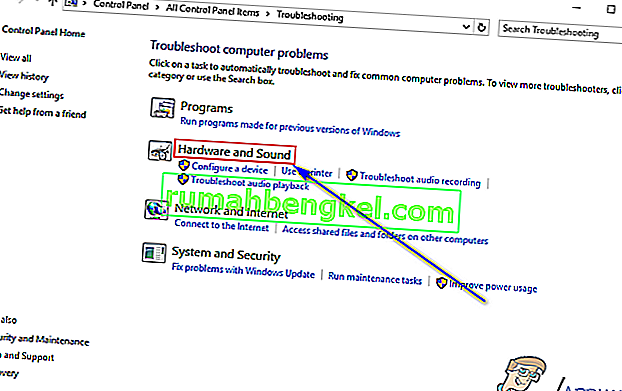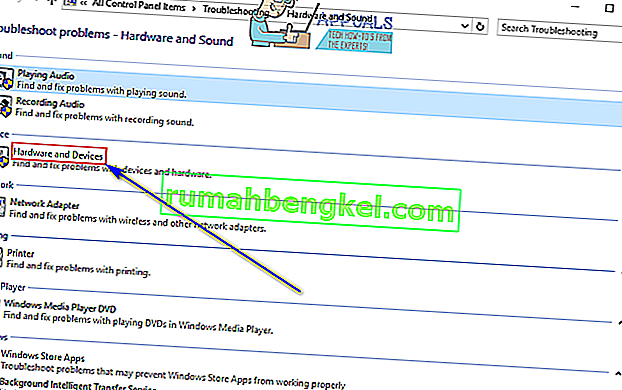Na komputerze z systemem Windows ikona głośnika w obszarze powiadomień może służyć do regulacji głośności i innych właściwości związanych z dźwiękiem. Kliknięcie ikony głośnika powoduje wyświetlenie głównego suwaka głośności, który steruje głośnością w całym systemie operacyjnym Windows. Użytkownicy systemu Windows mogą również indywidualnie ustawiać głośność dla każdego programu i aplikacji uruchomionych w dowolnym momencie za pomocą miksera głośności . Po wywołaniu miksera głośności kliknij prawym przyciskiem myszy ikonę głośnika w obszarze powiadomień i kliknij Otwórz mikser głośności . Gdy zobaczysz mikser głośności, możesz indywidualnie skonfigurować różne woluminy dla każdego programu uruchomionego na komputerze.
Niestety, niektórzy użytkownicy systemu Windows mieli problem polegający na tym, że kliknięcie prawym przyciskiem myszy ikony głośnika w obszarze powiadomień, a następnie kliknięcie opcji Otwórz mikser głośności w rzeczywistości nie wywołuje miksera głośności - zamiast tego nic się nie pojawia, niezależnie od tego, jak długo dotyczy użytkownik czeka. W niektórych przypadkach użytkownicy, których dotyczy ten problem, zgłaszają również, że kliknięcie ikony głośnika nie powoduje wyświetlenia suwaka głośności głównej i po prostu nic nie robi. Ten problem jest widoczny we wszystkich obecnie obsługiwanych wersjach systemu operacyjnego Windows i, zgodnie z najwcześniejszymi dostępnymi raportami, występuje od czasów systemu Windows Vista.
Brak możliwości indywidualnego ustawienia głośności programów i aplikacji może być dość kłopotliwy. Na szczęście ten problem można naprawić, a poniżej przedstawiono niektóre z absolutnie najskuteczniejszych rozwiązań, których możesz użyć, aby go naprawić:
Rozwiązanie 1: Uruchom skanowanie SFC
W niektórych przypadkach przyczyną tego problemu mogą być uszkodzone lub w inny sposób uszkodzone pliki systemowe Windows. W tym miejscu pojawia się narzędzie Kontroler plików systemowych - SFC jest w stanie nie tylko skanować komputery z systemem Windows w poszukiwaniu uszkodzonych lub w inny sposób uszkodzonych plików systemowych, ale jest również więcej niż wyposażony do naprawy lub wymiany wszelkich znalezionych plików systemowych. Jeśli nie wiesz, jak uruchomić skanowanie SFC, możesz skorzystać z tego przewodnika, aby uruchomić skanowanie SFC na komputerze z systemem operacyjnym Windows 10.
Rozwiązanie 2: Uruchom ponownie proces Eksploratora Windows
W wielu przypadkach coś tak trywialnego, jak proces Eksploratora Windows , który ma czkawkę i kończy się brakiem odpowiedzi, może spowodować, że ikona głośnika w obszarze powiadomień komputera z systemem Windows stanie się praktycznie bezużyteczna. Na szczęście jednak ponowne uruchomienie procesu Eksploratora Windows jest dość łatwe i powinno rozwiązać ten problem w przypadkach, gdy przyczyną problemu jest jego nieprawidłowe działanie. Aby ponownie uruchomić z Eksploratora Windows proces, trzeba:
- Naciśnij Ctrl + Shift + Esc, aby otworzyć Menedżera zadań .
- Na karcie Procesy zlokalizuj proces Eksploratora Windows .
- Kliknij prawym przyciskiem myszy proces Eksploratora Windows i kliknij Uruchom ponownie .
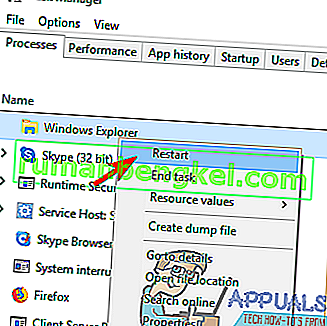
- Po pomyślnym ponownym uruchomieniu procesu spróbuj wejść w interakcję z ikoną głośnika i spróbować otworzyć mikser głośności, aby sprawdzić, czy poprawka faktycznie zadziałała.
Rozwiązanie 3: Zakończ proces SndVol.exe
Proces SndVol.exe jest tym, co proces narzędzia Volume Mixer jest wyświetlany w Menedżerze zadań komputera z systemem Windows. Jeśli mikser głośności nie otwiera się po kliknięciu prawym przyciskiem myszy ikony głośnika i kliknięciu opcji Otwórz mikser głośności , istnieje szansa, że możesz rozwiązać problem, kończąc proces SndVol.exe , a następnie próbując otwórz mikser głośności . Aby zastosować to rozwiązanie, musisz:
- Naciśnij Ctrl + Shift + Esc, aby otworzyć Menedżera zadań .
- Na karcie Procesy zlokalizuj proces SndVol.exe .
- Kliknij prawym przyciskiem myszy proces SndVol.exe i kliknij Zakończ zadanie .
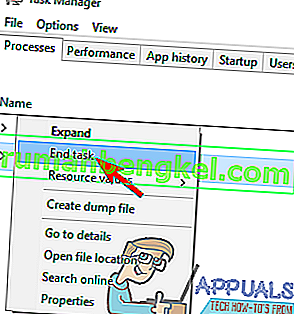
- Zamknij Menedżera zadań .
- Kliknij prawym przyciskiem myszy ikonę głośnika w obszarze powiadomień i kliknij Otwórz mikser głośności i zobacz, czy tym razem mikser głośności faktycznie się wyświetla.
Rozwiązanie 4: Upewnij się, że usługa Windows Audio jest uruchomiona
Główną przyczyną tego problemu jest usługa Windows Audio , usługa na komputerach z systemem Windows, która jest odpowiedzialna za praktycznie wszystkie kwestie związane z dźwiękiem i nie działa z jakiegoś powodu. W takim przypadku wszystko, co należy zrobić, aby rozwiązać problem i pomyślnie otworzyć mikser głośności, to upewnić się, że ta usługa jest uruchomiona. Aby upewnić się, że usługa Windows Audio działa, musisz:
- Naciśnij klawisz z logo Windows + R, aby otworzyć okno dialogowe Uruchom .

- Wpisz services.msc w oknie dialogowym Uruchom i naciśnij klawisz Enter, aby otworzyć Menedżera usług .
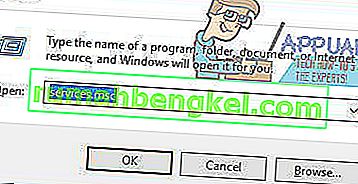
- Przewiń listę usług i znajdź usługę Windows Audio .
- Kliknij dwukrotnie usługę Windows Audio , aby otworzyć jej właściwości.
- Kliknij menu rozwijane znajdujące się bezpośrednio obok Typ uruchomienia: i kliknij Automatyczne, aby je wybrać.
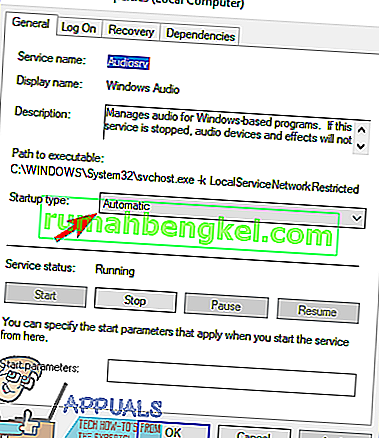
- Kliknij Zatrzymaj, aby zatrzymać usługę.
- Następnie kliknij Start, aby uruchomić usługę.
- Kliknij Zastosuj, a następnie OK .
- Zamknij menedżera usług i sprawdź, czy problem nadal występuje.
Rozwiązanie 5: Uruchom narzędzie do rozwiązywania problemów ze sprzętem i urządzeniami
Sprzęt i urządzenia do rozwiązywania problemów do rozwiązywania problemów jest wbudowany w system operacyjny Windows, który jest przeznaczony do poszukiwania i rozwiązać boatload zagadnień odnoszących się do urządzeń sprzętowych i ich sterowników. Uruchomienie narzędzia do rozwiązywania problemów ze sprzętem i urządzeniami to całkiem przyzwoity pomysł podczas próby rozwiązania tego problemu. Aby uruchomić narzędzie do rozwiązywania problemów ze sprzętem i urządzeniami , musisz:
- Otwórz menu Start .
- Wyszukaj „ rozwiązywanie problemów ”.
- Kliknij wynik wyszukiwania zatytułowany Rozwiązywanie problemów .
- Kliknij Sprzęt i dźwięk .
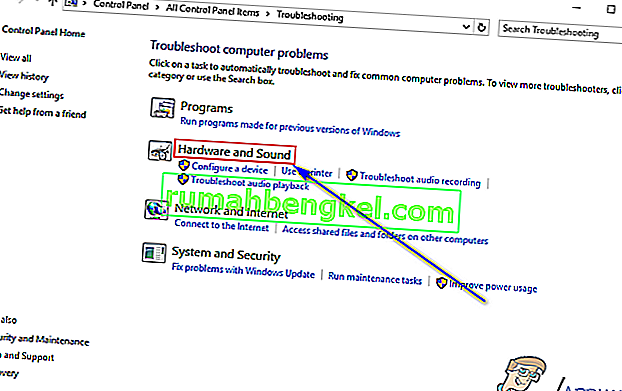
- Kliknij Sprzęt i urządzenia .
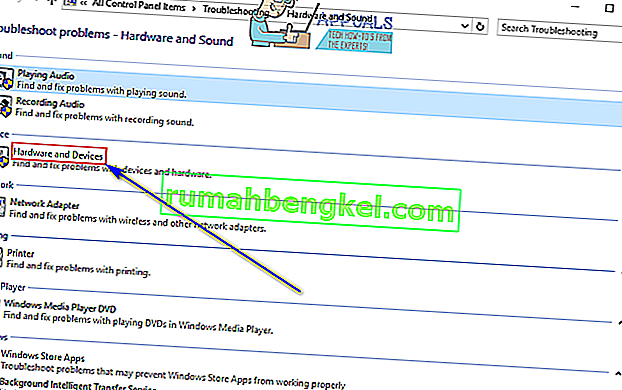
- W kreatorze rozwiązywania problemów kliknij Dalej i postępuj zgodnie z instrukcjami wyświetlanymi na ekranie, aż do końca narzędzia do rozwiązywania problemów.
- Po przejrzeniu całego narzędzia do rozwiązywania problemów sprawdź, czy problem został rozwiązany.
Rozwiązanie 6: Zaktualizuj sterowniki urządzenia audio w komputerze
- Naciśnij klawisz z logo Windows + R, aby otworzyć okno dialogowe Uruchom .

- Wpisz devmgmt.msc w oknie dialogowym Uruchom i naciśnij klawisz Enter, aby otworzyć Menedżera urządzeń .

- W Menedżerze urządzeń kliknij dwukrotnie sekcję Kontrolery dźwięku, wideo i gier, aby ją rozwinąć.
- Zlokalizuj urządzenie audio, którego aktualnie używa twój komputer, kliknij je prawym przyciskiem myszy i kliknij Aktualizuj oprogramowanie sterownika… .

- Kliknij opcję Wyszukaj automatycznie zaktualizowane oprogramowanie sterownika .

- Poczekaj, aż system Windows automatycznie wyszuka dostępne aktualizacje sterowników urządzenia audio.
- Jeśli system Windows znajdzie dostępne zaktualizowane oprogramowanie sterownika, automatycznie je pobierze i zainstaluje, a wszystko, co musisz zrobić, to poczekać, aż to zrobi. Jeśli jednak system Windows nie znajdzie żadnego dostępnego zaktualizowanego oprogramowania sterownika, po prostu przejdź do innego rozwiązania.
- Po zaktualizowaniu sterowników urządzenia audio zamknij Menedżera urządzeń i uruchom ponownie komputer.
- Po uruchomieniu komputera sprawdź, czy problem nadal występuje.
Rozwiązanie 7: Odinstaluj (a następnie zainstaluj ponownie) urządzenie audio komputera
- Naciśnij klawisz z logo Windows + R, aby otworzyć okno dialogowe Uruchom .

- Wpisz devmgmt.msc w oknie dialogowym Uruchom i naciśnij klawisz Enter, aby otworzyć Menedżera urządzeń .

- W Menedżerze urządzeń kliknij dwukrotnie sekcję Kontrolery dźwięku, wideo i gier, aby ją rozwinąć.
- Zlokalizuj urządzenie audio, którego obecnie używa twój komputer, kliknij je prawym przyciskiem myszy i kliknij Odinstaluj .

- Kliknij OK .
- Po odinstalowaniu sterowników kliknij Akcja > Skanuj w poszukiwaniu zmian sprzętu . Gdy to zrobisz, system Windows automatycznie ponownie zainstaluje urządzenie audio komputera.
- Po ponownym zainstalowaniu urządzenia audio spróbuj wejść w interakcję z ikoną głośnika w obszarze powiadomień i spróbuj otworzyć mikser głośności, aby sprawdzić, czy problem został rozwiązany.