Błąd pulpitu zdalnego „ Wystąpił błąd wewnętrzny ” jest często spowodowany ustawieniami protokołu RDP lub jego lokalnymi zabezpieczeniami zasad grupy. Pojawiło się sporo raportów, które stwierdzały, że użytkownicy nie mogą używać klienta usługi Podłączanie pulpitu zdalnego do łączenia się z innym systemem. Według doniesień ten problem pojawił się nieoczekiwanie i nie został spowodowany żadną konkretną czynnością.
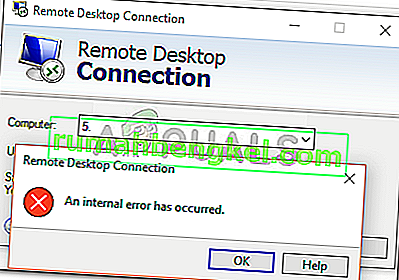
Po kliknięciu przycisku Połącz klient usługi Podłączanie pulpitu zdalnego zawiesza się, a po kilku sekundach pojawia się błąd. Ponieważ Podłączanie pulpitu zdalnego jest używane przez wielu użytkowników do celów biznesowych lub osobistych, ten błąd może okazać się dość uciążliwy. Jednak nie martw się, ponieważ będziesz w stanie rozwiązać problem, przeglądając ten artykuł.
Co powoduje błąd „Wystąpił błąd wewnętrzny” w systemie Windows 10?
Ponieważ błąd pojawia się nieoczekiwanie, jego konkretna przyczyna nie jest znana, jednak może wystąpić z powodu jednego z następujących czynników -
- Ustawienia usługi Podłączanie pulpitu zdalnego: w przypadku niektórych użytkowników błąd był spowodowany ustawieniami klienta Podłączania pulpitu zdalnego.
- Zabezpieczenia RDP: W niektórych przypadkach błąd może pojawić się z powodu zabezpieczeń protokołu pulpitu zdalnego, w którym to przypadku trzeba będzie zmienić warstwę zabezpieczeń.
- Domena komputera: Inną rzeczą, która może powodować pojawienie się błędu, może być domena, do której jest podłączony system. W takim przypadku usunięcie domeny, a następnie ponowne dołączenie do niej rozwiąże problem.
Teraz, zanim zastosujesz rozwiązania przedstawione poniżej, upewnij się, że korzystasz z konta administratora. Zalecamy również wykonanie podanych rozwiązań w tej samej kolejności, w jakiej zostały podane, aby można było szybko zidentyfikować problem.
Rozwiązanie 1: Zmień ustawienia połączenia pulpitu zdalnego
Na początek postaramy się wyodrębnić problem, nieco zmieniając ustawienia RDP. Niektórzy użytkownicy zgłosili, że ich problem został rozwiązany po zaznaczeniu pola „Połącz ponownie, jeśli połączenie zostanie zerwane”. Możesz to zrobić, wykonując podane czynności:
- Przejdź do menu Start , wyszukaj Podłączanie pulpitu zdalnego i otwórz je.
- Kliknij Pokaż opcje, aby odsłonić wszystkie ustawienia.
- Przejdź do karty Doświadczenie , a następnie upewnij się, że pole wyboru „ Połącz ponownie, jeśli połączenie zostało zerwane ” jest zaznaczone.

- Spróbuj połączyć się ponownie.
Rozwiązanie 2: ponowne dołączenie do domeny
Komunikat o błędzie jest czasami generowany z powodu domeny, z którą łączysz się z systemem. W takich przypadkach usunięcie domeny, a następnie ponowne dołączenie do niej rozwiąże problem. Oto jak to zrobić:
- Naciśnij Klawisz Windows + I, aby otworzyć Ustawienia .
- Przejdź do Konta, a następnie przejdź do karty Dostęp do pracy lub szkoły .

- Wybierz domenę, do której podłączyłeś swój system, a następnie kliknij Odłącz .
- Kliknij Tak, gdy pojawi się monit o potwierdzenie.

- Odłącz system, a następnie uruchom ponownie komputer zgodnie z monitem.
- Po ponownym uruchomieniu systemu możesz ponownie dołączyć do domeny, jeśli chcesz.
- Spróbuj ponownie użyć RDP.
Rozwiązanie 3: Zmiana wartości MTU
Innym sposobem rozwiązania problemu byłaby zmiana wartości MTU. Maksymalna jednostka transmisji to największy rozmiar pakietu, który można wysłać w sieci. Usunięcie wartości MTU może pomóc w rozwiązaniu problemu. Oto jak to zrobić:
- Aby zmienić wartość MTU, musisz pobrać narzędzie o nazwie TCP Optimizer . Możesz go pobrać stąd.
- Po pobraniu otwórz TCP Optimizer jako administrator .
- U dołu wybierz Niestandardowe przed Wybierz ustawienia .
- Zmień wartość MTU na 1458 .

- Kliknij Zastosuj zmiany, a następnie zamknij program.
- Sprawdź, czy to rozwiązuje problem.
Rozwiązanie 4: Zmiana zabezpieczeń protokołu RDP w edytorze zasad grupy
W niektórych przypadkach komunikat o błędzie pojawia się z powodu warstwy zabezpieczeń RDP w zasadach grupy systemu Windows. W takich scenariuszach będziesz musiał zmusić go do korzystania z warstwy zabezpieczeń RDP. Oto jak to zrobić:
- Przejdź do menu Start , wyszukaj Lokalne zasady grupy i otwórz „ Edytuj zasady grupy ”.
- Przejdź do następującego katalogu:
- Konfiguracja komputera> Szablony administracyjne> Składniki systemu Windows> Usługi pulpitu zdalnego> Host sesji usług pulpitu zdalnego> Zabezpieczenia
- Po prawej stronie znajdź opcję „ Wymagaj użycia określonej warstwy zabezpieczeń dla połączeń zdalnych (RDP) ” i kliknij ją dwukrotnie, aby ją edytować.
- Jeśli jest ustawiony na „ Nieskonfigurowane ”, wybierz Włączone, a następnie przed Warstwą Bezpieczeństwa wybierz RDP .

- Kliknij Zastosuj, a następnie OK .
- Uruchom ponownie system, aby zmiany odniosły skutek.
- Spróbuj połączyć się ponownie.
Rozwiązanie 5: Wyłączanie uwierzytelniania na poziomie sieci
Możesz także spróbować rozwiązać problem, wyłączając uwierzytelnianie na poziomie sieci lub NLA. Czasami problem może wystąpić, jeśli Ty lub system docelowy jest skonfigurowany tak, aby zezwalać tylko na połączenia zdalne z uruchomionym Pulpitem zdalnym z NLA. Wyłączenie go rozwiąże problem, oto jak to zrobić:
- Przejdź do pulpitu , kliknij prawym przyciskiem myszy Ten komputer i wybierz Właściwości .
- Kliknij Ustawienia zdalne .
- W obszarze Pulpit zdalny usuń zaznaczenie pola „ Zezwalaj na połączenia tylko z komputerów z uruchomionym Pulpitem zdalnym z uwierzytelnianiem na poziomie sieci ”.

- Kliknij Zastosuj, a następnie OK .
- Sprawdź, czy to izoluje problem.
Rozwiązanie 6: Ponowne uruchamianie usługi pulpitu zdalnego
W niektórych przypadkach ponowne uruchomienie usługi pulpitu zdalnego załatwia sprawę, dlatego na tym etapie ręcznie uruchomimy ją ponownie. Za to:
- Naciśnij „ Windows ” + „ R ”, aby otworzyć okno Uruchom.
- Wpisz „ usługi . msc ”i naciśnij„ Enter ”.

- Kliknij dwukrotnie „ Usługa pulpitu zdalnego ” i kliknij „Zatrzymaj”.

- Kliknij „Start” po odczekaniu co najmniej 5 sekund.
- Sprawdź, czy problem nadal występuje.
Rozwiązanie 7: Wyłącz połączenie VPN
Możliwe, że komputer został skonfigurowany do korzystania z serwera proxy lub połączenia VPN, przez co jego połączenie internetowe może być kierowane przez inny serwer, co może uniemożliwiać mu prawidłowe nawiązanie połączenia. Dlatego na tym etapie wyłączymy ustawienia proxy przeglądarki Internet Explorer, a także musisz upewnić się, że wyłączyłeś wszelkie VPN uruchomione na twoim komputerze.
- Naciśnij jednocześnie klawisze Windows + R na klawiaturze.
- Na ekranie pojawi się okno dialogowe uruchamiania, wpisz „MSConfig” w pustym polu i naciśnij OK.

- Wybierz opcję rozruchu w oknie konfiguracji systemu, a następnie zaznacz opcję „Bezpieczny rozruch” .
- Kliknij zastosuj i naciśnij OK.
- Uruchom ponownie komputer teraz, aby uruchomić komputer w trybie awaryjnym.
- Ponownie naciśnij te same klawisze „Windows” + „R” jednocześnie i wpisz „inetcpl.cpl” w oknie dialogowym Uruchom i naciśnij „Enter”, aby go wykonać.

- Na ekranie pojawi się okno dialogowe właściwości internetowych, wybierz stamtąd zakładkę „Połączenia” .
- Usuń zaznaczenie pola „ Użyj serwera proxy dla swojej sieci LAN ”, a następnie kliknij przycisk OK.

- Otwórz teraz ponownie MSConfig i tym razem odznacz opcję bezpiecznego rozruchu, zapisz zmiany i uruchom ponownie komputer.
- Sprawdź, czy komunikat o błędzie nadal występuje.
Rozwiązanie 8: Zmień konfigurację zasad zabezpieczeń lokalnych
Jest to kolejny sposób rozwiązania problemu, w którym należy używać narzędzia Zasady zabezpieczeń lokalnych. Możesz to zrobić, wykonując następujące czynności:
- Naciśnij „Windows” + „R”, aby otworzyć okno Uruchom.
- Wpisz „Secpol.msc” i naciśnij „Enter”, aby uruchomić narzędzie lokalnych zasad bezpieczeństwa.
- W narzędziu do lokalnych zasad bezpieczeństwa kliknij opcję „Zasady lokalne” , a następnie wybierz opcję „ Opcje zabezpieczeń ” z lewego panelu.

- W prawym okienku przewiń i kliknij opcję „Kryptografia systemu” i
- W prawym okienku przewiń, aby znaleźć opcję „ Kryptografia systemu: użyj algorytmów kryptograficznych zgodnych ze standardem FIPS 140, w tym algorytmów szyfrowania, haszowania i podpisywania ”.
- Kliknij dwukrotnie tę opcję, a następnie zaznacz przycisk „Włączone” w następnym oknie.

- Kliknij „Zastosuj”, aby zapisać zmiany, a następnie „OK”, aby zamknąć okno.
- Sprawdź, czy rozwiąże to problem na komputerze.
Rozwiązanie 10: Zezwalanie na połączenia zdalne
Możliwe, że połączenia zdalne nie są dozwolone na twoim komputerze zgodnie z niektórymi konfiguracjami systemu, z powodu których ten błąd jest wyświetlany podczas próby użycia protokołu RDP. Dlatego w tym kroku ponownie skonfigurujemy to ustawienie z Panelu sterowania, a następnie sprawdzimy, czy to naprawi ten problem na naszym komputerze. Aby to zrobić:
- Naciśnij „Windows” + „R”, aby uruchomić monit Uruchom.
- Wpisz „Panel sterowania” i naciśnij „Enter”, aby uruchomić klasyczny interfejs panelu sterowania.

- W Panelu sterowania kliknij opcję „System i zabezpieczenia” , a następnie wybierz przycisk „System” .
- W ustawieniach systemu kliknij „Zaawansowane ustawienia systemu” w lewym okienku.

- W zaawansowanych ustawieniach systemu kliknij zakładkę „Zdalne” i upewnij się, że zaznaczona jest opcja „ Zezwalaj na połączenia pomocy zdalnej z tym komputerem ”.
- Oprócz tego upewnij się, że zakładka „ Zezwalaj na zdalne połączenia z tym komputerem ” poniżej jest również zaznaczona.

- Kliknij „Apply”, aby zapisać zmiany, a następnie „OK”, aby wyjść z okna.
- Sprawdź, czy rozwiąże to problem na komputerze.
Rozwiązanie 11: Zmiana sposobu uruchamiania usługi
Możliwe, że usługa pulpitu zdalnego została skonfigurowana w taki sposób, że nie można jej uruchamiać automatycznie. Dlatego w tym kroku zmienimy tę konfigurację i umożliwimy automatyczne uruchamianie usługi. Aby to zrobić, postępuj zgodnie z poniższym przewodnikiem.
- Naciśnij „Windows” + „R”, aby uruchomić monit Uruchom.
- Wpisz „Services.msc” i naciśnij „Enter”, aby uruchomić okno zarządzania usługami.

- W oknie zarządzania usługami kliknij dwukrotnie opcję „Usługi pulpitu zdalnego” , a następnie kliknij przycisk „Zatrzymaj” .
- Kliknij opcję „Typ uruchomienia” i wybierz opcję „Automatyczny” .

- Zamknij to okno i wróć do pulpitu.
- Po wykonaniu tej czynności uruchom ponownie komputer i sprawdź, czy problem nadal występuje.
Rozwiązanie 12: Włącz trwałe buforowanie mapy bitowej
Inną możliwą przyczyną wystąpienia tego problemu jest wyłączenie funkcji „Trwałe buforowanie mapy bitowej” w ustawieniach protokołu RDP. Dlatego w tym kroku uruchomimy aplikację Remote Desktop Connections, a następnie zmienimy to ustawienie z jej panelu doświadczenia. Aby to zrobić, postępuj zgodnie z poniższym przewodnikiem.
- Naciśnij „Windows” + „S” na klawiaturze i wpisz „Podłączanie pulpitu zdalnego” w pasku wyszukiwania.

- Kliknij przycisk „Pokaż opcje” , a następnie kliknij kartę „Doświadczenie” .
- Na karcie doświadczenie zaznacz opcję „Trwałe buforowanie bitmapy” i zapisz zmiany.
- Spróbuj nawiązać połączenie pulpitu zdalnego, a następnie sprawdź, czy problem nadal występuje.
Rozwiązanie 13: Wyłączanie statycznego adresu IP na komputerze
Możliwe, że ten problem jest wyzwalany na komputerze, ponieważ karta sieciowa została skonfigurowana do korzystania ze statycznego adresu IP i nie jest ona prawidłowo dopasowana do usługi Podłączanie pulpitu zdalnego. Dlatego na tym etapie wyłączymy statyczny adres IP na naszym komputerze za pomocą ustawień konfiguracji sieci, a następnie sprawdzimy, czy problem został rozwiązany w ten sposób. Za to:
- Naciśnij „Windows” + „R”, aby uruchomić monit Uruchom.
- Wpisz „ncpa.cpl” i naciśnij „Enter”, aby uruchomić panel konfiguracji sieci.

- W panelu konfiguracji sieci kliknij prawym przyciskiem myszy kartę sieciową i wybierz „Właściwości”.
- Kliknij dwukrotnie opcję „Protokół internetowy w wersji 4 (TCP / IPV4)” , a następnie kliknij kartę „Ogólne” .

- Zaznacz opcję „Uzyskaj adres IP automatycznie” i zapisz zmiany.
- Kliknij „ OK ”, aby wyjść z okna i sprawdź, czy problem nadal występuje.
Rozwiązanie 14: Ponowna konfiguracja SonicWall VPN
Jeśli korzystasz z klienta SonicWall VPN na swoim komputerze i używasz domyślnych konfiguracji z tą aplikacją, ten błąd może pojawić się podczas próby użycia aplikacji Podłączanie pulpitu zdalnego. Dlatego na tym etapie zmienimy niektóre ustawienia z poziomu VPN. Za to:
- Uruchom Sonicwall na swoim komputerze.
- Kliknij „VPN”, a następnie wybierz opcję „Ustawienia” .
- Poszukaj „WAN” na liście zasad VPN.
- Kliknij opcję „Konfiguruj” po prawej stronie, a następnie wybierz zakładkę „Klient” .
- Kliknij menu rozwijane „Ustawienia adaptera wirtualnego” i wybierz opcję „Dzierżawa DHCP” .

- Sprawdź, czy rozwiąże to problem.
- Jeśli ten problem nadal nie zostanie rozwiązany, będziemy musieli usunąć obecną dzierżawę DHCP z VPN.
- Przejdź do opcji „VPN” , a następnie wybierz przycisk „DHCP przez VPN” .
- Usuń istniejącą dzierżawę DHCP i ponownie uruchom połączenie
- Sprawdź, czy po wykonaniu tej czynności problem nadal występuje.
Rozwiązanie 15: Diagnozowanie połączenia za pomocą wiersza polecenia
Możliwe, że komputer, z którym próbujesz się połączyć za pomocą usługi Podłączanie pulpitu zdalnego, może nie być dostępny do połączenia, co powoduje wyzwolenie tego problemu. Dlatego będziemy musieli zdiagnozować, czy komputer jest dostępny do połączenia, czy nie.
W tym celu użyjemy wiersza polecenia, aby najpierw zidentyfikować adres IP komputera, a następnie użyjemy wiersza polecenia na naszym komputerze, aby spróbować go pingować. Jeśli ping się powiedzie, połączenie może zostać nawiązane, jeśli tak nie jest, oznacza to, że komputer, z którym próbujesz się połączyć, jest uszkodzony, a nie twoje ustawienia. W tym celu:
- Uzyskaj dostęp do komputera, z którym chcesz się połączyć lokalnie, i naciśnij klawisze „Windows” + „R” na klawiaturze, aby uruchomić monit o uruchomienie.
- Wpisz „Cmd” i naciśnij „Enter”, aby uruchomić wiersz poleceń.

- W wierszu polecenia wpisz następujące polecenie i naciśnij „Enter”, aby wyświetlić informacje o adresie IP komputera.
- Zanotuj adres IP podany pod nagłówkiem „Brama domyślna”, który powinien mieć format „192.xxx.x.xx” lub podobny.

- Po uzyskaniu adresu IP komputera, z którym próbujesz się połączyć, możesz wrócić do swojego komputera w celu dalszych testów.
- Na komputerze osobistym naciśnij „Windows” + „R”, aby uruchomić wiersz polecenia Uruchom i wpisz „Cmd”, aby otworzyć wiersz poleceń.
- Wpisz następujące polecenie w wierszu polecenia i naciśnij „Enter”, aby je wykonać.
ping (ADRES IP komputera, z którym chcemy się połączyć)
- Poczekaj, aż wiersz polecenia zakończy pingowanie adresu IP i zanotuj wyniki.
- Jeśli ping się powiedzie, oznacza to, że adres IP jest dostępny.
- Teraz będziemy testować możliwości „telnetu” komputera, sprawdzając, czy telnet jest możliwy przez adres IP.
- W tym celu naciśnij „Windows” + „R” i wpisz „Cmd”, aby otworzyć wiersz poleceń.
- Wpisz następujące polecenie, aby sprawdzić, czy telnet jest możliwy na porcie, który ma być otwarty przez klienta RDP.
telnet 3389
- Powinieneś zobaczyć czarny ekran, jeśli ten telnet się powiedzie, jeśli nie, oznacza to, że port jest blokowany na twoim komputerze.
Jeśli czarny ekran nie jest zwracany, oznacza to, że port może nie zostać otwarty na twoim komputerze, przez co ten problem jest wyświetlany podczas próby połączenia się przez telnet przez port. Dlatego w tym kroku ponownie skonfigurujemy Zaporę systemu Windows, aby otworzyć określony port na naszym komputerze. Za to:
- Naciśnij „ Windows ” + „ I ”, aby otworzyć ustawienia i kliknij „ Aktualizacja i zabezpieczenia”.

- Wybierz zakładkę „ Zabezpieczenia systemu Windows ” w lewym okienku i kliknij opcję „ Zapora i zabezpieczenia sieci ”.

- Wybierz przycisk „ Ustawienia zaawansowane ” z listy.
- Otworzy się nowe okno. Kliknij opcję „ Reguły przychodzące ” i wybierz „ Nowa reguła ”.

- Wybierz „ Port ” i kliknij „Dalej”.

- Kliknij „ TCP ” i wybierz opcję „ Określone porty lokalne ”.

- Wprowadź numer portu „3389” .
- Kliknij „ Dalej ” i wybierz „ Zezwól na połączenie ”.

- Wybierz „ Dalej ” i upewnij się, że wszystkie trzy opcje są zaznaczone.

- Ponownie kliknij „ Dalej ” i wpisz „ Nazwę ” dla nowej reguły.
- Po wpisaniu nazwy wybierz „ Dalej ” i kliknij „ Zakończ ”.
- Podobnie, wróć do czwartego kroku, który wymieniliśmy, i wybierz tym razem „Reguły wychodzące” i powtórz cały proces, aby utworzyć regułę ruchu wychodzącego również dla tego procesu.
- Po utworzeniu reguły ruchu przychodzącego i wychodzącego sprawdź, czy problem nadal występuje.
Rozwiązanie 16: Wyłącz UDP na kliencie
Można rozwiązać ten problem, po prostu zmieniając ustawienie w rejestrze lub w zasadach grupy. Jeśli używasz wersji Windows Home, możesz spróbować przejść do tego rozwiązania przy użyciu metody rejestru, aw przeciwnym razie możesz zaimplementować metodę zasad grupy z poniższego przewodnika.
Metoda rejestracji:
- Naciśnij „Windows” + „R”, aby uruchomić monit o uruchomienie.
- Wpisz „regedit” i naciśnij „Enter”, aby uruchomić rejestr.

- W rejestrze przejdź przez następujące opcje.
HKLM \ SOFTWARE \ Policies \ Microsoft \ Windows NT \ Terminal Services \ Client
- W tym folderze ustaw opcję fClientDisableUDP na „1”.
- Zapisz zmiany i wyjdź z rejestru.
- Sprawdź, czy dodanie tej wartości do rejestru rozwiązuje ten problem na komputerze.
Metoda zasad grupy
- Naciśnij przyciski „Windows” + „R” na klawiaturze, aby uruchomić monit uruchamiania.
- Wpisz „Gpedit.msc” i naciśnij „Enter”, aby uruchomić Menedżera zasad grupy.

- W Menedżerze zasad grupy kliknij dwukrotnie opcję „Konfiguracja komputera” , a następnie otwórz opcję „Szablony administracyjne” .
- Kliknij dwukrotnie „Składniki systemu Windows”, a następnie kliknij dwukrotnie opcję „Usługi pulpitu zdalnego”.
- Kliknij dwukrotnie „Klient Podłączania pulpitu zdalnego”, a następnie kliknij dwukrotnie opcję „Wyłącz UDP na kliencie” .
- Zaznacz przycisk „Włączone” i zapisz zmiany.

- Wyjdź z menedżera zasad grupy, a następnie sprawdź, czy problem nadal występuje.
Korzystanie z polecenia PowerShell
Jeśli z jakiegoś powodu nie możesz dodać wartości rejestru, jak wskazano powyżej, możemy również wprowadzić tę zmianę za pomocą narzędzia Windows Powershell. W tym celu:
- Naciśnij „Windows” + „X” na klawiaturze i wybierz opcję „Powershell (Admin)” .

- Wpisz następujące polecenie w oknie PowerShell i naciśnij „Enter”, aby je wykonać.
New-ItemProperty 'HKLM: \ SOFTWARE \ Microsoft \ Terminal Server Client' -Name UseURCP -PropertyType DWord -Value 0
- Po wykonaniu polecenia na komputerze sprawdź, czy problem nadal występuje.
Ostateczne rozwiązanie:
Większość osób, które miały do czynienia z tym problemem, zauważyło, że pojawia się on po ostatniej aktualizacji systemu Windows. Według naszych źródeł problem jest spowodowany aktualizacją klienta zdalnego lub samego systemu Windows do wersji 1809 systemu Windows. Dlatego jako ostateczne rozwiązanie zaleca się powrót do poprzedniej wersji systemu Windows lub oczekiwanie na wydanie stabilniejszej wersji systemu operacyjnego.











































