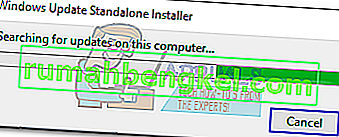Kod błędu 0x80070017 zwykle odnosi się do złego nośnika instalacyjnego. Zazwyczaj występuje w jednym z dwóch przypadków: podczas próby zainstalowania / ponownej instalacji systemu Windows lub podczas instalowania aktualizacji systemu Windows. Ten kod błędu można napotkać w dowolnej wersji systemu Windows, niezależnie od specyfikacji systemu.
Jeśli pojawi się ten błąd podczas instalacji / ponownej instalacji systemu Windows, zobaczysz go w następujący sposób:
System Windows nie może kopiować plików wymaganych do instalacji. Pliki mogą być uszkodzone lub mogą ich brakować. Upewnij się, że wszystkie pliki wymagane do instalacji są dostępne i ponownie uruchom instalację. Kod błędu 0x80070017.

Możesz również napotkać błąd 0x80070017 po awarii usługi Windows Update.

Zasadniczo błąd 0x80070017 sygnalizuje, że pliki, które są kopiowane z dysku (lub chmury) nie są przenoszone na dysk twardy o tej samej strukturze. Może to oznaczać, że oryginalne pliki są modyfikowane, zmieniane lub uszkodzone podczas kopiowania do miejsca docelowego. Ale przez większość czasu będziesz mieć do czynienia z uszkodzonymi plikami lub uszkodzonymi sektorami.
Ponieważ istnieją dwa różne scenariusze, w których można napotkać błąd 0x80070017 , stworzyliśmy dwa oddzielne przewodniki rozwiązywania problemów. Postępuj zgodnie z metodami odpowiednimi do Twojej sytuacji. Użyj metody 1 i metody 2, jeśli widzisz błąd podczas instalacji / ponownej instalacji systemu Windows. Jeśli widzisz błąd po nieudanej aktualizacji systemu Windows, postępuj zgodnie z Metodą 3 i Metodą 4 .
Błąd 0x80070017 pojawia się podczas instalacji / ponownej instalacji systemu Windows
Błąd 0x80070017 jest jednym z najbardziej wspólne kody błędów napotkanych podczas użytkownicy próbują zainstalować nową kopię systemu Windows. Chociaż może to być problem z dyskiem, w większości przypadków będzie to zły dysk. Ponieważ kod błędu sygnalizuje błąd podczas instalacji lub uszkodzony instalator multimediów, należy rozpocząć poszukiwania rozwiązywania problemów od upewnienia się, że ISO systemu Windows jest optymalne.
Metoda 1: Ponownie nagraj optymalnie plik ISO z kontrolą integralności
Dyski DVD są podatne na tworzenie uszkodzonych sektorów przez lata, więc istnieje duże prawdopodobieństwo, że masz do czynienia ze złym dyskiem DVD instalatora systemu Windows. Jeśli masz środki, rozpocznij zadanie rozwiązywania problemów, wypalając ISO na nowy dysk. Następnie wykonaj z niego czystą ponowną instalację.
Uwaga: upewnij się, że nagrywasz DVD za pomocą niezawodnej nagrywarki, takiej jak ImgBurn, przy optymalnej szybkości nagrywania (4x, maks. 8x). Jeśli to możliwe, poinstruuj oprogramowanie nagrywarki, aby zweryfikowało integralność dysku DVD po zakończeniu cyklu nagrywania. W ImgBurn można to zrobić, zaznaczając pole obok opcji Weryfikuj.

Jeśli otrzymujesz ten sam błąd 0x80070017 dokładnie w tym samym miejscu z nowego dysku, być może masz do czynienia z uszkodzonym plikiem ISO. W takim przypadku ponownie pobierz plik ISO i nagraj go na nowy dysk.
Uwaga: jeśli masz realną licencję na system Windows, możesz odwiedzić witrynę internetową firmy Microsoft i włożyć klucz produktu, aby otrzymać plik ISO (w systemie Windows 7) lub użyć narzędzia Media Creation Tool (dla systemu Windows 8, 10), aby pobrać plik ISO. Możesz użyć tych linków, aby pobrać oficjalny plik ISO instalacji systemu Windows, a następnie nagrać go na nowy dysk.
Metoda 2: Instalacja systemu Windows z pendrive'a
Jeśli metoda 1 nie zadziałała, zwróć uwagę na napęd DVD. Chociaż jest to mniej powszechne, napęd optyczny może się zepsuć i wywołać błąd 0x80070017 , nie odczytując zawartości dysku instalacyjnego systemu Windows. Możemy jednak uniknąć korzystania z wadliwego napędu optycznego, przenosząc plik ISO instalacji systemu Windows na dysk flash i uruchamiając go.
W zależności od wersji systemu Windows kolejne kroki będą się różnić. Firma Microsoft opracowała dedykowane oprogramowanie, które umożliwia uruchamianie urządzenia USB w celach instalacyjnych, ale działa tylko w systemach Windows 8.1 i Windows 10. Jeśli masz starszą wersję systemu Windows, postępuj zgodnie z drugim przewodnikiem.
1. Windows 8.1 i Windows 10
Jeśli posiadasz licencjonowaną kopię systemu Windows 8.1 lub Windows 10, możesz użyć narzędzia Windows Media Creation do utworzenia rozruchowego dysku USB. W ten sposób można uniknąć używania napędu DVD podczas ponownej instalacji systemu operacyjnego. Konfiguracja jest niezwykle łatwa, po prostu upewnij się, że masz działające połączenie internetowe, wystarczającą ilość miejsca na dane na komputerze i pusty dysk zewnętrzny USB o pojemności 8 GB lub więcej. Oto krótki przewodnik dotyczący korzystania z narzędzia do tworzenia multimediów:
- Pobierz narzędzie Media Creation Tool ze strony internetowej Microsoft.
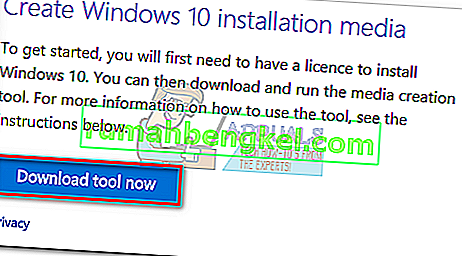
- Uruchom narzędzie do tworzenia multimediów i kliknij Akceptuj, aby zaakceptować warunki licencji. Następnie wybierz Utwórz nośnik instalacyjny dla innego komputera i naciśnij Dalej.
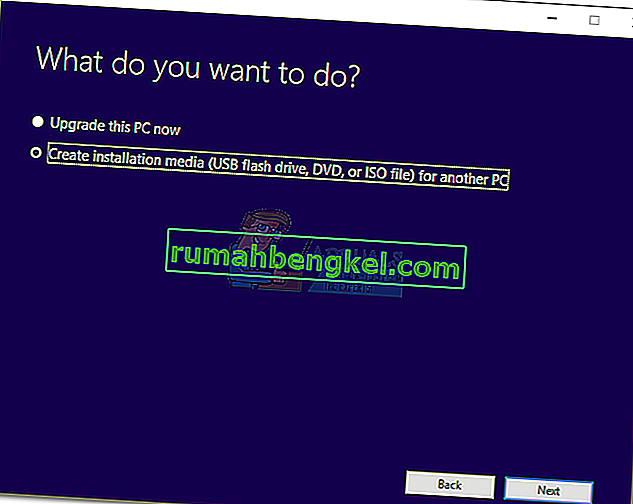
- W następnym oknie musisz wybrać język , wersję systemu Windows i architekturę . Możesz również zautomatyzować ten proces, zaznaczając pole obok opcji Użyj zalecanych opcji dla tego komputera. Pamiętaj jednak, że spowoduje to automatyczne ustawienie wersji na Windows 10. Jeśli masz Windows 8, ustaw ją ręcznie.
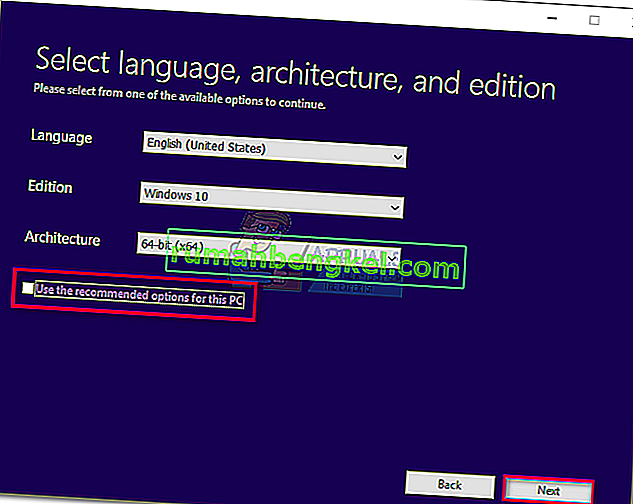
- Wybierz dysk flash USB i hit Dalej .
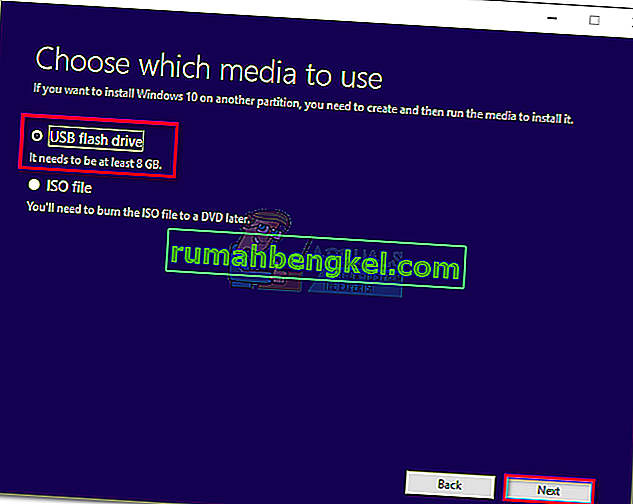
- Teraz włóż dysk flash USB, wybierz go w narzędziu do tworzenia multimediów i naciśnij Dalej, aby kontynuować. Może być konieczne kilkukrotne naciśnięcie przycisku odświeżania, aż stanie się widoczny.
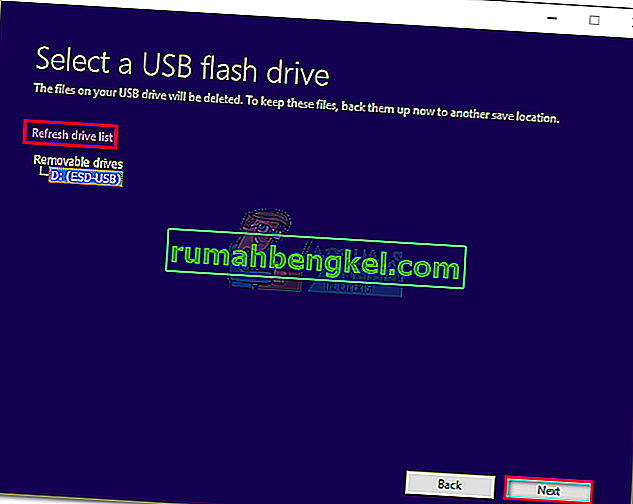 Uwaga: pamiętaj, że poprzednia zawartość dysku flash USB zostanie utracona. Jeśli masz coś ważnego na dysku, przenieś go przed użyciem narzędzia do tworzenia multimediów z dyskiem flash.
Uwaga: pamiętaj, że poprzednia zawartość dysku flash USB zostanie utracona. Jeśli masz coś ważnego na dysku, przenieś go przed użyciem narzędzia do tworzenia multimediów z dyskiem flash. - Oprogramowanie automatycznie sformatuje dysk flash, pobierze obraz systemu Windows i uruchomi go.
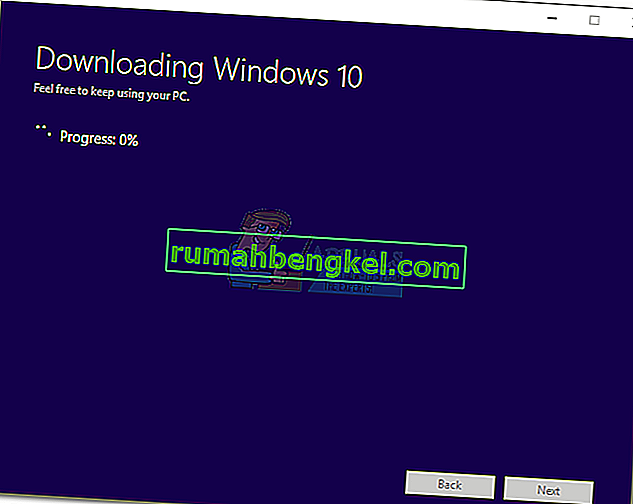
- Pod koniec procesu dysk flash powinien stać się bootowalny. Uruchom ponownie urządzenie i ponownie zainstaluj z niego system Windows.
Uwaga: jeśli się nie uruchomi, wprowadź ustawienia BIOS / UEFI i ustaw USB jako pierwsze na liście priorytetów rozruchu.
2. Windows XP, Windows Vista, Windows 7
Niestety firma Microsoft oficjalnie nie zapewniła sposobu na uruchomienie systemu Windows 7 lub starszego z dysku flash. Z tego powodu jesteśmy zmuszeni skorzystać z rozwiązania innej firmy, aby uprościć sprawę.
Jeśli masz ważny klucz licencyjny Windows, ale nie masz pliku ISO, możesz odwiedzić to łącze i wprowadzić klucz produktu Windows. Będziesz wtedy mógł pobrać oficjalny plik ISO na swój komputer.
Po zabezpieczeniu pliku ISO nadszedł czas, aby skopiować go na dysk flash i uczynić go bootowalnym. Zdecydowanie najłatwiejszym i najbardziej niezawodnym rozwiązaniem, jakie udało mi się znaleźć, jest użycie uniwersalnego instalatora USB . Oto krótki przewodnik, jak go używać:
- Pobierz instalator Universal USB z tego łącza.
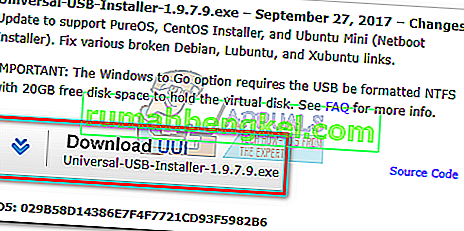
- Otwórz instalator Universal USB i przejdź do menu rozwijanego w kroku 1 . Następnie wybierz instalator odpowiedni dla wersji systemu Windows.
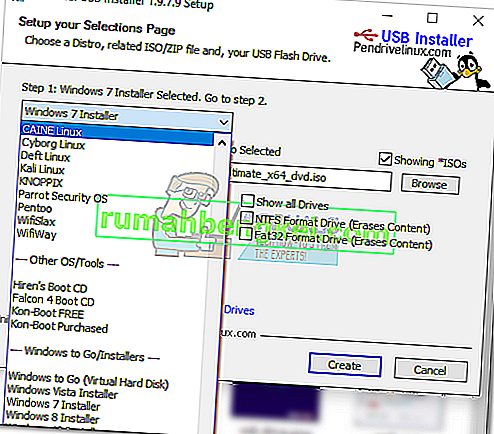
- Przejdź w dół do kroku 2 i naciśnij przycisk Przeglądaj . Następnie wybierz plik ISO systemu Windows i naciśnij Otwórz, aby załadować go do uniwersalnego instalatora USB.
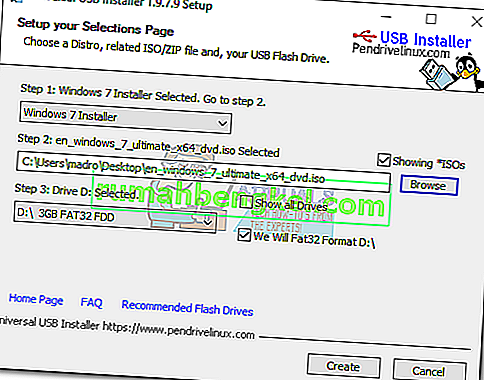
- W kroku 3 użyj menu rozwijanego, aby wybrać dysk flash. Upewnij się, że ma wystarczająco dużo miejsca, aby pomieścić obraz ISO. Na koniec zaznacz pole obok We Will Fat32 Format.
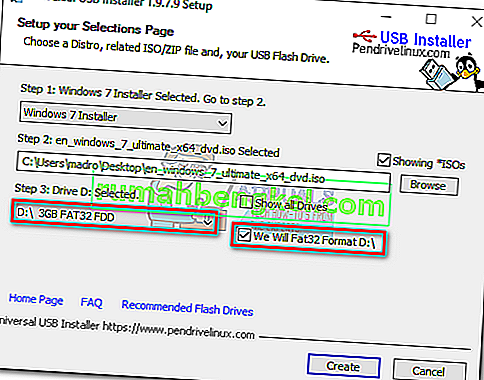
- Gdy wszystko będzie w porządku, kliknij przycisk Utwórz i poczekaj, aż dysk flash stanie się bootowalny.
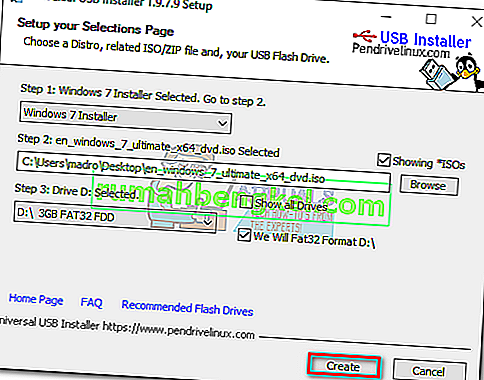
- Uruchom komputer z dysku USB i zainstaluj system Windows w ten sposób. Instalacja powinna się powieść bez błędu 0x80070017.
Podczas instalowania usługi Windows Update pojawia się błąd 80070017
Jeśli widzisz błąd 80070017 po nieudanej aktualizacji systemu Windows, oznacza to, że komputer ma problemy z pobieraniem plików aktualizacji lub podczas próby ich zainstalowania w systemie. W takich sytuacjach usterka zwykle występuje na serwerach firmy Microsoft odpowiedzialnych za wdrażanie aktualizacji, ale nie jest to fakt.
Masz dwa sposoby: uruchom narzędzie do rozwiązywania problemów z aktualizacją systemu Windows i masz nadzieję, że rozwiąże problem automatycznie, lub zastosuj aktualizację systemu Windows ręcznie za pośrednictwem wykazu usługi Windows Update.
Metoda 3: Uruchomienie narzędzia do rozwiązywania problemów z usługą Windows Update
Narzędzie do rozwiązywania problemów z Windows Update nie jest szczególnie skuteczne, ale niektórzy użytkownicy zgłosili, że udało mu się wyeliminować błąd 80070017. Przed użyciem tego narzędzia upewnij się, że połączenie internetowe działa poprawnie. Następnie wykonaj poniższe czynności:
- Naciśnij pasek startowy systemu Windows w lewym dolnym rogu, wyszukaj hasło „ rozwiązywanie problemów ” i uzyskaj dostęp do narzędzia do rozwiązywania problemów .
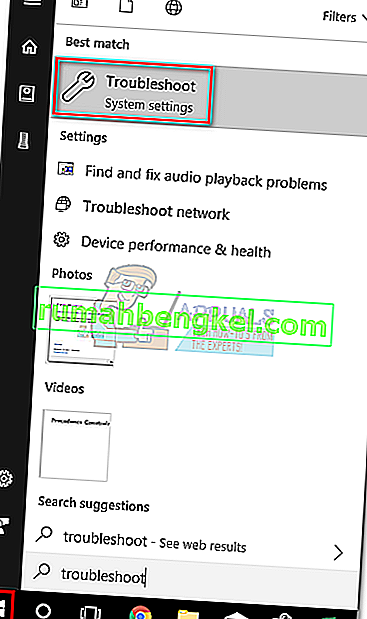
- Wybierz Windows Update , a następnie kliknij Uruchom narzędzie do rozwiązywania problemów .
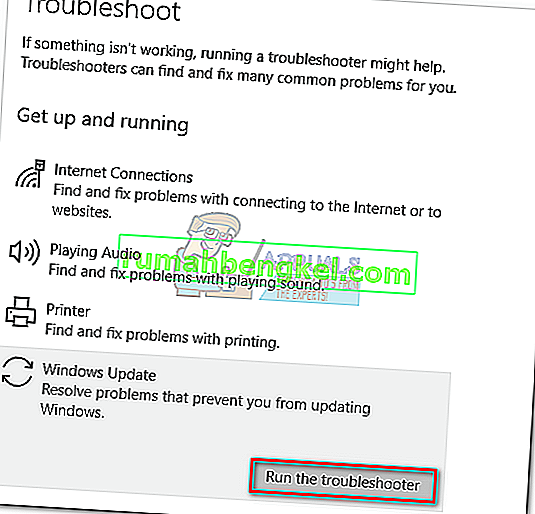
- Jeśli narzędzie do rozwiązywania problemów zdoła znaleźć podstawowy problem, pojawi się monit o ponowne uruchomienie.
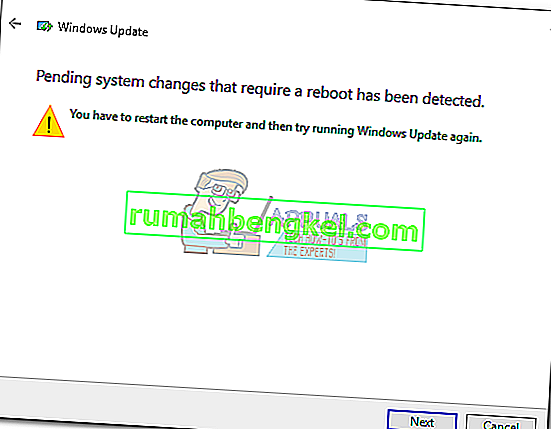
- Po ponownym uruchomieniu wróć do menu Windows Update i spróbuj ponownie zastosować aktualizację.
Metoda 4: Zaktualizuj ręcznie za pośrednictwem wykazu usługi Windows Update
Jeśli narzędzie do rozwiązywania problemów z aktualizacją nie rozwiązało problemu, możesz ręcznie pobrać pliki aktualizacji systemu Windows i zainstalować je w systemie. Musisz uzyskać dostęp do wykazu usługi Windows Update i wyszukać tę konkretną aktualizację według numeru kb. Oto przewodnik krok po kroku, jak to zrobić:
- Najpierw przejdź do aktualizacji systemu Windows i zidentyfikuj aktualizację, której nie można zainstalować, i skopiuj numer KB. Później będziesz potrzebować zapytania do wykazu usługi Microsoft Update.
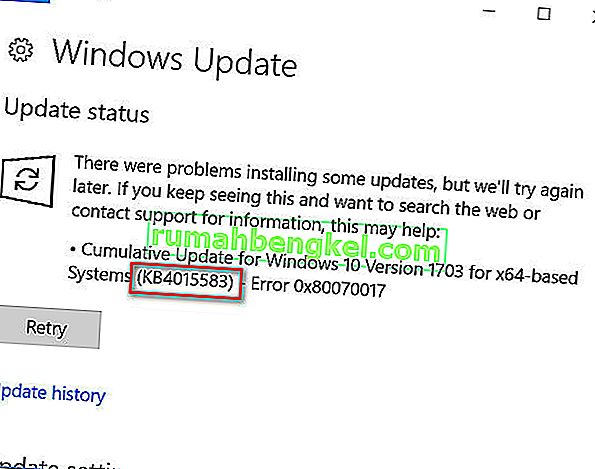
- Następnie odwiedź witrynę Windows Update Catalog i wklej numer KB w pasku wyszukiwania.

- Teraz kliknij przycisk Pobierz powiązany z architekturą twojego systemu. Nie pobieraj wersji x64, jeśli masz architekturę 32-bitową, ponieważ nie zostanie ona poprawnie zainstalowana.
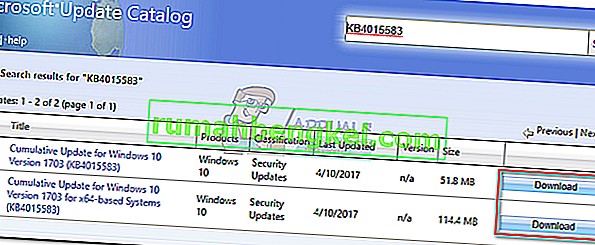 Uwaga: jeśli wyłączysz przeglądarkę Internet Explorer w swoim systemie, pobieranie się nie rozpocznie. Alternatywnie możesz otworzyć łącze w Edge.
Uwaga: jeśli wyłączysz przeglądarkę Internet Explorer w swoim systemie, pobieranie się nie rozpocznie. Alternatywnie możesz otworzyć łącze w Edge. - Po pobraniu pliku .msu do systemu otwórz go i postępuj zgodnie z instrukcjami wyświetlanymi na ekranie, aby go zainstalować.
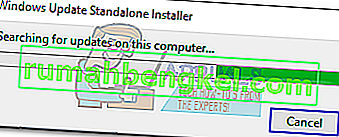
- Uruchom ponownie system i wróć do aktualizacji systemu Windows, aby sprawdzić, czy aktualizacja została zastosowana.

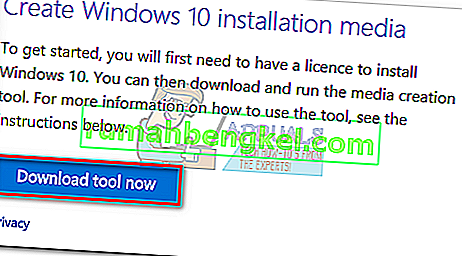
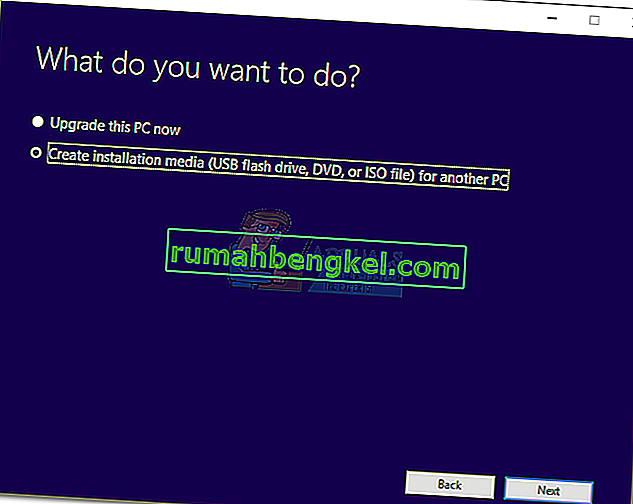
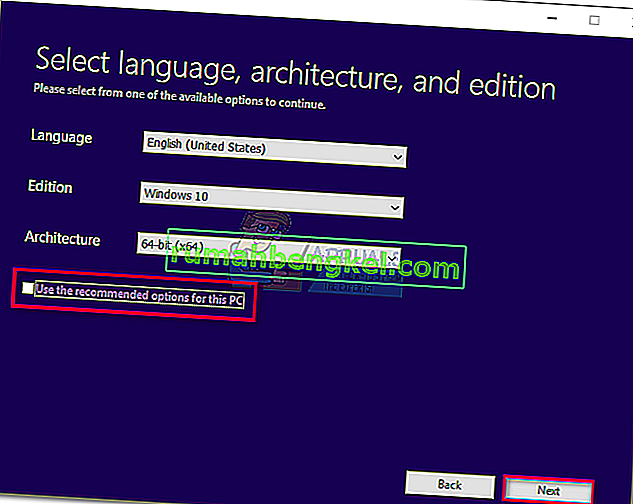
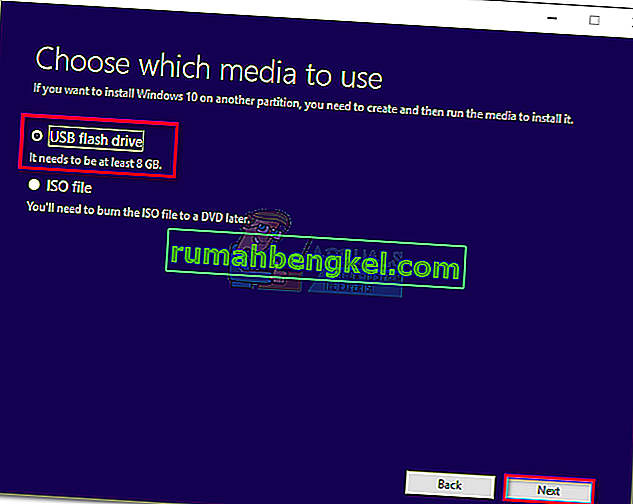
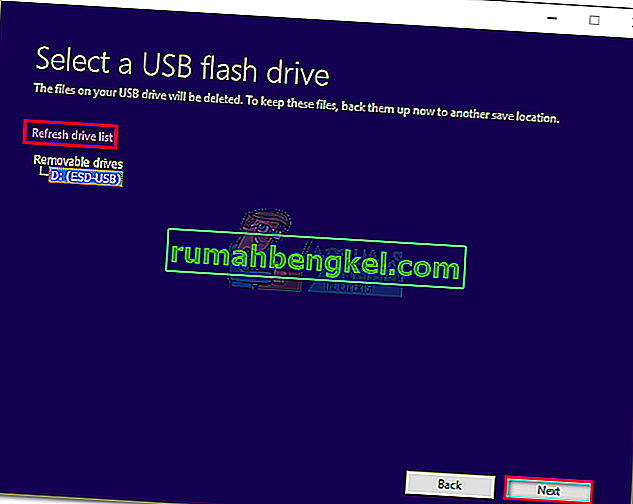 Uwaga: pamiętaj, że poprzednia zawartość dysku flash USB zostanie utracona. Jeśli masz coś ważnego na dysku, przenieś go przed użyciem narzędzia do tworzenia multimediów z dyskiem flash.
Uwaga: pamiętaj, że poprzednia zawartość dysku flash USB zostanie utracona. Jeśli masz coś ważnego na dysku, przenieś go przed użyciem narzędzia do tworzenia multimediów z dyskiem flash.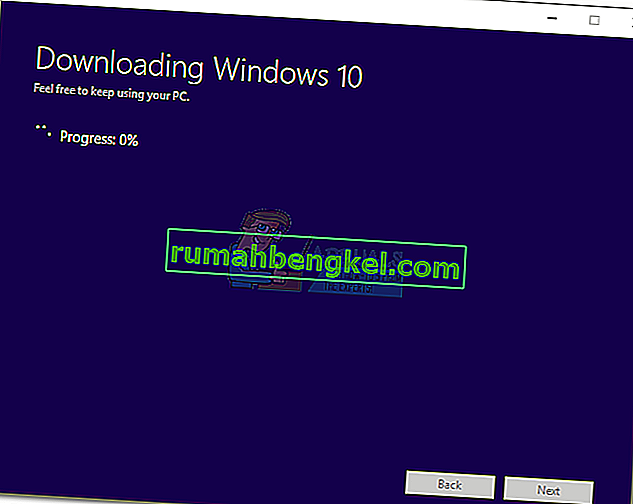
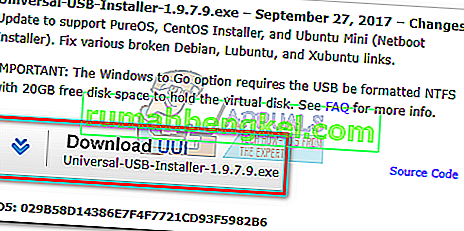
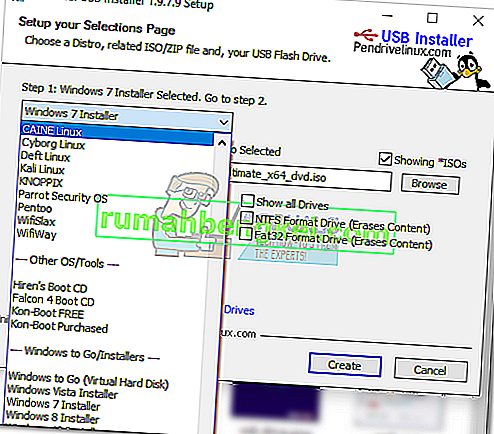
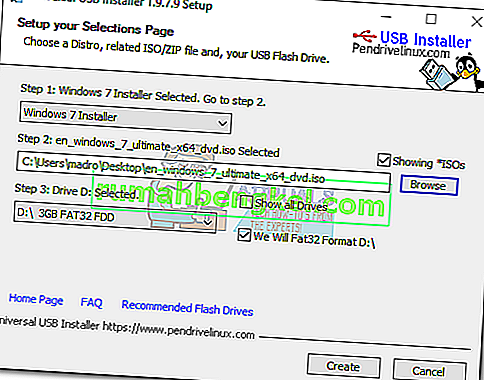
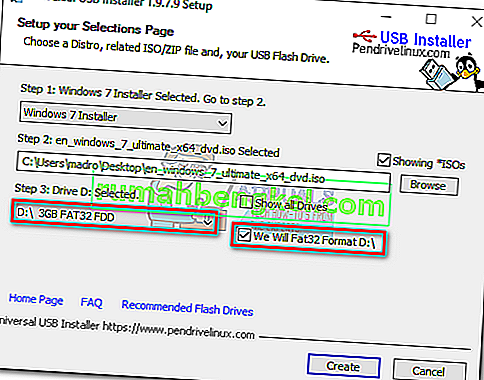
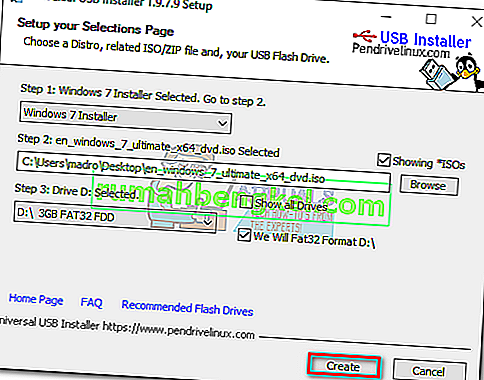
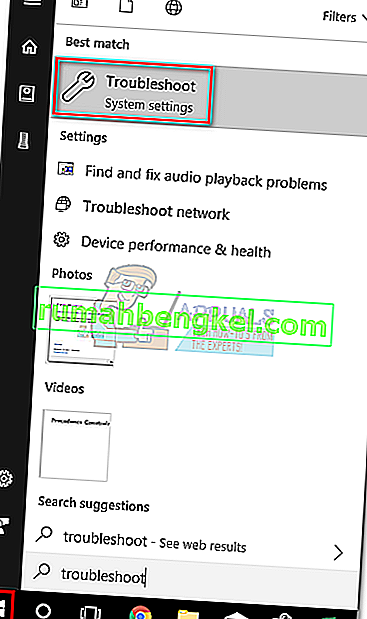
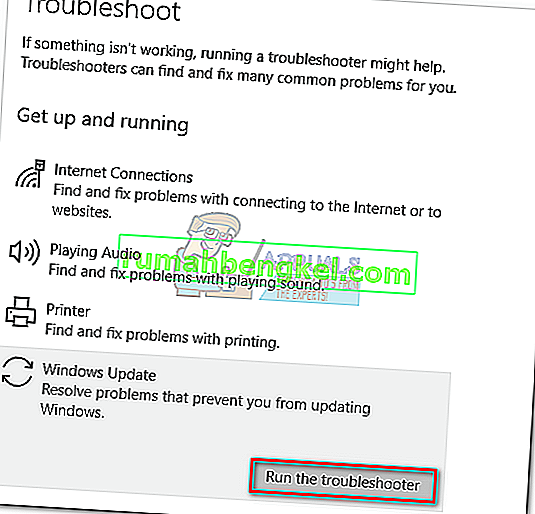
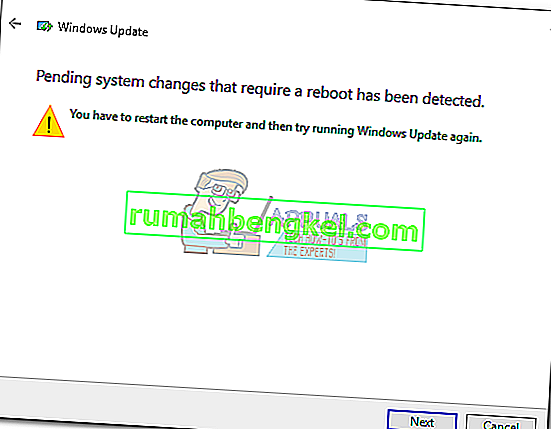
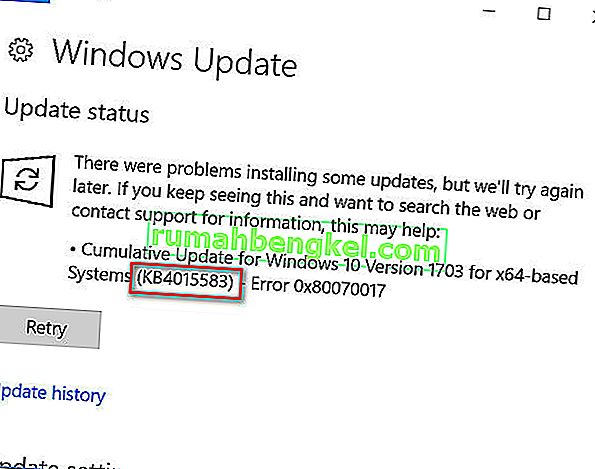

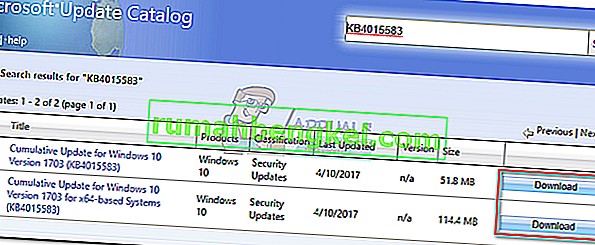 Uwaga: jeśli wyłączysz przeglądarkę Internet Explorer w swoim systemie, pobieranie się nie rozpocznie. Alternatywnie możesz otworzyć łącze w Edge.
Uwaga: jeśli wyłączysz przeglądarkę Internet Explorer w swoim systemie, pobieranie się nie rozpocznie. Alternatywnie możesz otworzyć łącze w Edge.