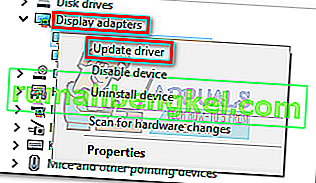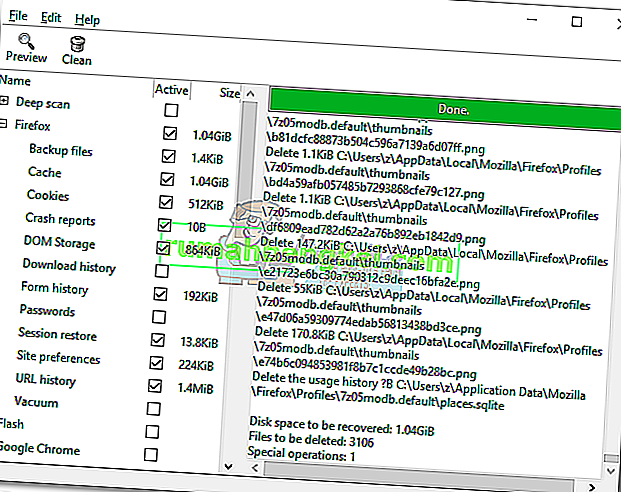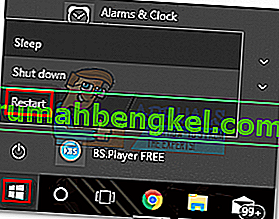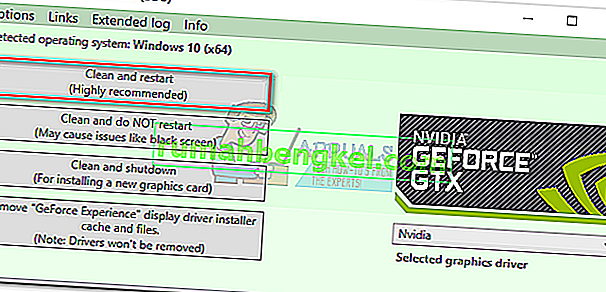Bitwa o dominację w grze GPU toczy się w wielu różnych sektorach. Chociaż nie można ogłosić absolutnego zwycięzcy, Nvidia ma przewagę nad AMD pod względem rozmieszczenia sterowników. Duża część atrakcyjności Nvidii wynika z bezproblemowej integracji sterowników i optymalizacji we wszystkich modelach GPU. Osiąga się to za pomocą narzędzi takich jak Gforce Experience (zastrzeżone narzędzie Nvidii). Podczas gdy AMD ciężko walczy o ograniczenie fragmentacji sterowników, Nvidia była i jest o krok do przodu.
Ale jak się okazuje, Gforce Experience nie jest oprogramowaniem wolnym od błędów. W ciągu ostatnich dwóch lat użytkownicy zaczęli zgłaszać wiele problemów podczas próby aktualizacji sterowników Nvidia za pośrednictwem Gforce Experience. Tym bardziej, jeśli używasz wersji beta oprogramowania GeForce Experience. Najczęstszym objawem tego problemu jest zawieszanie się oprogramowania na ekranie „Przygotowanie do instalacji” na czas nieokreślony.

Ogólnie rzecz biorąc, wydaje się, że ten problem występuje głównie na low-endowych platformach i laptopach innych niż gamingowe, ale to nie jest fakt. Zdecydowana większość użytkowników napotkała ten problem na procesorach graficznych Nvidia z serii M. Ale niezależnie od Twojej karty graficznej Nvidia, mamy dla Ciebie kilka sugestii, które pomogły wielu użytkownikom ominąć ekran „przygotowanie do instalacji”.
Zanim spróbujesz cokolwiek innego, upewnij się, że przekroczyłeś oczywiste, takie jak ponowne uruchomienie komputera i próba ponownej instalacji. Jeśli to nie zadziała, postępuj zgodnie z poniższymi metodami, aż znajdziesz działającą poprawkę.
Metoda 1: Uruchom GeForce Experience jako administrator
Choć może się wydawać, że ta poprawka jest prosta, pomogła wielu użytkownikom ominąć ekran „ Przygotowanie do instalacji” . A jeśli się nad tym zastanowić, to naprawdę ma sens. W pewnym momencie podczas procesu instalacji zostaniesz poproszony o potwierdzenie, że chcesz zainstalować sterownik. Ale bez uprawnień administratora ten monit nie pojawi się, a instalacja zostanie zawieszona.
Jeśli nie masz pewności, czy otwierasz GeForce Experience w trybie administratora , wymuś to, klikając prawym przyciskiem myszy skrót na pulpicie i kliknij Uruchom jako administrator .

Mając oprogramowanie GeForce Experience otwarte w trybie administratora, spróbuj ponownie zainstalować sterownik GPU. Jeśli ponownie utknie na „ Przygotowywaniu do instalacji ”, przejdź do metody 2 .
Metoda 2: Wyłącz skanowanie w czasie rzeczywistym za pomocą programu antywirusowego
Częstym winowajcą, który jest często pomijany podczas zawieszania się programu „Przygotowanie do instalacji”, jest program antywirusowy. Większość programów antywirusowych ma funkcję skanowania w czasie rzeczywistym, która zapobiega aktualizowaniu plików rejestru. Ponieważ pakiet sterowników musi tworzyć nowe pliki podczas aktualizacji GPU, może to uniemożliwić. Norton i McAfee są szczególnie znane z tego, że powodują ten problem.

Jednak niezależnie od wersji programu antywirusowego warto spróbować wyłączyć śledzenie w czasie rzeczywistym (ochrona w czasie rzeczywistym) w ustawieniach programu antywirusowego. Po wykonaniu tej czynności spróbuj ponownie zainstalować sterownik za pomocą oprogramowania GeForce Experience. Jeśli znowu się nie powiedzie, przechodzi do następnej metody.
Metoda 3: Ręczne pobranie sterownika
Ponieważ ten problem jest najprawdopodobniej spowodowany przez oprogramowanie GeForce Experience, wybranie alternatywnej trasy może pozwolić na bezproblemową aktualizację sterowników. Możesz ominąć GeForce Experience, pobierając sterownik GPU z oficjalnej strony Nvidia.
Zanim zrobisz cokolwiek innego, upewnij się, że GeForce Experience jest całkowicie zamknięty. Możesz to łatwo zrobić, zamykając dowolny proces w tle w Menedżerze zadań ( Ctrl + Shift + Esc ).

Gdy już to zrobisz, odwiedź stronę pobierania sterowników Nvidii i włóż odpowiednią serię produktów i produktów oraz system operacyjny. Użyj przycisku Szukaj, aby znaleźć odpowiedni sterownik i pobrać go do swojego systemu.
Uwaga: trzymaj się z daleka od sterowników beta i upewnij się, że odróżniasz sterowniki do notebooków (seria M) od sterowników dla komputerów stacjonarnych.

Otwórz plik wykonywalny i zobacz, czy uda mu się ominąć ekran „Przygotowanie do instalacji” . Jeśli znowu się nie powiedzie, wypróbuj następną metodę.
Metoda 4: Zmuszenie usługi Windows Update do zainstalowania sterownika
Często najlepszym rozwiązaniem jest całkowite usunięcie sterowników Nvidii wraz z oprogramowaniem GeForce Experience przed jego ponowną instalacją. Jeśli to możliwe, najlepiej pozwolić usłudze Windows Update na zastosowanie najnowszego sterownika po usunięciu całego oprogramowania związanego z Nvidią. Aby to ułatwić, oto krótki przewodnik:
- Naciśnij klawisz Windows + R, aby otworzyć polecenie Uruchom. Wpisz „ appwiz.cpl ” i naciśnij Enter, aby otworzyć Programy i funkcje.

- Kliknij prawym przyciskiem myszy sterownik karty graficznej Nvidia i wybierz opcję Odinstaluj / Zmień .

- Wykonaj konfigurację, aby odinstalować ją z systemu.
- Odinstaluj całe inne oprogramowanie Nvidia, w tym GeForce Experience, sterownik audio i system PhysX.

- Po odinstalowaniu wszystkich uruchom ponownie komputer. Po uruchomieniu kopii zapasowej systemu użyj paska wyszukiwania, aby sprawdzić aktualizacje.
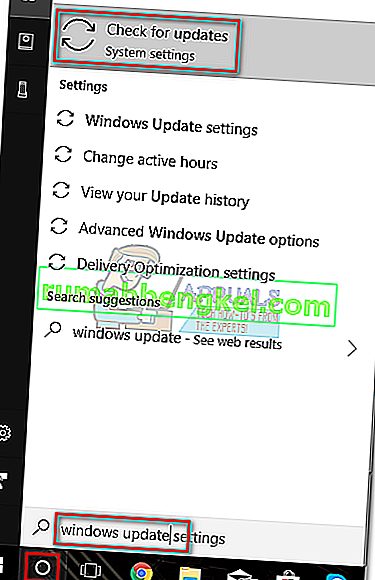
- Kliknij Sprawdź aktualizacje i zobacz, czy są jakieś oczekujące aktualizacje systemu Windows. Jeśli którykolwiek z nich oczekuje na wykonanie, wykonaj je najpierw przed próbą ręcznej instalacji sterownika.
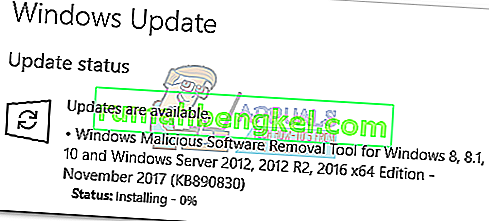 Uwaga: często usługa Windows Update automatycznie pobiera odpowiedni sterownik GPU, jeśli stwierdzi, że go brakuje. Możesz to potwierdzić, uzyskując dostęp do Menedżera urządzeń i sprawdzić, czy jest zainstalowany dedykowany sterownik GPU.
Uwaga: często usługa Windows Update automatycznie pobiera odpowiedni sterownik GPU, jeśli stwierdzi, że go brakuje. Możesz to potwierdzić, uzyskując dostęp do Menedżera urządzeń i sprawdzić, czy jest zainstalowany dedykowany sterownik GPU. - Jeśli potwierdzisz, że brakuje sterownika w Menedżerze urządzeń , kliknij prawym przyciskiem myszy wpis związany z kartą graficzną Nvidia (w sekcji Karta graficzna ) i wybierz Aktualizuj sterownik . Zwykle zmusi to system Windows do pobrania nowego sterownika i zainstalowania go automatycznie.
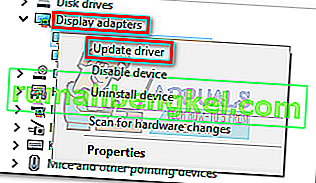
- Jeśli sterownik karty graficznej nie został znaleziony przez system Windows, wykonaj ponownie metodę 3, aby ręcznie zainstalować go ponownie.
Metoda 5: Przeprowadzenie czystej ponownej instalacji sterownika
Jeśli wszystkie powyższe metody zawiodły, musimy usunąć wszystkie ślady sterowników Nvidii i przeprowadzić czystą ponowną instalację sterownika. Aby to osiągnąć, użyjemy dwóch różnych typów narzędzi, aby usunąć wszystkie ślady starych sterowników GPU. Oto, co musisz zrobić:
Zaleca się wykonanie tej procedury dopiero po wypróbowaniu wszystkich innych metod opisanych w tym przewodniku. Zamierzamy użyć narzędzia Display Driver Uninstaller , który nie jest oficjalnie obsługiwany przez firmę Nvidia. Chociaż dotychczas żaden użytkownik nie zgłosił problemów, po użyciu tego oprogramowania możesz napotkać nieoczekiwane problemy.
Jeśli zdecydujesz się zastosować tę metodę, oto co musisz zrobić:
- Naciśnij klawisz Windows + R, aby otworzyć polecenie Uruchom. Wpisz „ appwiz.cpl ” i naciśnij Enter, aby otworzyć Programy i funkcje.

- Kliknij prawym przyciskiem myszy sterownik karty graficznej Nvidia i wybierz opcję Odinstaluj / Zmień .

- Wykonaj konfigurację, aby odinstalować ją z systemu.
- Odinstaluj całe inne oprogramowanie Nvidia, w tym GeForce Experience, sterownik audio i system PhysX.

- Uruchom ponownie komputer i użyj oprogramowania takiego jak CCleaner lub BleachBit, aby usunąć wszelkie pozostałości plików Nvidia.
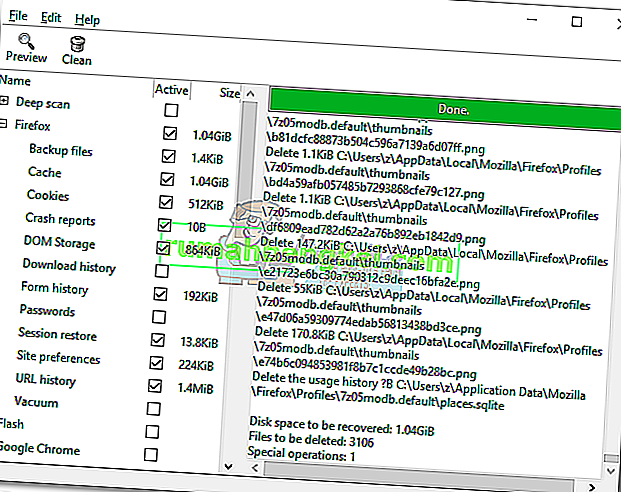
- Następnie pobierz, rozpakuj i zainstaluj Display Driver Uninstaller . To narzędzie zostało specjalnie zaprojektowane do usuwania wszystkich śladów ze wszystkich popularnych sterowników ekranu.
- Aby to narzędzie było skuteczne, musisz ponownie uruchomić system w trybie awaryjnym. Możesz to zrobić, otwierając menu Start i klikając przycisk Zasilanie . Następnie przytrzymaj wciśnięty klawisz Shift, klikając przycisk Uruchom ponownie .
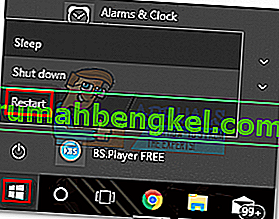
- Po ponownym uruchomieniu systemu w trybie awaryjnym otwórz narzędzie Display Driver Uninstaller i kliknij opcję Wyczyść i uruchom ponownie . Po kilku minutach system uruchomi się ponownie po wyczyszczeniu niezbędnych plików.
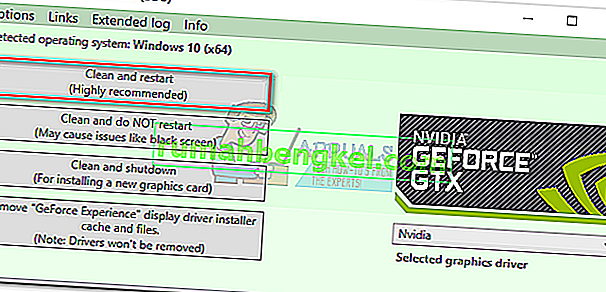
- Usunąłeś już wszystkie ślady starego sterownika karty graficznej Nvidia. Ponownie wykonaj metodę 3, aby ręcznie zainstalować sterownik. Powinien dać się zainstalować w całości.




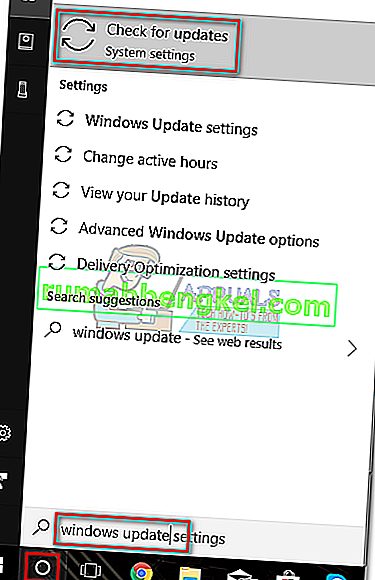
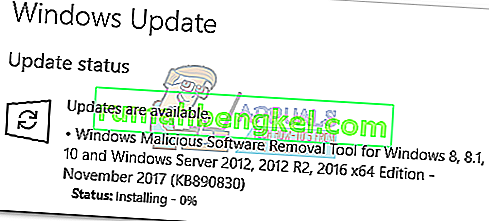 Uwaga: często usługa Windows Update automatycznie pobiera odpowiedni sterownik GPU, jeśli stwierdzi, że go brakuje. Możesz to potwierdzić, uzyskując dostęp do Menedżera urządzeń i sprawdzić, czy jest zainstalowany dedykowany sterownik GPU.
Uwaga: często usługa Windows Update automatycznie pobiera odpowiedni sterownik GPU, jeśli stwierdzi, że go brakuje. Możesz to potwierdzić, uzyskując dostęp do Menedżera urządzeń i sprawdzić, czy jest zainstalowany dedykowany sterownik GPU.