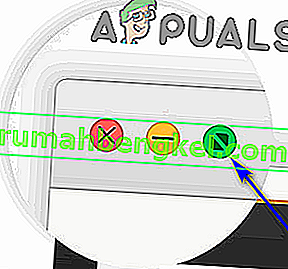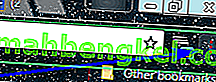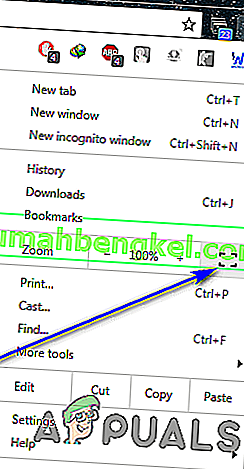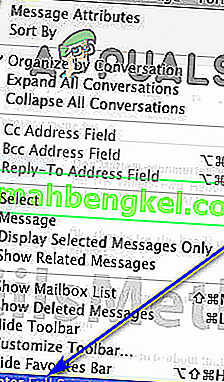Wielozadaniowość jest dobra i dobra, jeśli chodzi o maksymalizację produktywności, ale zdarzają się sytuacje, gdy jedynym sposobem, aby dana osoba była na szczycie swojej gry w kontekście produktywności, jest skupienie się na jednym zadaniu na raz.
Tryb pełnoekranowy przeglądarki Google Chrome
Jeśli pracujesz w przeglądarce takiej jak Google Chrome, skupienie się na jednej karcie może być nie lada wyzwaniem - co przy wszystkich innych otwartych kartach w polu widzenia, z których każda kusi Cię do przełączania się na nie co kilka minut, pasek zadań foxy komputera i wszystko, co komputer ma do zaoferowania, w obszarze powiadomień i kalendarza / zegara w prawym dolnym rogu.
Biorąc pod uwagę wszystkie te czynniki, jedynym sposobem, aby użytkownicy mogli bezbłędnie skierować całą swoją uwagę na jedną kartę, jest to, że ta karta jest jedyną rzeczą, którą widzą na ekranie. Tutaj do gry wkracza niesamowity tryb pełnoekranowy Google Chrome. Po przełączeniu trybu pełnoekranowego karta, na której byłaś podczas przełączania funkcji, zajmuje całą powierzchnię ekranu komputera. Wszystko inne - czy to coś związanego z Google Chrome, czy coś należącego do twojego komputera, jest usuwane z twojego pola widzenia.
Gdy przeglądarka Google Chrome jest przełączona w tryb pełnoekranowy, tekst lub grafika na ekranie nie są powiększane - po prostu widać ich więcej. Gdy przechodzisz do trybu pełnoekranowego na stronie internetowej, widzisz większą część tej strony na ekranie - przeglądarka nie powiększa jej. Gdy jesteś w trybie pełnoekranowym, nie możesz używać żadnych przycisków ani elementów sterujących przeglądarki, więc musisz wiedzieć, jak wyłączyć tryb pełnoekranowy, zanim faktycznie go włączysz.
Jak włączyć tryb pełnoekranowy w Google Chrome
Przejdźmy do rzeczy - istnieje wiele różnych sposobów włączenia trybu pełnoekranowego w Google Chrome, a każdy z nich różni się nieco w zależności od systemu operacyjnego, w którym używasz Google Chrome. Jeśli chcesz włączyć tryb pełnoekranowy w Google Chrome, oto jak możesz to zrobić:
Korzystanie ze skrótów klawiaturowych i dedykowanych przycisków interfejsu użytkownika
Przede wszystkim możesz włączać i wyłączać tryb pełnoekranowy w Google Chrome, naciskając określone kombinacje klawiszy na komputerze, a jeśli używasz Chrome w systemie macOS, dedykowany przycisk interfejsu użytkownika, którego można użyć do włączania trybu pełnoekranowego lub wyłączony.
W systemie Windows:
Jeśli używasz prostego komputera stacjonarnego, wszystko, co musisz zrobić, aby włączyć tryb pełnoekranowy podczas korzystania z Google Chrome, to:
- Przejdź do karty, na której chcesz zająć cały ekran, gdy przeglądarka jest w trybie pełnoekranowym.
- Naciśnij klawisz F11 na klawiaturze komputera.
Jeśli używasz laptopa lub innego komputera z klawiszem Fn (funkcyjnym) na klawiaturze, po prostu naciśnięcie F11 może nie wystarczyć, aby wykonać zadanie. Być może będziesz musiał:
- Przejdź do karty, która ma zajmować cały ekran, gdy przeglądarka jest w trybie pełnoekranowym.
- Naciśnij klawisze Fn + F11 na klawiaturze komputera.
W systemie macOS:
Jeśli używasz macOS, możesz przejść do przełączania trybu pełnoekranowego w Google Chrome, naciskając określoną kombinację klawiszy na klawiaturze lub używając dedykowanego przycisku interfejsu użytkownika, który ma Chrome dla macOS. Aby przejść do trybu pełnoekranowego za pomocą skrótu klawiaturowego, po prostu:
- Przejdź do karty, na której chcesz zająć cały ekran, gdy przeglądarka jest w trybie pełnoekranowym.
- Naciśnij klawisze Control + Command + F na klawiaturze komputera.
Jeśli wolisz przejść do trybu pełnoekranowego w Google Chrome na macOS za pomocą dedykowanego przycisku interfejsu użytkownika, musisz:
- Przejdź do karty, na której chcesz zająć cały ekran, gdy przeglądarka jest w trybie pełnoekranowym.
- Kliknij zielone kółko w lewym górnym rogu ekranu.
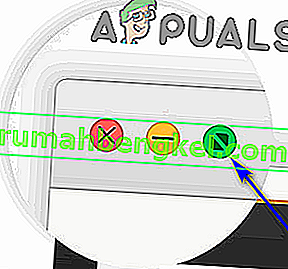
Korzystanie z menu przeglądarki
Oprócz skrótów klawiaturowych i dedykowanych przycisków interfejsu użytkownika, możesz również włączać tryb pełnoekranowy graficznie za pomocą menu przeglądarki. Dotyczy to Chrome zarówno dla systemu Windows, jak i macOS. Oto, jak możesz użyć menu Chrome, aby włączyć tryb pełnoekranowy.
W systemie Windows:
- Przejdź do karty, na której chcesz zająć cały ekran, gdy przeglądarka jest w trybie pełnoekranowym.
- Kliknij przycisk Dostosuj i kontroluj Google Chrome (reprezentowany przez trzy pionowe kropki i znajdujący się w prawym górnym rogu ekranu komputera).
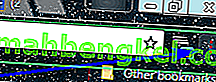
- Kliknij czworokątny przycisk pełnego ekranu znajdujący się po prawej stronie opcji Zoom .
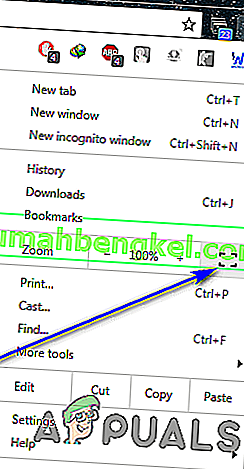
W systemie macOS:
- Przejdź do karty, na której chcesz zająć cały ekran, gdy przeglądarka jest w trybie pełnoekranowym.
- Na pasku menu przeglądarki Google Chrome kliknij Widok .
- Kliknij Enter Full Screen w wyświetlonym menu kontekstowym.
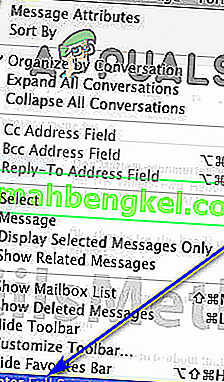
Jak wyłączyć tryb pełnoekranowy w Google Chrome
Umiejętność korzystania z trybu pełnoekranowego w Google Chrome po prostu nie wystarczy. Jak wspomniano wcześniej, gdy jesteś w trybie pełnoekranowym, wszystkie elementy sterujące i przyciski Chrome, a nawet pasek zakładek znikną. Jeśli nie wiesz, jak wyjść z trybu pełnoekranowego, będziesz w niezłym zalewie. Prawdopodobnie będziesz musiał podjąć drastyczne środki, takie jak użycie Ctrl + Alt + Esc, aby uruchomić Menedżera zadań i zamknąć Google Chrome stamtąd, aby wrócić do swobodnego korzystania z komputera.
Wyłączenie trybu pełnoekranowego w Google Chrome jest w rzeczywistości dość prostym przedsięwzięciem - cokolwiek zrobiłeś, aby włączyć tryb pełnoekranowy, po prostu zrób to innym razem, a tryb pełnoekranowy zostanie wyłączony. Na przykład, jeśli włączyłeś tryb pełnoekranowy, naciskając klawisz F11 , po prostu naciśnij F11 jeszcze raz, gdy jesteś w trybie pełnoekranowym, a zostanie on wyłączony. W rzeczywistości możesz nawet mieszać i dopasowywać - na przykład, jeśli przeszedłeś do trybu pełnoekranowego z menu przeglądarki, możesz wyjść z trybu pełnoekranowego, po prostu naciskając F11, a efekt końcowy pozostanie taki sam.