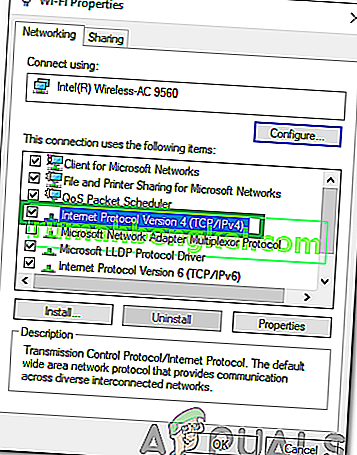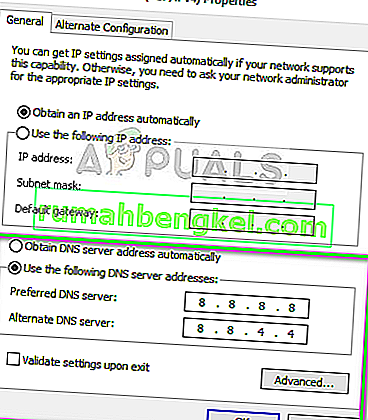Discord to dość popularna aplikacja VOIP, szczególnie w społecznościach graczy. Umożliwia użytkownikom prowadzenie rozmów głosowych / wideo / tekstowych z innymi osobami. Ale użytkownicy Discord mają pewne problemy z aplikacją Discord. Wygląda na to, że aplikacja Discord nie łączy się dla wielu użytkowników. Większość użytkowników widzi początkowy ekran połączenia na zawsze i nigdy nie przechodzi przez ten ekran. To oczywiście uniemożliwia im korzystanie z aplikacji pomimo działającego połączenia internetowego.
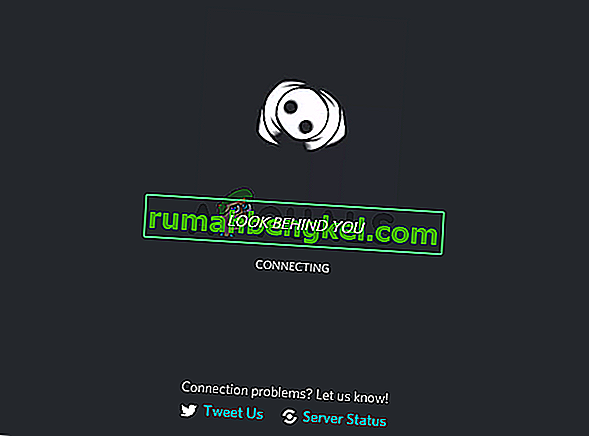
Co powoduje, że aplikacja Discord blokuje się na ekranie połączenia?
Jest kilka rzeczy, które mogą uniemożliwić Discord połączenie. Oto lista przyczyn, które mogą być przyczyną tego problemu.
- Aplikacja antywirusowa: aplikacje antywirusowe powodują problemy z połączeniem internetowym. Ponieważ aplikacje antywirusowe próbują Cię chronić, blokując połączenia, często zdarza się, że aplikacje te oznaczają idealnie dobre połączenie, a tym samym blokują połączenie z legalną aplikacją. Może się to dziać z użytkownikami Discorda.
- Serwer proxy: ten problem może być również spowodowany użyciem serwera proxy. Jeśli korzystasz (korzystałeś) z serwera proxy lub Twoja sieć jest skonfigurowana do korzystania z serwera proxy, może to być przyczyną problemu.
Metoda 1: Wyłącz ochronę przeglądania
Wiele aplikacji antywirusowych jest wyposażonych w funkcję zwaną ochroną przeglądania, która może powodować problemy z Discordem. Jeśli korzystasz z F-Secure Safe, problem jest najprawdopodobniej związany z F-Secure Safe, ponieważ wiadomo, że jest jego przyczyną. Wykonaj poniższe czynności i wyłącz funkcję Ochrona przeglądania w F-Secure Safe
- Otwórz sejf F-Secure
- Kliknij opcję Ochrona przeglądania u dołu
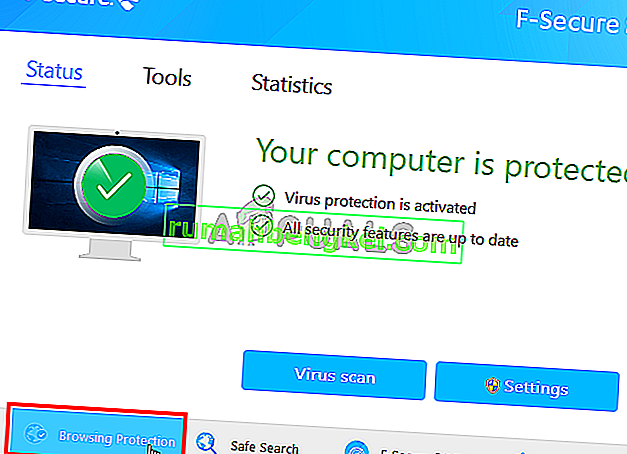
- Przełącz się na ochronie przeglądania w prawym górnym rogu
- Kliknij OK
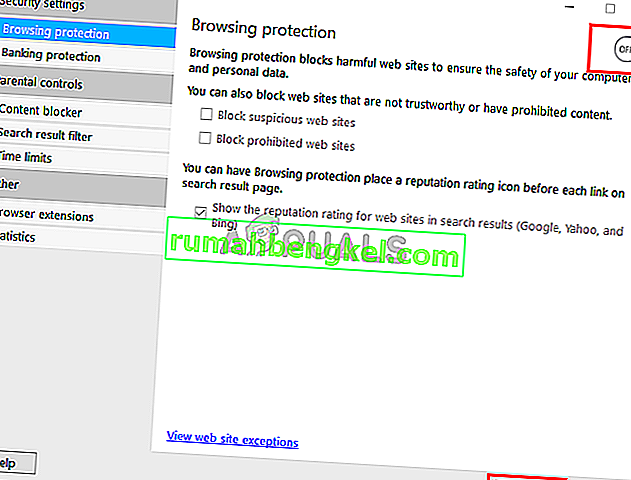
To powinno rozwiązać problem.
Uwaga: Jeśli używasz innej aplikacji antywirusowej, spróbuj również wyłączyć jej funkcję ochrony przeglądania. Prawie każda aplikacja antywirusowa ma obecnie tę funkcję. Nawet jeśli Twoja aplikacja antywirusowa nie ma tej funkcji, spróbuj na chwilę wyłączyć aplikację antywirusową, aby sprawdzić, czy nie zakłóca połączenia. Jeśli problem zostanie rozwiązany po wyłączeniu programu antywirusowego, wyłącz program lub zainstaluj inny.
Metoda 2: Zmień ustawienia sieci
Ponieważ problem dotyczy połączenia internetowego, istnieje bardzo duże prawdopodobieństwo, że jest to spowodowane ustawieniami Internetu lub serwera proxy. Zmiana ustawień internetowych, aby nie korzystały z serwerów proxy, rozwiązała problem dla znacznej liczby użytkowników. Więc teraz spróbujemy.
- Przytrzymaj klawisz Windows i naciśnij I.
- Kliknij opcję Sieć i Internet
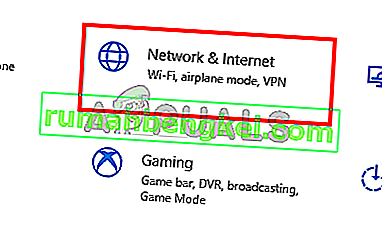
- Wybierz Proxy z lewego panelu
- Przewiń w dół i wyłącz opcję Użyj serwera proxy
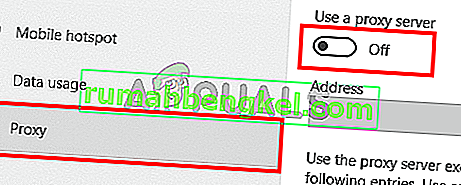
Otóż to. To powinno rozwiązać problem.
Alternatywnie
- Naciśnij „Windows” + „R”, aby otworzyć okno Uruchom.
- Wpisz „Control” i naciśnij „enter”, aby otworzyć Panel sterowania.

- Kliknij „Opcje sieciowe i internetowe”, a następnie wybierz przycisk „Właściwości internetowe” .
- Kliknij zakładkę „Połączenia” , a następnie wybierz „Ustawienia sieci LAN” od dołu.

- Pamiętaj, aby odznaczyć pole „Użyj serwera proxy” i zapisać ustawienia.
- Uruchom Discord i sprawdź, czy łączy się poprawnie.
Metoda 3: Zaktualizuj Discord
Discord otrzymuje aktualizacje dość regularnie, więc może to być tylko poprzednia aktualizacja, która wprowadziła ten błąd w aplikacji. Powinno to mieć miejsce, jeśli problem zaczął się pojawiać po aktualizacji. Jeśli powyższe metody nie rozwiązały problemu, to niestety nic nie możemy zrobić. Tego typu błędy są zwykle naprawiane w następnej aktualizacji, więc najlepszą rzeczą, jaką możesz zrobić, jest po prostu poczekanie na aktualizację Discord. Nie musisz jednak nic robić, aplikacja Discord automatycznie otrzyma aktualizację. Po prostu spróbuj od czasu do czasu otwierać Discord, aby sprawdzić, czy problem został rozwiązany.
Uwaga: w niektórych przypadkach zapora sieciowa może blokować połączenie aplikacji i uniemożliwić jej komunikację z serwerami. Dlatego zaleca się zezwolenie na Discord przez zaporę sieciową, a także upewnienie się, że ustawienia daty i czasu są prawidłowe.
Metoda 4: Zmiana ustawień DNS
W niektórych przypadkach ustawienia DNS mogą uniemożliwić Discordowi nawiązanie bezpiecznego połączenia z serwerami. Możemy ponownie skonfigurować te ustawienia i sprawdzić, czy to rozwiązuje nasz problem. Za to:
- Naciśnij „Windows” + „R”, aby otworzyć okno Uruchom.
- Wpisz „ncpa.cpl” i naciśnij „Enter”.

- Kliknij prawym przyciskiem połączenie internetowe, którego używasz i wybierz „Właściwości”.
- Kliknij dwukrotnie opcję „Protokół internetowy w wersji 4 (IPV4)” i zaznacz opcję „ Użyj następujących adresów serwerów DNS” .
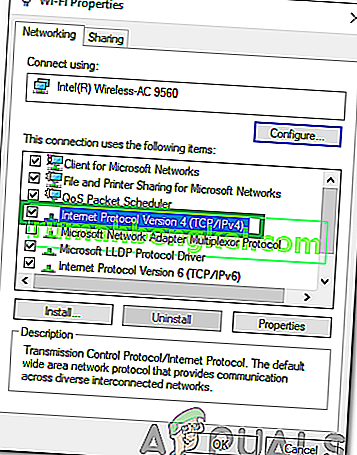
- Wpisz „8.8.8.8” w opcji „Preferowany serwer DNS” i „8.8.4.4” w opcji „Alternatywny serwer DNS” .
Uwaga: jeśli to nie zadziała, wpisz „1.1.1.1” i „1.0.0.1” i sprawdź, czy działają.
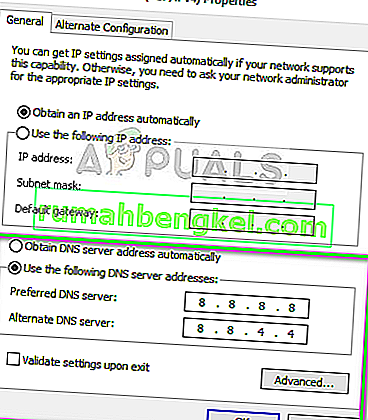
- Kliknij „OK”, aby zapisać te ustawienia i spróbować rozmawiać na Discordzie.
- Sprawdź, czy problem nadal występuje.
Metoda 5: usuwanie pliku
W niektórych przypadkach plik ustawień Discord mógł zostać uszkodzony, co spowodowało wyzwolenie tego problemu. Dlatego w tym kroku usuniemy ten plik, a następnie sprawdzimy, czy problem został rozwiązany. Discord automatycznie generuje nowy plik, więc nie musisz się o nic martwić. Aby usunąć plik:
- Naciśnij „Windows” + „R”, aby otworzyć okno Uruchom.
- Wpisz następujący adres i naciśnij „Enter”, aby go otworzyć.
%dane aplikacji%

- Przejdź do folderu „Discord” i przewijaj w dół, aż zobaczysz plik „Settings” w formacie „ .JSON Source File ”.
- Wybierz ten plik i naciśnij „Shift” + „Delete”, gdy jest zaznaczony, aby całkowicie go usunąć.
- Uruchom Discord i sprawdź, czy problem nadal występuje.
Metoda 6: Rozwiązywanie problemów ze zgodnością
W niektórych przypadkach Discord może mieć zakłócenia ze strony ustawienia systemu Windows lub programu, które mogą uniemożliwiać mu połączenie z serwerami. Dlatego na tym etapie po prostu pozwolimy systemowi Windows rozwiązać problem ze zgodnością aplikacji, a następnie sprawdzimy, czy problem nadal występuje. Za to:
- Kliknij prawym przyciskiem myszy plik wykonywalny Discorda na pulpicie lub w jego folderze instalacyjnym.
- Wybierz „ Rozwiązywanie problemów z kompatybilnością ” z listy i pozwól systemowi Windows wykryć problemy.

- Wypróbuj „ Zalecane ustawienia ”, a następnie przetestuj aplikację.
- Sprawdź, czy działa w zalecanym stanie.