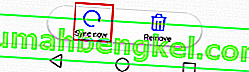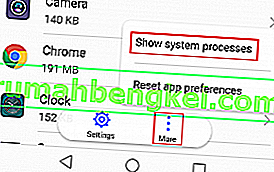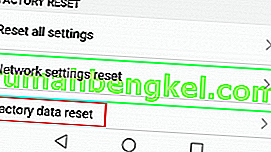Sklep Google Play to najpopularniejszy rynek aplikacji na Androida, z którego korzystają setki milionów użytkowników na całym świecie. Chociaż aplikacja jest w większości stabilna, zdarzają się sytuacje, w których błędy uniemożliwiają jej użycie lub ograniczają jej funkcjonalność.

Firma Google ułatwiła identyfikację błędów związanych ze Sklepem Google Play, udostępniając różne kody błędów zaprojektowane tak, aby wskazywać użytkownikom właściwy kierunek. Ale jak dotąd nie wszystkie problemy mają kod błędu. Dzieje się tak w przypadku błędów „ Błąd serwera ” lub „Brak połączenia” Sklepu Play . Chociaż wydają się dwoma różnymi typami błędów, sygnalizują to samo.

Wyświetlany komunikat o błędzie zależy od aktualnie używanej wersji Androida. Nawet błędy sprawiają, że brzmi to jak wewnętrzny problem Google, w większości przypadków pochodzi z twojego urządzenia lub routera, z którym jesteś połączony.
„Błąd serwera” może pojawić się z powodu wielu różnych czynników. Oto lista najczęstszych przyczyn:
- nieprawidłowa data i godzina
- zły język Sklepu Google Play
- glitched Google account
- złe połączenie lub konfiguracja Wi-Fi
- gromadzenie danych w pamięci podręcznej Sklepu Google Play
Mając to na uwadze, przygotowałem przewodnik, który pomoże Ci pozbyć się tych błędów i przywrócić normalną funkcjonalność Google Play. Powyższe metody są uporządkowane według częstotliwości i wagi, więc upewnij się, że postępujesz zgodnie z każdą z nich, aż znajdziesz poprawkę, która działa na Twoim urządzeniu.
Metoda 1: Łączenie się za pośrednictwem danych mobilnych
Zanim zbadamy inne możliwości, zacznijmy od upewnienia się, że nie masz do czynienia z wadliwym połączeniem Wi-Fi. Czasami ten błąd pojawia się, ponieważ połączenie Wi-Fi jest złe lub nieprawidłowo skonfigurowane. Oto, co musisz zrobić:
- Zamknij Sklep Google Play .
- Wyłącz połączenie Wi-Fi i włącz dane mobilne .
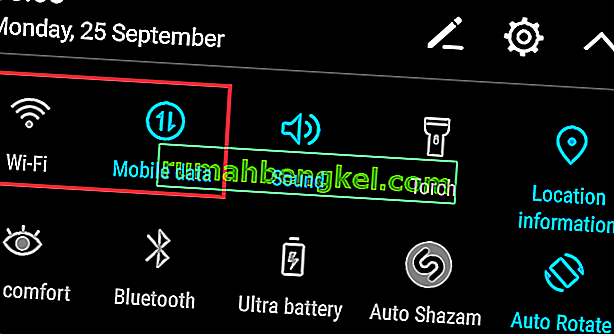
- Poczekaj chwilę i ponownie otwórz Sklep Google Play .
Jeśli nadal widzisz komunikat „ Błąd serwera ” lub „ Brak połączenia ”, przejdź bezpośrednio do metody 2 . Ale jeśli Sklep Play wyświetla się normalnie, jasne jest, że winny jest router. Zanim przejdziesz do trybu online i poszukasz nowego routera, możesz spróbować:
- Idź do Ustawienia> Wi-Fi i naciśnij długo sieć, z którą jesteś aktualnie połączony.
- Stuknij w Zapomnij (zapomnij o sieci) .

- Wymuś ponowne uruchomienie routera, odłączając kabel zasilający.
- Na urządzeniu z Androidem ponownie włącz Wi-Fi i przejdź do Ustawienia> Wi-Fi .
- Stuknij ponownie swoją sieć Wi-Fi i ponownie wprowadź hasło.
- Korzystając z połączenia Wi-Fi, otwórz Sklep Google Play i sprawdź, czy błąd zniknął.
Uwaga: jeśli błąd będzie się powtarzał, możesz spróbować zresetować router. Możesz to zrobić, używając ołówka lub igły, aby nacisnąć i przytrzymać przycisk resetowania (zwykle znajdujący się na tylnym panelu) przez kilka sekund lub postępując zgodnie z metodą 3 z `` nie udało się uzyskać adresu IP ''

Metoda 2: Czyszczenie danych i pamięci podręcznej sklepu Google Play
Teraz, gdy wykluczyliśmy wadliwy router, zacznijmy od najpopularniejszego rozwiązania tych błędów. Jeśli często korzystasz ze Sklepu Google Play, Twoje dane w pamięci podręcznej będą bardzo szybko rosły, z przyzwoitą szansą na usterkę. Oto jak wyczyścić pamięć podręczną:
- Wybierz kolejno opcje Ustawienia > Aplikacje (aplikacje) i upewnij się, że używasz filtru Wszystkie aplikacje.
- Przewiń w dół i dotknij Sklep Google Play, a następnie przejdź do Pamięć i dotknij Wyczyść dane .
- Po usunięciu danych dotknij Wyczyść pamięć podręczną .
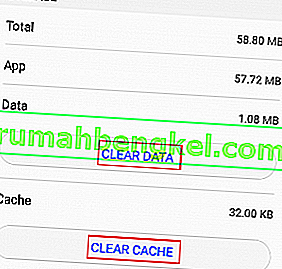
- Kliknij ikonę wstecz i dotknij Force Stop .
- Uruchom ponownie urządzenie i ponownie otwórz sklep Google Play, aby sprawdzić, czy błąd zniknął.
Metoda 3: Aktualizacja ustawień daty / godziny
Kolejną skuteczną poprawką, która usunie błędy „Błąd serwera” i „Brak połączenia” , jest aktualizacja ustawień daty i godziny. Niektóre starsze wersje Androida mają niewielką usterkę, która uniemożliwia uruchamianie urządzeń z nieaktualną datą i godziną dostępu do Sklepu Google Play . Oto jak je zaktualizować:
- Przejdź do Ustawień i dotknij Data i czas . Jeśli nie możesz znaleźć wpisu Data i czas , zajrzyj do sekcji Ustawienia zaawansowane .
- Włącz opcję Automatyczna data i czas oraz Automatyczna strefa czasowa .
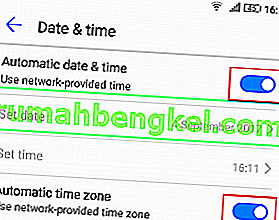
- Uruchom ponownie urządzenie i otwórz Sklep Google Play, aby sprawdzić, czy błąd zniknął.
Metoda 4: Zmiana języka Sklepu Play
Niektórzy użytkownicy zgłaszali, że po zmianie języka na angielski zniknął komunikat „Błąd serwera” . Chociaż nie byłem w stanie tego zweryfikować, jeśli korzystasz z innego języka podczas przeglądania Sklepu Play , może warto spróbować. Oto jak to zrobić:
- Odwiedź ten link i zaloguj się na swoje konto Google. Możesz to zrobić za pomocą przeglądarki Android lub komputera.
- Kliknij / dotknij opcji Preferencje konta i wybierz Język i narzędzia wprowadzania .
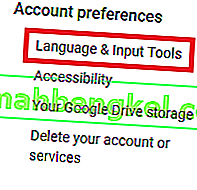
- Kliknij / dotknij Język i wybierz angielski .
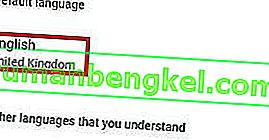
- Podnieś swoje urządzenie z Androidem i przejdź do Ustawienia> Konta i dotknij Google .
- Stuknij w Synchronizuj teraz i poczekaj, aż dane zostaną zaktualizowane. Otwórz ponownie Sklep Play i sprawdź, czy błąd zniknął.
Metoda 5: Odinstalowanie aktualizacji Google Play
Jeśli bezskutecznie wypróbowałeś powyższe metody, odinstalowanie aktualizacji z Google Play może w końcu to naprawić. Jeśli jesteś zrootowany, możesz spróbować całkowicie odinstalować Google Play, jeśli poniższe kroki się nie powiodą, ale odradzałbym to.
- Przejdź do Ustawienia> Aplikacje (aplikacje). Wybierz filtr Wszystkie aplikacje i przewiń w dół do Sklepu Google Play .
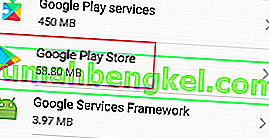
- Stuknij w Odinstaluj aktualizacje . Uruchom ponownie telefon i nie pozwalaj na aktualizację Sklepu Play, dopóki nie potwierdzisz, że błąd zniknął.
Metoda 6: Usuń i ponownie dodaj swoje konto Google
Chociaż jest to mniej powszechne, istnieje niewielka szansa, że Twoje konto Google uległo awarii na Twoim urządzeniu z Androidem. Zwykle dzieje się tak, gdy zmienisz hasło do konta z innego urządzenia. Tak czy inaczej, oto co musisz zrobić:
- Przejdź do Ustawienia> Konta i dotknij Google, dotknij swojego konta i naciśnij Usuń .
 Jeśli nie widzisz ikony usuwania, dotknij ikony z trzema kropkami.
Jeśli nie widzisz ikony usuwania, dotknij ikony z trzema kropkami. - Wróć do Ustawienia> Konta i dotknij Dodaj konto .
- Wybierz Google z listy i wprowadź swój adres e-mail oraz hasło powiązane z kontem. Teraz dotknij Synchronizuj teraz .
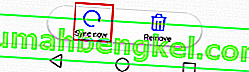
- Otwórz ponownie Sklep Play, aby sprawdzić, czy zadziałało.
Metoda 7: Wyczyść pamięć podręczną Google Services Framework
Struktura usług Google to proces odpowiedzialny za synchronizację i przechowywanie danych urządzenia. Jeśli usterka związana z błędem pochodzi stąd, wymuś zatrzymanie go, a wyczyszczenie pamięci podręcznej może załatwić sprawę. Oto, co musisz zrobić:
- Przejdź do Ustawień i dotknij Menedżera aplikacji . Pamiętaj, że niektórzy producenci ukrywają procesy systemowe gdzieś na karcie aplikacji. Jeśli nie możesz znaleźć Menedżera aplikacji , przejdź do Ustawienia> Aplikacje (Aplikacje) i dotknij ikony menu (ikona z trzema kropkami). Stamtąd wybierz Pokaż procesy systemowe .
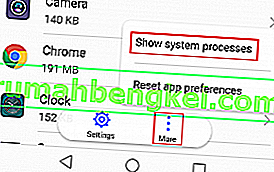
- Przewiń w dół i dotknij Google Services Framework .
- Stuknij w Wymuś zatrzymanie .
- Przejdź do Pamięci i dotknij Wyczyść pamięć podręczną . Uruchom ponownie urządzenie i otwórz Sklep Play.
Metoda 8: Edycja pliku hosta (tylko urządzenia zrootowane)
Jeśli używasz lub korzystałeś z narzędzia do blokowania reklam, istnieje niewielka szansa, że zablokował on niewłaściwych hostów. Zła wiadomość jest taka, że będziesz potrzebować edytora tekstu, ale większość producentów umieszcza go na liście wstępnie załadowanych aplikacji. Oto, co musisz zrobić:
- Usuń swoje konto Google, jak pokazano w metodzie 5 .
- Korzystając z Root Explorer (lub podobnej aplikacji), przejdź do etc / hosts.
- Otwórz obecny tam plik hosts w edytorze tekstu.
- Spójrz na adres IP, Google i wstawić „#” przed nim . Zwykle znajduje się w drugiej linii. Spowoduje to wyłączenie blokowania tego adresu IP. Wynik końcowy powinien wyglądać podobnie do tego „ # 74.125.93.113 android.clients.google.com ”.
- Zapisz plik, uruchom ponownie urządzenie, ponownie dodaj swoje konto Google i ponownie otwórz Sklep Google Play.
- Jeśli po ponownym uruchomieniu pojawia się ten sam błąd, spróbuj odinstalować dowolną aplikację do blokowania reklam lub VPN, którą możesz mieć, i całkowicie usuń plik hosta
Metoda 9: Przywracanie ustawień fabrycznych
Jeśli do tej pory nic nie działało, przed wysłaniem telefonu do technika w celu ponownego flashowania systemu operacyjnego należy spróbować jeszcze jednej rzeczy. Przywrócenie ustawień fabrycznych spowoduje przywrócenie telefonu do stanu początkowego. Oznacza to, że wszystkie Twoje dane osobowe, których nie ma na karcie SD, zostaną usunięte.
Aby uniknąć niepotrzebnej utraty danych, przejdź do Ustawienia> Ustawienia zaawansowane i dotknij Kopia zapasowa i resetowanie . Stuknij w Utwórz kopię zapasową moich danych i poczekaj na ich utworzenie.
Gdy już to zrobisz, oto kroki przywracania ustawień fabrycznych:
- Idź do Ustawienia> Ustawienia zaawansowane> Kopia i kasowanie i przewijać całą drogę w dół do Factory Reset danych .
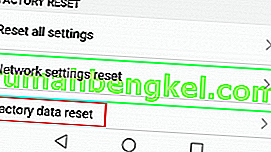
- Stuknij w Resetuj telefon i potwierdź.
- Po zakończeniu procesu urządzenie uruchomi się ponownie.
- Po zainicjowaniu otwórz Sklep Google Play i sprawdź, czy działa normalnie.

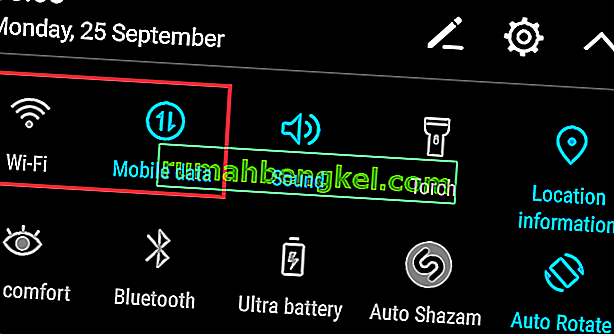


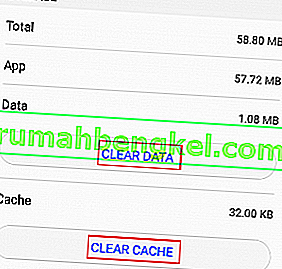
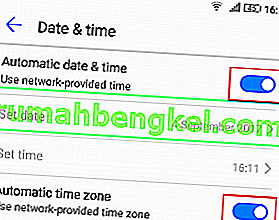
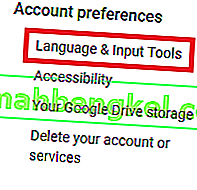
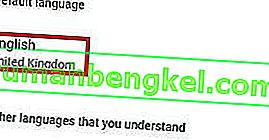
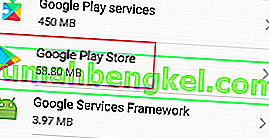
 Jeśli nie widzisz ikony usuwania, dotknij ikony z trzema kropkami.
Jeśli nie widzisz ikony usuwania, dotknij ikony z trzema kropkami.