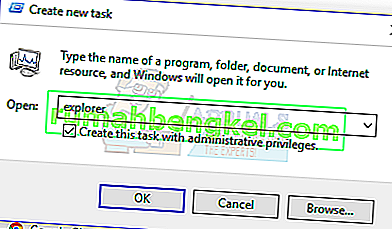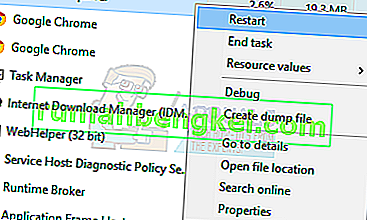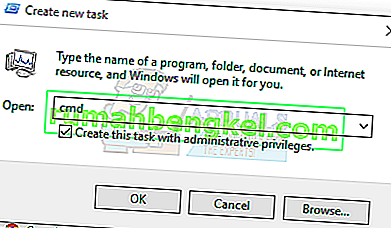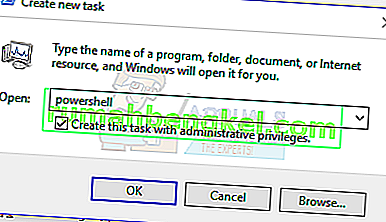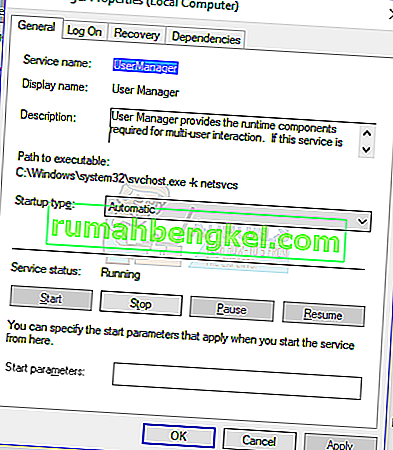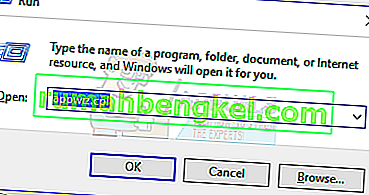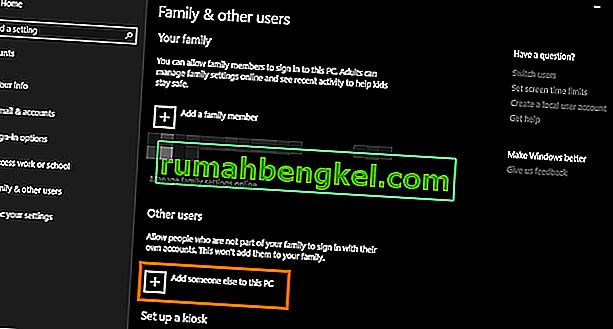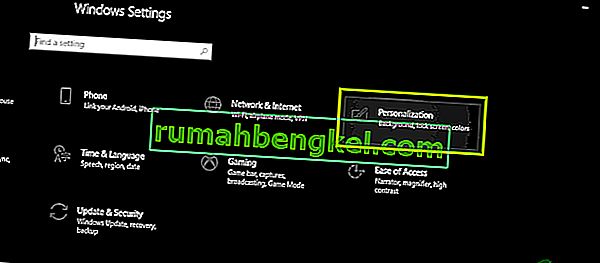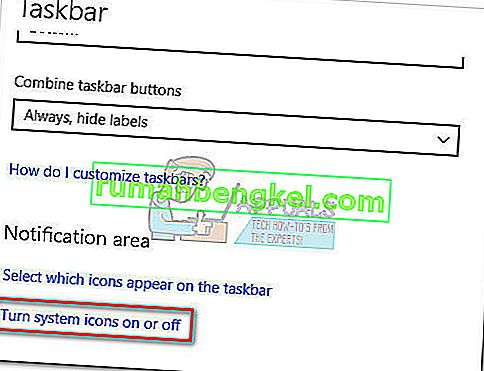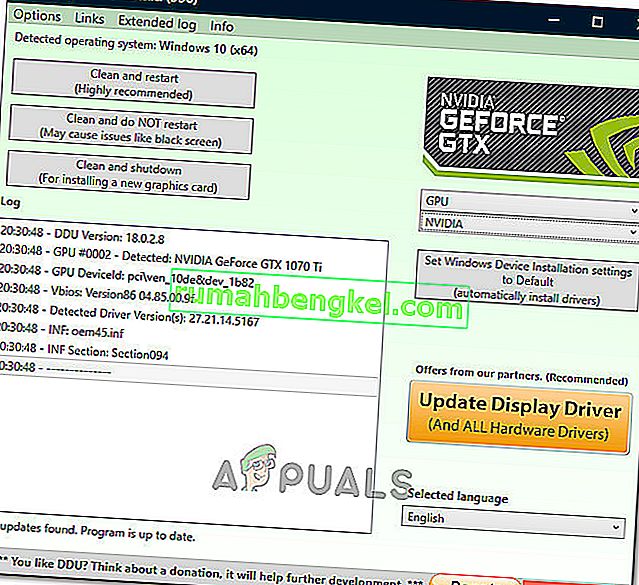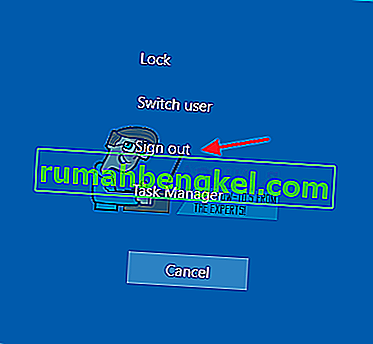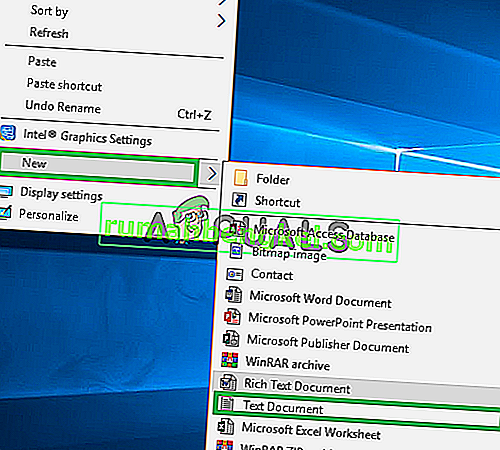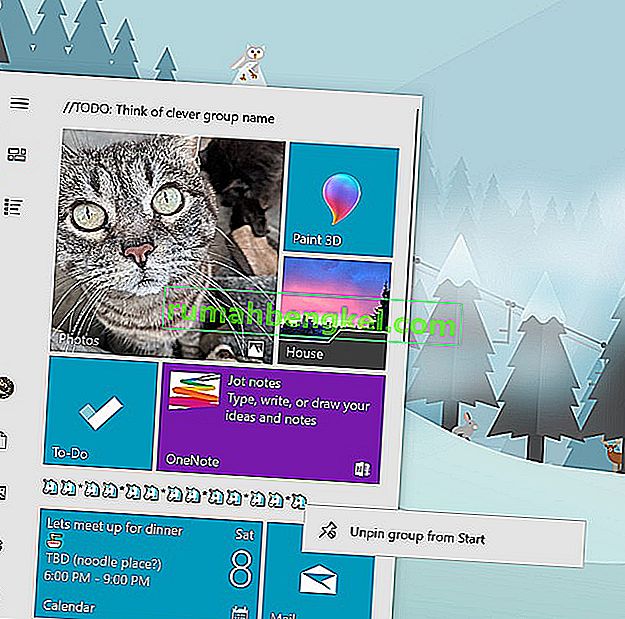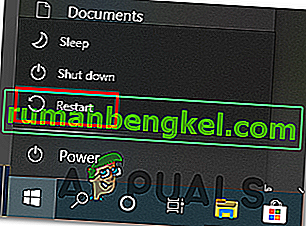Niektórzy użytkownicy systemu Windows, którzy niedawno zaktualizowali system do systemu Windows 10, wielokrotnie skarżyli się, że pasek zadań całkowicie się zawiesza. W takim przypadku użytkownicy nie mogą kliknąć żadnego elementu na pasku zadań, tj. Menu start, ikon, powiadomień. Ponadto skróty takie jak Windows + R i Windows + X nie działają.
Ten problem nie ma głównej przyczyny, ponieważ jest bardzo powszechny w systemie Windows. Niektórzy jednak połączyli go z Dropbox i kilkoma nieprawidłowo działającymi aplikacjami. W tym artykule omówimy różne opcje, dzięki którym możemy rozwiązać ten problem. Obejmuje to między innymi uruchomienie skanowania SFC, odinstalowanie niektórych aplikacji, uruchomienie eksploratora.
Metoda 1: Ponowne uruchomienie Eksploratora Windows
- Naciśnij klawisze Ctrl + Shift + Esc , aby uruchomić Menedżera zadań systemu Windows.
- W Menedżerze zadań kliknij Plik > Uruchom nowe zadanie . Wpisz explorer w otwarte pole, a następnie zaznacz pole „Utwórz to zadanie z uprawnieniami administratora” i kliknij OK .
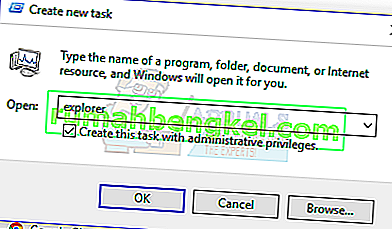
Alternatywnie możesz:
- Naciśnij klawisze Ctrl + Shift + Esc , aby uruchomić Menedżera zadań systemu Windows.
- Wyszukaj Eksploratora na karcie Procesy
- Kliknij prawym przyciskiem myszy wpis Eksploratora i wybierz Uruchom ponownie .
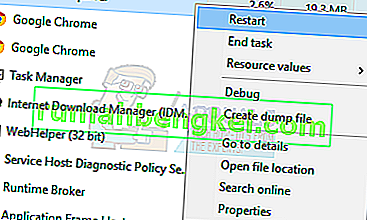
- Eksplorator uruchomi się ponownie, a pasek zadań powinien ponownie zacząć działać
Metoda 2: Uruchomienie skanowania SFC
- Naciśnij klawisze Ctrl + Shift + Esc , aby uruchomić Menedżera zadań systemu Windows.
- W Menedżerze zadań kliknij Start> Uruchom nowe zadanie . Wpisz cmd w otwartym polu, a następnie zaznacz pole „Utwórz to zadanie z uprawnieniami administratora” i kliknij OK .
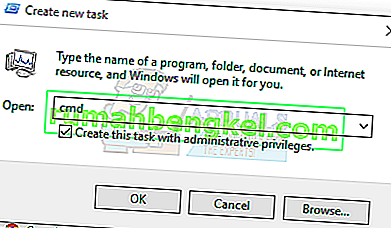
- W wierszu polecenia wpisz następujące polecenia i naciśnij Enter po każdym poleceniu:
sfc / scannow disc / Online / Cleanup-image / Restorehealth
Spowoduje to uruchomienie sprawdzenia plików systemowych i naprawę wszystkich uszkodzonych plików systemowych na komputerze.
- Uruchom ponownie komputer i sprawdź, czy zawieszony pasek zadań przestał działać.
Metoda 3: Poprawka Powershell
Użyj tego polecenia Powershell, aby odblokować zablokowany pasek zadań, wykonując następujące kroki.
- Ctrl + Shift + Esc , aby uruchomić Menedżera zadań systemu Windows.
- Kliknij Więcej szczegółów , wybierz kartę Usługi i upewnij się, że działa MpsSvc (Zapora systemu Windows).
- Naciśnij klawisz Windows + R , aby otworzyć monit Uruchom. Wpisz powershell w monicie i naciśnij Enter.
Jeśli monit Uruchom nie otworzy się, naciśnij klawisze Ctrl + Shift + Esc , aby uruchomić Menedżera zadań Windows, kliknij Start> Uruchom nowe zadanie . Wpisz powershell w otwartym polu, a następnie zaznacz pole „Utwórz to zadanie z uprawnieniami administratora” i kliknij OK .
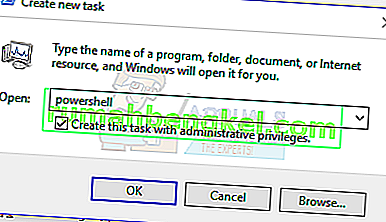
- W oknie Powershell wklej następujące polecenie i naciśnij Enter:
Get-AppXPackage -AllUsers | Foreach {Add-AppxPackage -DisableDevelopmentMode -Register „$ ($ _. InstallLocation) \ AppXManifest.xml”}. - Po tym pasek zadań powinien być w pełni funkcjonalny.
Metoda 4: Włącz Menedżera użytkowników
Wyłączony menedżer użytkowników może spowodować zawieszenie paska zadań systemu Windows 10. Spróbuj ponownie włączyć Menedżera użytkowników, wykonując te czynności.
- Naciśnij klawisz Windows + R , wpisz services.msc i kliknij OK . Spowoduje to otwarcie konsoli usług.
- Wyszukaj Menedżera użytkowników i kliknij go dwukrotnie.
- Ustaw Typ uruchomienia na Automatyczny i Uruchom usługę, jeśli została zatrzymana. Kliknij OK .
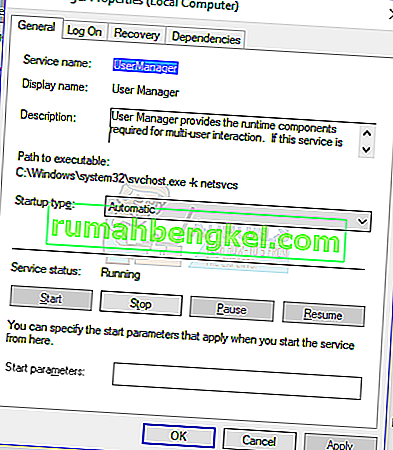
- Uruchom ponownie komputer, a pasek zadań powinien w tym momencie działać idealnie.
Metoda 5: Odinstaluj aplikacje
Niektóre aplikacje zostały zidentyfikowane przez niektórych użytkowników, co spowodowało, że pasek zadań nie działał poprawnie. Te aplikacje to Dropbox i Classic Shell . Jeśli podejrzewasz, że przyczyną tego są jakieś aplikacje, możesz je również usunąć.
- Naciśnij klawisze Windows + R , aby otworzyć monit uruchamiania. Wpisz appwiz. cpl i naciśnij Enter .
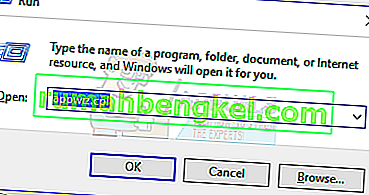
- Znajdź aplikację na liście zainstalowanych aplikacji, a następnie kliknij ją dwukrotnie. Teraz postępuj zgodnie z instrukcjami, aby zakończyć odinstalowywanie.
- Uruchom ponownie komputer, a następnie sprawdź, czy pasek zadań działa teraz poprawnie.
Metoda 6: Wyłączanie ostatnio otwieranych elementów
Ostatnio otwarte pozycje mogą spowolnić uruchamianie listy. Wyłączenie ich przyspiesza i zapobiega zamarzaniu. Postępuj zgodnie z tymi instrukcjami, aby wyłączyć ostatnio otwierane elementy.
- Naciśnij Win + I, aby otworzyć aplikację Ustawienia.
- Przejdź do Personalizacja> Start
- Przesuń przycisk przełącznika obok opcji Pokaż ostatnio otwierane elementy na listach szybkiego dostępu w menu Start lub na pasku zadań, aby ją wyłączyć.

- Twój pasek zadań nie powinien zawieszać się podczas uruchamiania przy następnym uruchomieniu
Metoda 7: Zresetuj domyślne usługi systemu Windows 10
Jeśli w tym momencie żadna z powyższych metod nie zadziałała, spróbuj uruchomić ten skrypt jako administrator, klikając go prawym przyciskiem myszy i wybierając Uruchom jako administrator . Jeśli z jakiegoś powodu Twoje Wi-Fi już nie działa, wykonaj kroki tutaj (w metodzie 3 - krok 2: opcja 2), aby rozwiązać problem z siecią Wi-Fi.
Metoda 8: Utwórz nowe konto użytkownika
W niektórych sytuacjach błąd może zostać wywołany, jeśli ustawienia lub konfiguracje konta użytkownika nie zostały prawidłowo skonfigurowane, a także jeśli wystąpią jakiekolwiek uszkodzenia w tych danych konfiguracyjnych. Dlatego alternatywnie możesz spróbować utworzyć nowe konto użytkownika na komputerze z systemem Windows 10, a następnie zaimportować dane ze starszego konta później, jeśli rozwiąże to problem. W tym celu:
- Naciśnij „Windows” + „I”, aby otworzyć ustawienia i kliknij opcję „Konta” .
- W opcji kont kliknij przycisk „Rodzina i inni użytkownicy” po lewej stronie.
- Wybierz z menu opcję „ Dodaj kogoś innego do tego komputera ”.
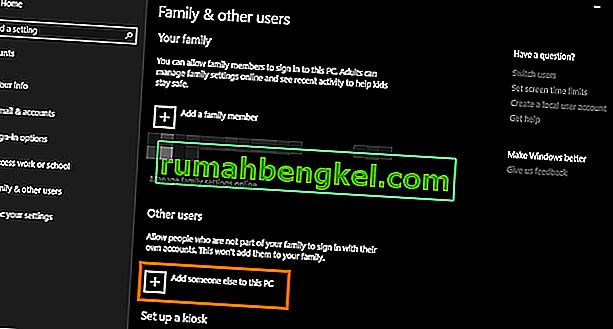
- Kliknij przycisk „ Nie mam danych logowania tej osoby ” w następnym oknie.
- Kliknij opcję „Dodaj użytkownika bez konta Microsoft” w nowym oknie, które się pojawi.

- Wprowadź nazwę użytkownika konta użytkownika i przypisz mu hasło.
- Wprowadź pytania zabezpieczające, odpowiedz na nie, a następnie kliknij opcję „Dalej” .
- Po utworzeniu tego konta kliknij na nie, a następnie wybierz opcję „Zmień typ konta” .
- Kliknij menu „Typ konta”, a następnie wybierz opcję „Administrator” .
- Zapisz zmiany i zaloguj się na to konto.
- Po zalogowaniu się na konto, uruchom Steam i sprawdź, czy gra działa.
Jeśli to rozwiąże problem na komputerze, pamiętaj o zaimportowaniu danych konta użytkownika z poprzedniego konta na nowe i kontynuuj normalne używanie.
Metoda 9: Diagnozowanie w trybie awaryjnym
Czasami na komputerze mogły zostać zainstalowane aplikacje innych firm, które mogą uniemożliwiać prawidłowe uruchomienie paska zadań lub powiązanych z nim usług. Poza tym możliwe jest, że nawet usługa Windows lub Microsoft uniemożliwia prawidłowe działanie komputera. Dlatego na tym etapie będziemy diagnozować ten problem w trybie awaryjnym, a następnie sprawdzimy, czy można go naprawić. Za to:
- Naciśnij „ Windows” + „ R”, aby uruchomić monit o uruchomienie.
- Wpisz „ MSCONFIG” i naciśnij „ Enter”, aby uruchomić okno konfiguracji Microsoft.

- W tym oknie kliknij kartę „Usługi” i odznacz pole „Ukryj wszystkie usługi Microsoft”
- Po odznaczeniu tej opcji kliknij przycisk „Wyłącz wszystkie” i kliknij „Zastosuj”, aby zapisać zmiany.
- Następnie kliknij kartę „Uruchamianie” , a następnie kliknij przycisk „Otwórz Menedżera zadań” , aby uruchomić menedżera zadań.

- W Menedżerze zadań kliknij każdą włączoną aplikację, a następnie kliknij przycisk „Wyłącz” , aby uniemożliwić jej uruchamianie przy starcie.
- Uruchom ponownie komputer, aby teraz uruchomić komputer w trybie awaryjnym.
- W trybie awaryjnym sprawdź, czy pasek zadań zawiesza się po pewnym czasie lub nawet podczas uruchamiania.
- Jeśli pasek zadań nie zawiesza się w tym trybie, oznacza to, że przyczyną problemu była aplikacja lub usługa innej firmy.
- Zacznij włączać aplikacje pojedynczo i sprawdź, która z nich powoduje powrót problemu.
- Jeśli wszystkie aplikacje są w porządku, zacznij włączać usługi pojedynczo i sprawdź, która z nich powoduje powrót problemu.
- Wyłącz problematyczną usługę / aplikację lub spróbuj ją ponownie zainstalować / zaktualizować.
Metoda 10: Wykonanie przywracania systemu
Niektórzy użytkownicy stwierdzili, że wykonanie prostego przywracania do wcześniejszej daty roboczej rozwiązało ich problem, ale będziesz musiał ostrożnie wybrać punkt przywracania, do którego chcesz przywrócić. Zaleca się ręczne wykonanie tego procesu zamiast korzystania z automatycznego przywracania. Aby wykonać ten krok, postępuj zgodnie z poniższym przewodnikiem.
- Naciśnij „Windows” + „R”, aby otworzyć okno Uruchom.
- Wpisz „rstrui” i naciśnij „Enter”, aby otworzyć okno zarządzania przywracaniem.

- Kliknij „Dalej” i zaznacz opcję „Pokaż więcej punktów przywracania” .

- Wybierz z listy punkt przywracania, który jest starszy niż data, w której ten problem zaczął występować na komputerze.
- Kliknij ponownie „Dalej” i postępuj zgodnie z instrukcjami wyświetlanymi na ekranie, aby przywrócić wszystko do daty wybranej w oknie przywracania.
- Sprawdź, czy to rozwiązuje problem z zablokowanym paskiem zadań.
Metoda 11: Przełącz ikony systemowe
W niektórych przypadkach może się zdarzyć, że ustawienie ikony systemowej na komputerze ulegnie awarii, co powoduje wyzwalanie tego problemu. Dlatego na tym etapie będziemy przełączać te ikony, a następnie sprawdzimy, czy rozwiąże to problem. Za to:
- Naciśnij „Windows” + „I”, aby otworzyć ustawienia i kliknij opcję „Personalizacja” .
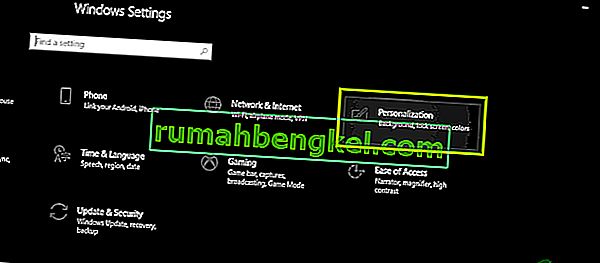
- Z lewej strony kliknij przycisk „Pasek zadań” .
- Pod nagłówkiem „Obszar powiadomień” kliknij przycisk „Włącz lub wyłącz ikony systemowe” .
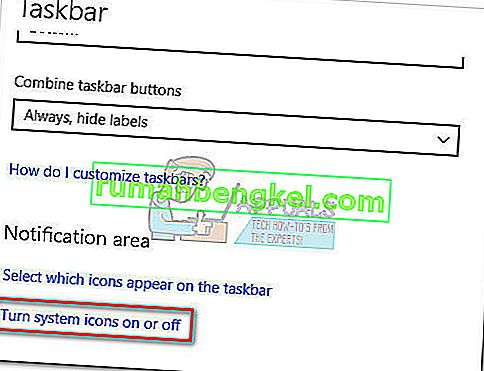
- Przełączaj kolejno wszystkie ikony w następnym oknie, wyłączając je na kilka sekund, a następnie włączając je ponownie.
- Po zakończeniu tego procesu wróć do pulpitu, zamykając to okno.
- Sprawdź, czy to rozwiązało problem.
Metoda 12: Uruchom narzędzie do rozwiązywania problemów z konserwacją systemu Windows
Możliwe, że na komputerze mogą znajdować się resztki plików, z powodu których brakuje pamięci stronicowania systemu lub jeśli istnieją resztki skrótów z niektórych aplikacji, co może również uniemożliwić prawidłowe działanie paska zadań. Dlatego na tym etapie uruchomimy narzędzie do rozwiązywania problemów z konserwacją systemu Windows, a następnie sprawdzimy, czy rozwiąże to problem. Za to:
- Naciśnij „Windows” + „R”, aby otworzyć okno Uruchom.
- Wpisz „Panel sterowania” i naciśnij „Enter”, aby uruchomić klasyczny interfejs panelu sterowania.

- Kliknij opcję „Wyświetl według:” u góry i wybierz opcję „Duże ikony” z menu.

- W następnym oknie kliknij opcję „Rozwiązywanie problemów” , a następnie kliknij przycisk „Uruchom zadania konserwacyjne” .
- W wyskakującym oknie kliknij przycisk Dalej i nadaj uprawnienia administracyjne, aby pomyślnie uruchomić to zadanie.
- Poczekaj na zakończenie konserwacji i sprawdź, czy naprawiło to problem z zablokowanym paskiem zadań.
Metoda 13: Użyj DDU, aby przeprowadzić czystą instalację
W niektórych przypadkach jest możliwe, że karta graficzna zainstalowana w systemie może mieć zainstalowany wadliwy sterownik, z powodu którego pojawia się ten problem. Dlatego w tym kroku przeprowadzimy czystą instalację sterownika grafiki, odinstalowując sterownik za pomocą DDU, a następnie sprawdzimy, czy to rozwiązało problem z paskiem zadań. Za to:
- Przed wykonaniem tego kroku wykonaj kopię zapasową wszystkich ważnych danych, na wypadek gdyby coś poszło nieoczekiwanie.
- Pobierz oprogramowanie DDU z tej witryny internetowej.
- Po pobraniu oprogramowania wypakuj plik zip i otwórz folder, do którego zostało rozpakowane.
- Uruchom plik „.exe” w folderze, a zostanie on automatycznie wyodrębniony w tym samym folderze.
- Otwórz nowo wyodrębniony folder i kliknij „Display Driver Uninstaller.exe”.
- Kliknij menu „Wybierz typ urządzenia” i wybierz „GPU”.
- W drugim menu wybierz producenta swojego GPU, a następnie kliknij opcję „Wyczyść i nie uruchamiaj ponownie” .
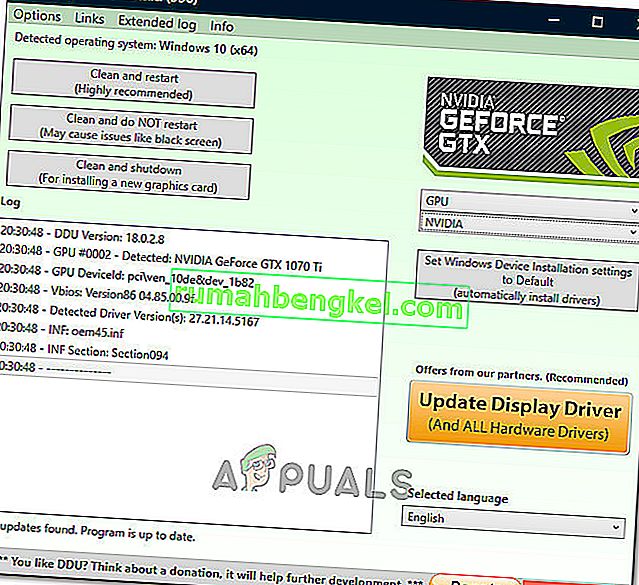
- Spowoduje to odinstalowanie sterownika urządzenia dla twojego GPU i powinno automatycznie przejść do Microsoft Basic Visual Adapter.
- Po odinstalowaniu tego oprogramowania pobierz sterownik GPU z witryny producenta, określając dokładną markę i model.
- Zainstaluj to oprogramowanie na swoim komputerze, a następnie sprawdź, czy rozwiąże to problem zawieszania się paska zadań na komputerze.
Metoda 14: Zatrzymywanie usługi Windows
W niektórych sytuacjach może być konieczne zatrzymanie określonej usługi systemu Windows w menedżerze zadań. Dlatego w tym kroku będziemy zapobiegać uruchamianiu go w tle, ponieważ prawdopodobnie zawiesił się, przez co pasek zadań jest zamrażany. Aby zatrzymać tę usługę:
- Naciśnij „Windows” + „R”, aby otworzyć okno Uruchom.
- Wpisz „taskmgr” i naciśnij „Enter”, aby otworzyć Menedżera zadań.

- Kliknij zakładkę „Procesy” i na liście kliknij usługę „ Host usługi: DCOM Server Process Launcher ”.
- Kliknij przycisk „Zakończ zadanie” i zamknij menedżera zadań.
- Po zamknięciu menedżera zadań sprawdź, czy to naprawiło zablokowaną sytuację paska zadań.
Metoda 15: Zatrzymaj Microsoft Edge i usuń go z paska zadań
W niektórych sytuacjach domyślna przeglądarka, która jest zainstalowana z systemem Microsoft Windows, może być przyczyną tego całego problemu. Jeśli używasz innej przeglądarki jako domyślnej przeglądarki, możesz zauważyć, że korzystanie z przeglądarki Microsoft Edge powoduje problemy z paskiem zadań. Dlatego w tym kroku zatrzymamy Microsoft Edge z Menedżera zadań, a następnie usuniemy go z paska zadań. Za to:
- Naciśnij „Windows” + „R”, aby wyświetlić monit Uruchom.
- Wpisz „taskmgr” i naciśnij „Enter”, aby otworzyć Menedżera zadań.

- Kliknij na zakładkę „Procesy” iz listy wybierz przeglądarkę „ Microsoft Edge ”.
- Kliknij przycisk „Zakończ zadanie” i zamknij menedżera zadań.

- Jeśli pasek zadań nadal jest zablokowany, uruchom ponownie komputer i powtórz ten proces.
- Po wykonaniu tej czynności kliknij prawym przyciskiem myszy ikonę Microsoft Edge na pasku zadań.
- Wybierz opcję „Odepnij od paska zadań” , aby usunąć Microsoft Edge z paska zadań.
- Sprawdź, czy rozwiąże to problem.
Metoda 16: Usuń przestarzałe odniesienia
Możliwe, że Twój Rejestr może być nękany nieaktualnymi odniesieniami do starego systemu operacyjnego, z którego mógł zostać uaktualniony. Nawet jeśli usunąłeś folder Windows.old z komputera, niektóre sterowniki i pliki rejestru mogą nadal być powiązane z folderem „Windows.old”, który praktycznie nie istnieje na Twoim komputerze, a ta błędna konfiguracja może uniemożliwić poprawne działanie komputera . Dlatego na tym etapie usuniemy go z edytora rejestru. Za to:
- Naciśnij „Windows” + „R”, aby otworzyć okno Uruchom.
- Wpisz „regedit” i naciśnij „Enter”, aby otworzyć edytor rejestru.

- Naciśnij „Ctrl” + „F”, aby otworzyć wyszukiwarkę, wpisz wiersz „c: \ windows.old” i naciśnij „Enter”, aby znaleźć wszelkie wpisy związane z rejestrem.
- Usuń lub usuń wszelkie takie wpisy, które odnoszą się do tego i uruchom skanowanie SFC, aby sprawdzić brakujące pliki.
- Upewnij się, że zainstalowałeś brakujące sterowniki za pomocą Driver Easy, a następnie sprawdź, czy problem z zamarzniętym paskiem zadań został naprawiony.
Metoda 17: Wycofywanie aktualizacji
W niektórych sytuacjach system Windows mógł pobrać aktualizacje, które uniemożliwiają prawidłowe działanie komputera, w wyniku czego funkcja paska zadań została uszkodzona. Dlatego na tym etapie wycofamy niektóre ostatnio zainstalowane aktualizacje, a następnie sprawdzimy, czy rozwiąże to problem z zamrożonym paskiem zadań. Aby to zrobić:
- Naciśnij przyciski „Windows” + „I” na klawiaturze, aby otworzyć ustawienia systemu Windows.
- W ustawieniach systemu Windows kliknij przycisk „Aktualizacja i zabezpieczenia” iz lewego panelu wybierz „Windows Update”.

- Na następnym ekranie wybierz przycisk „Aktualizuj historię” , co powinno prowadzić do nowego okna.
- W nowym oknie powinien znajdować się przycisk „Odinstaluj aktualizacje” i po jego kliknięciu powinien otworzyć się monit, który powinien umożliwić odinstalowanie aktualizacji.

- Postępuj zgodnie z instrukcjami wyświetlanymi na ekranie, aby całkowicie usunąć aktualizację i sprawdź, czy po wykonaniu tej czynności problem nadal występuje.
Metoda 18: wylogowanie się z konta
Możliwe, że pasek zadań Windows zawiesił się z powodu usterki podczas logowania do konta. Dlatego możemy to przetestować, po prostu wylogowując się z naszego konta, a następnie logując się ponownie, aby upewnić się, że konto jest poprawnie zalogowane i poprawnie zarejestrowane na serwerach Microsoft. W tym celu:
- Naciśnij klawisze „Ctrl” + „Alt” + „Del” na klawiaturze, aby otworzyć opcje konta.
- Kliknij opcję „Wyloguj się” na ekranie, aby wylogować się z konta.
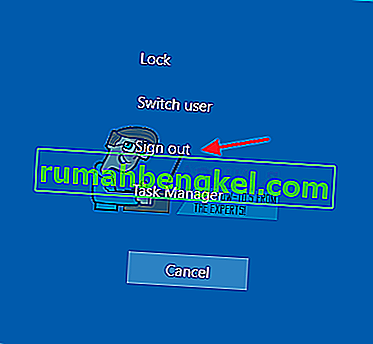
- Poczekaj, aż system Windows całkowicie wyloguje Cię z konta i potwierdź wszelkie monity na ekranie, aby zakończyć proces wylogowania.
- Wybierz swoje konto i zaloguj się ponownie na swoje konto na następnym ekranie, wprowadzając dane logowania.
- Sprawdź, czy to rozwiązało problem z zamrożonym paskiem zadań na Twoim koncie.
Metoda 19: Tworzenie pliku wsadowego
Większość ludzi stwierdziła, że ponowne uruchomienie Eksploratora Windows rozwiązało problem, ale w przypadku niektórych z nich po pewnym czasie wracał. Dlatego na tym etapie wymyśliliśmy sposób, w jaki ludzie mogą rozwiązać ten problem przez ponowne uruchomienie, ale wszystko, co będą musieli zrobić, to kliknąć plik wsadowy obecny na ich komputerach stacjonarnych. Za to:
- Kliknij prawym przyciskiem myszy w dowolnym miejscu na pulpicie i wybierz opcję „Nowy>” .
- Kliknij opcję „Dokument tekstowy” , a na pulpicie zostanie utworzony nowy dokument tekstowy.
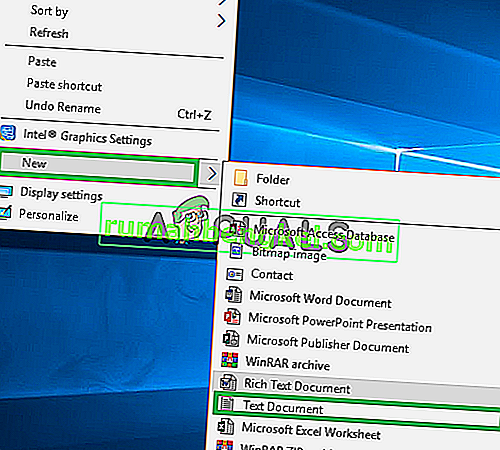
- Otwórz ten dokument tekstowy i wklej następujące wiersze do dokumentu tekstowego.
taskkill / f / IM explorer.exe start explorer.exe exit
- Kliknij opcję „Plik” w lewym górnym rogu okna i wybierz opcję „Zapisz jako” .
- Wpisz „TaskMRestart.bat” jako nazwę pliku i wybierz „Wszystkie pliki” z listy rozwijanej „Typ pliku” .
- Zapisz ten plik na pulpicie i zamknij dokument.
- Teraz dwukrotne kliknięcie nowo zapisanego pliku powinno automatycznie ponownie uruchomić Eksploratora plików, co powinno rozwiązać problem z zamrożonym paskiem zadań w ciągu sekundy.
- Możesz po prostu kliknąć plik, gdy pasek zadań zawiesza się i powinien się naprawić.
Metoda 20: Wykonaj aktualizację
Problem z zamrożonym paskiem zadań był bardzo znanym tematem na większości forów Microsoftu i najwyraźniej wielu urzędników Microsoft zwróciło na to uwagę. Dlatego możliwe jest, że ten problem mógł zostać rozwiązany dla niektórych osób w ostatnich aktualizacjach wydanych przez firmę Microsoft. Dlatego na tym etapie będziemy sprawdzać dostępne aktualizacje od firmy Microsoft i instalować je na naszych urządzeniach. Za to:
- Naciśnij „Windows” + „I”, aby otworzyć ustawienia.
- W ustawieniach kliknij opcję „Aktualizacja i zabezpieczenia” , a następnie wybierz przycisk „Windows Update” z lewej strony.

- W witrynie Windows Update kliknij przycisk „Sprawdź aktualizacje” , a zostanie zarejestrowany monit, który automatycznie sprawdzi, czy są dostępne nowe aktualizacje.

- Zainstaluj te aktualizacje na komputerze, postępując zgodnie z instrukcjami wyświetlanymi na ekranie i uruchom ponownie komputer.
- Sprawdź, czy zainstalowanie tych aktualizacji rozwiązuje problem na komputerze.
Metoda 21: Odpinanie elementów z menu Start
Niektórzy lubią przypinać ważne elementy do menu Start, aby ułatwić dostęp i zwiększyć produktywność. Jednak w obecnej postaci niektórzy użytkownicy systemu Windows napotkali problem z zawieszonym paskiem zadań z powodu tych przypiętych elementów. Dlatego w tym kroku odpinamy niektóre elementy z menu Start i paska zadań, a następnie sprawdzimy, czy to naprawi błąd zamrożonego paska zadań.
- Naciśnij przycisk „Windows” na klawiaturze, aby uruchomić menu Start.
- W menu Start kliknij prawym przyciskiem myszy kafelek po prawej stronie menu Start.
- Wybierz przycisk „Odepnij od menu Start” , aby usunąć element z kafelków menu Start.
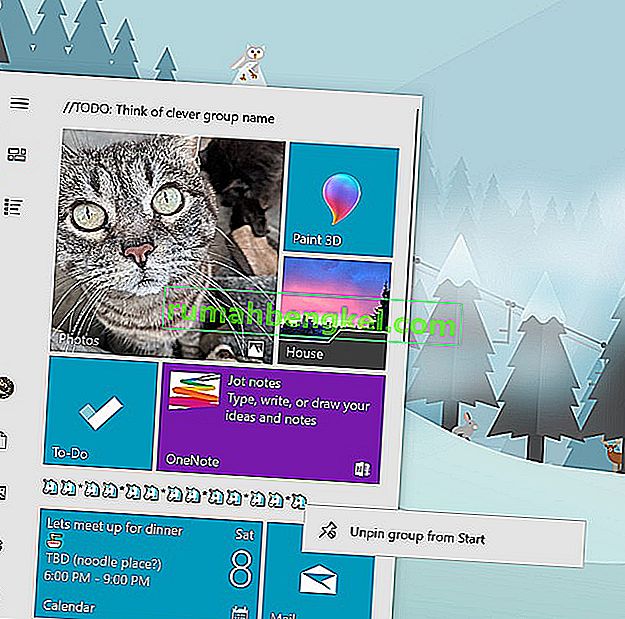
- Po usunięciu niektórych elementów sprawdź, czy błąd został naprawiony.
- Spróbuj usunąć wszystkie elementy, które można usunąć, jeśli błąd powróci i sprawdź ponownie.
- Aby uzyskać dokładniejsze usuwanie, spróbuj usunąć wszystkie programy z paska zadań i menu Start, które próbują połączyć się z Internetem, na przykład Microsoft Edge, Cortana, News itp.
Metoda 22: Wyłącz elementy z systemu BIOS
W niektórych przypadkach możliwe jest, że system BIOS komputera został nieprawidłowo skonfigurowany, przez co pasek zadań systemu Windows jest wielokrotnie zawieszany. Dlatego w tym kroku najpierw uruchomimy się w Bios, z którego wyłączymy opcję, która powinna pozbyć się tego problemu, jeśli był oparty na Bios. W tym celu:
- Naciśnij przycisk „Windows” na klawiaturze i kliknij ikonę „Przycisk zasilania” .
- Wybierz opcję „Uruchom ponownie” z listy i poczekaj, aż komputer zażąda ponownego uruchomienia.
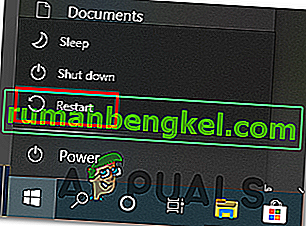
- Gdy komputer wyłączy się i zacznie się uruchamiać, zacznij naciskać klawisz „Del”, „F12” lub „F11” w zależności od płyty głównej, aby uruchomić system BIOS komputera.
- Z poziomu bios, przejdź przez różne ustawienia, aż znajdziesz funkcję „iGPU Multi-Monitor” .
- Wyłącz tę funkcję w systemie BIOS i uruchom ponownie system Windows.
- Sprawdź, czy wyłączenie tej funkcji zadziałało i naprawiono błąd zamrożonego paska zadań.