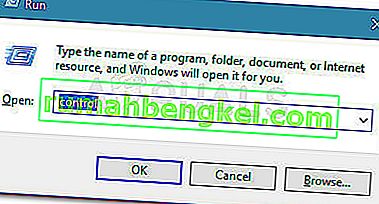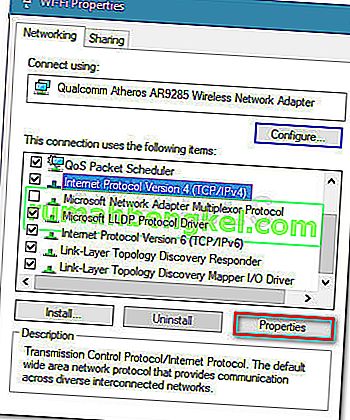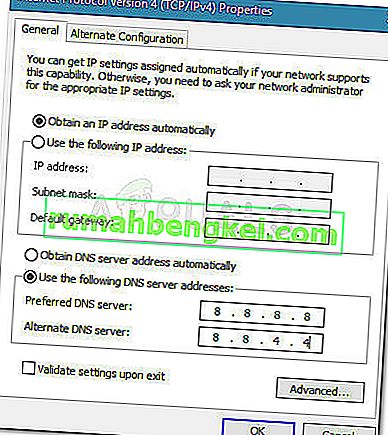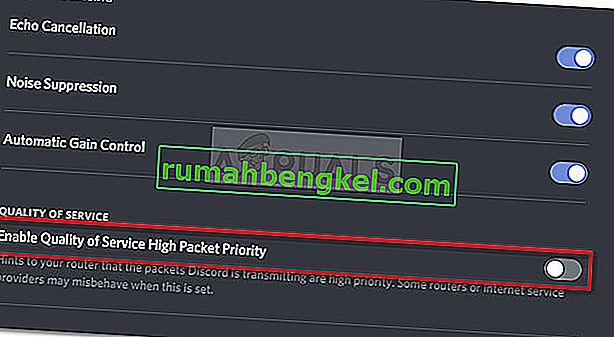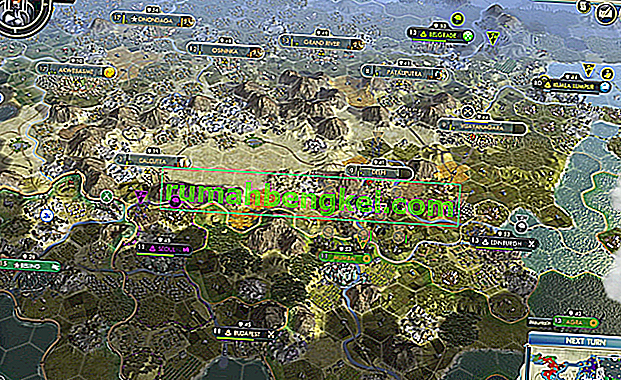Wielu użytkownikom Discorda uniemożliwia dołączenie do kanałów głosowych przez błąd braku trasy . Błąd braku trasy należy do tej samej kategorii, co błędy sprawdzania ICE i zablokowania połączenia RTC. We wszystkich przypadkach Discord jest zatrzymywany na swoich torach podczas próby połączenia z serwerem głosowym.

Co powoduje błąd Discord No Route?
Po zbadaniu problemu i przejrzeniu różnych raportów użytkowników udało nam się zidentyfikować kilka scenariuszy, w których może wystąpić ten błąd:
- Adres IP przypisany do komputera został zmieniony - zwykle dzieje się tak w przypadku dynamicznego adresu IP, który regularnie się zmienia. W takim przypadku rozwiązanie jest tak proste, jak ponowne uruchomienie modemu + routera + komputera.
- Zapora sieciowa lub program antywirusowy innej firmy znajduje się na czarnej liście niezgody - w takim przypadku Discord nie będzie mógł utrzymywać połączenia wychodzącego z zewnętrznym serwerem.
- Komputer korzysta z VPN bez UDP - jest to normalne zjawisko, ponieważ Discord jest zaprojektowany do pracy tylko z rozwiązaniami VPN, które mają UDP (User Datagram Protocol).
- Discord jest blokowany przez administratora sieci - jeśli próbujesz używać Discord w pracy lub z sieci szkolnej, Discord może zostać zablokowany.
- Region głosowy serwera jest niekompatybilny z Twoim klientem - jest to zgłaszane, gdy próbujesz połączyć się z serwerem hostowanym na innym kontynencie. W tym przypadku rozwiązaniem jest poproszenie administratora o zmianę regionu głosowego serwera.
- QoS nie działa w Twojej sieci - być może Twoja sieć nie jest przystosowana do obsługi wysokiego priorytetu jakości usług. Na szczęście możesz go wyłączyć w ustawieniach głosu i wideo
Jak naprawić błąd braku trasy
Jeśli szukasz sposobu na rozwiązanie tego konkretnego błędu Discord, w tym artykule znajdziesz zbiór kroków rozwiązywania problemów. Poniżej znajduje się kilka różnych metod, które z powodzeniem zastosowali inni użytkownicy w podobnej sytuacji, aby rozwiązać problem.
Aby zapewnić najlepsze wyniki, zacznij od pierwszej metody i idź w dół, aż natkniesz się na poprawkę, która skutecznie rozwiąże problem w konkretnym scenariuszu.
Ale zanim przejdziesz dalej z rozwiązaniami, upewnij się, że Twoja sieć jest prywatna (nie publiczna).
Metoda 1: Uruchom ponownie modem / router i komputer
Po pierwsze, upewnijmy się, że problemu nie można rozwiązać za pomocą prostego ponownego uruchomienia. Nie Route błąd jest często spotykane w tych przypadkach, w których połączenia IPv6 został zakłócony przez Dynamic IP, które ciągle się zmienia.
Możesz sprawdzić, czy ten problem jest tymczasowy, ponownie uruchamiając router (lub modem) i komputer. Nie ma potrzeby resetowania ustawień sieciowych trasy - wystarczy odłączyć kabel zasilający i ponownie go podłączyć.
Przy następnym uruchomieniu sprawdź, czy możesz połączyć się z serwerami głosowymi Discord bez natknięcia się na błąd braku trasy. Jeśli błąd nadal występuje, przejdź do następnej metody poniżej.
Metoda 2: Odinstaluj zaporę innej firmy lub białą listę Discord (jeśli dotyczy)
Inną możliwą przyczyną błędu No Root jest nadmierna ochrona antywirusowa lub zapora sieciowa, która uniemożliwia Discord utrzymanie połączeń wychodzących. Ustalenie, czy rozwiązanie zabezpieczające powoduje błąd, jest trudne, ponieważ wyłączenie ochrony w czasie rzeczywistym nie będzie rozstrzygające, ponieważ te same reguły pozostaną niezmienione.
Jedynym sposobem ustalenia, czy ten scenariusz ma zastosowanie, jest całkowite odinstalowanie rozwiązania antywirusowego i sprawdzenie, czy Discordowi udało się połączyć z nowym serwerem głosowym. Oto krótki przewodnik, jak to zrobić poprawnie:
- Naciśnij klawisz Windows + R, aby otworzyć okno dialogowe Uruchom. Następnie wpisz „ appwiz.cpl ” i naciśnij klawisz Enter, aby otworzyć Programy i funkcje .

- Wewnątrz programów i funkcji przewiń w dół, aby zlokalizować rozwiązanie zabezpieczające innej firmy, a następnie kliknij je prawym przyciskiem myszy i wybierz Odinstaluj.
- Postępuj zgodnie z instrukcjami wyświetlanymi na ekranie, aby odinstalować oprogramowanie antywirusowe lub zaporę sieciową innej firmy z systemu.
- Postępuj zgodnie z tym przewodnikiem, aby upewnić się, że usuniesz każdy pozostały plik z rozwiązania zabezpieczającego.
- Uruchom ponownie komputer i sprawdź, czy Discord może się połączyć bez problemów.
Metoda 3: Usuń swoją sieć VPN lub użyj jej z UDP (jeśli dotyczy)
Ten konkretny błąd występuje również, gdy użytkownik aktywnie korzysta z rozwiązania VPN, które nie jest skonfigurowane do używania protokołu UDP (User Datagram Protocol) . Ten problem występuje, ponieważ aplikacja Discord nie została zaprojektowana do działania z sieciami VPN, które nie używają protokołu User Datagram Protocol.
Jeśli korzystasz z rozwiązania VPN, odwiedź witrynę internetową dostawcy usług, aby uzyskać informacje dotyczące korzystania z protokołu UDP. Możesz także sprawdzić, czy VPN powoduje problem, wyłączając go i próbując połączyć się z Discordem z nowym serwerem głosowym.
Jeśli stwierdzisz, że Twoje rozwiązanie VPN rzeczywiście powoduje problem, możesz wybrać innego dostawcę VPN lub pozostawić „usługę anonimowości” jako wyłączoną podczas korzystania z Discord.
Jeśli ta metoda nie ma zastosowania w Twojej sytuacji, przejdź do następnej metody poniżej.
Metoda 4: Sprawdź, czy Discord jest blokowany przez administratora sieci
Jeśli napotykasz ten błąd tylko podczas próby użycia DIscord z sieci służbowej lub szkolnej, aplikacje komunikacyjne zostały prawdopodobnie zablokowane przez administratora sieci.
Chociaż może to przysporzyć Ci kłopotów, jest jedna poprawka, którą możesz wprowadzić, aby umożliwić Discordowi komunikację z serwerami zewnętrznymi i obejście błędu braku trasy . Oto, co musisz zrobić:
- Naciśnij klawisz Windows + R, aby otworzyć okno dialogowe Uruchom. Następnie wpisz „ control ” i naciśnij Enter, aby otworzyć Panel sterowania .
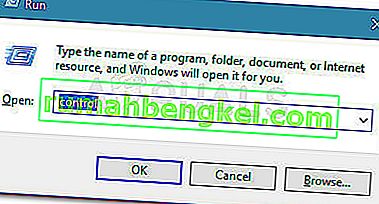
- W Panelu sterowania przejdź do Sieć i Internet> Centrum sieci i udostępniania . Następnie kliknij hiperłącze Połączenia skojarzone z połączeniem z siecią prywatną.

- W następnym oknie kliknij Właściwości .
- Na ekranie Właściwości połączenia przejdź do zakładki Sieć, wybierz Protokół internetowy w wersji 4 (TCP / IPv4) i ponownie kliknij Właściwości .
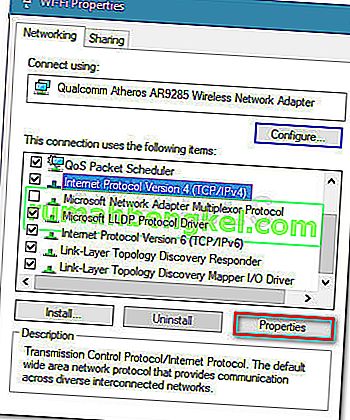
- Następnie przejdź do ustawień serwera DNS i zmień je na Użyj następujących adresów serwerów DNS . Teraz ustaw wartość Preferowany serwer DNS na 8 8 8 8, a wartość Alternatywny serwer DNS na 8 8 4 4. Następnie kliknij OK, aby zapisać zmiany.
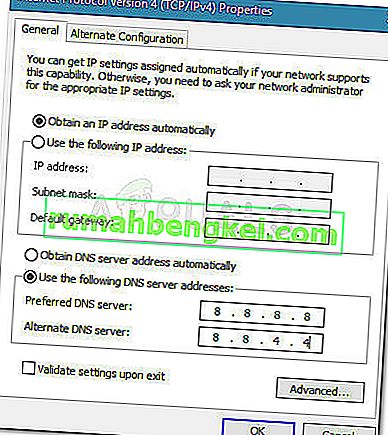
- Zamknij wszystkie otwarte okna i uruchom ponownie komputer. Przy następnym uruchomieniu Twoja aplikacja Discord powinna połączyć się z nowym serwerem głosowym bez błędu Brak trasy . Jeśli ten sam błąd będzie się powtarzał, przejdź do następnej metody poniżej.
Metoda 5: Zmień region głosu serwera
Jeśli ten błąd pojawia się tylko podczas próby połączenia się ze znajomym mieszkającym na innym kontynencie, problem najprawdopodobniej występuje, ponieważ serwer ma inny region głosowy niż Ty.
W takim przypadku rozwiązaniem jest poproszenie administratora serwera o ustawienie innego regionu głosowego z ustawień serwera. Administrator może zmienić ustawienia serwera, przechodząc do opcji Ustawienia serwera> Region serwera.
Metoda 6: Wyłącz QoS w ustawieniach głosu i wideo
Istnieje kilka zgłoszonych przypadków błędów Discord No Route, które zostały rozwiązane przez wyłączenie QoS w ustawieniach użytkownika. Wiadomo, że ten problem występuje na komputerach, które nie mogą nadążać za jakością usług o wysokim priorytecie pakietów.
Na szczęście ten problem można łatwo rozwiązać, wyłączając QoS (Quality of Service) w Ustawieniach użytkownika. Oto krótki przewodnik, jak to zrobić:
- Otwórz Discord i kliknij ikonę koła zębatego obok swojego konta (lewy dolny róg).
- Następnie przewiń w dół do Ustawień aplikacji i kliknij Głos i wideo .
- Im. przewiń w dół do Quality of Service i upewnij się, że przełącznik powiązany z Enable Quality of Service High Packet Priority jest wyłączony.
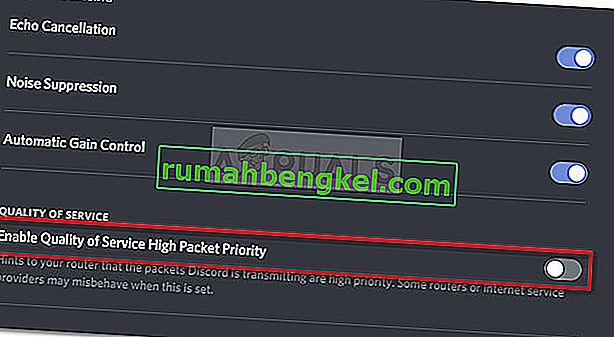
- Zamknij Discorda, otwórz go ponownie i zobacz, czy nadal występuje błąd Brak trasy . Jeśli nadal widzisz ten sam błąd, przejdź do następnej metody poniżej.
Metoda 7: Opróżnianie ustawień DNS
Kilku użytkowników zgłosiło, że problem został rozwiązany po użyciu serii poleceń w wierszu polecenia w celu zresetowania konfiguracji IP. Niektórzy użytkownicy zgłaszają, że następująca procedura trwale rozwiązała problem, podczas gdy inni zgłaszają, że muszą regularnie powtarzać te kroki, aby obejść komunikat o błędzie.
Oto krótki przewodnik zawierający kroki resetowania konfiguracji adresu IP:
- Naciśnij klawisz Windows + R, aby otworzyć okno dialogowe Uruchom . Następnie wpisz „ cmd ” i naciśnij Ctrl + Shift + Enter, aby otworzyć podwyższony wiersz polecenia.

- W podwyższonym wierszu polecenia wpisz następujące polecenie i naciśnij klawisz Enter :
ipconfig / release
- Po zwolnieniu bieżącej konfiguracji adresu IP wpisz następujące polecenie i naciśnij klawisz Enter, aby opróżnić DNS:
ipconfig / flushdns
- Na koniec wpisz następujące polecenie, aby odnowić konfigurację IP:
ipconfig / renew
- Uruchom ponownie komputer i sprawdź, czy błąd braku trasy został rozwiązany przy następnym uruchomieniu.
Jeśli do tej pory nic nie działało, może zapora sieciowa routera sieciowego blokuje Discord. Aby to wykluczyć, zmniejsz ustawienie zapory sieciowej lub przełącz się do innej sieci. Możesz zdecydować się na użycie hotspotu telefonu komórkowego.