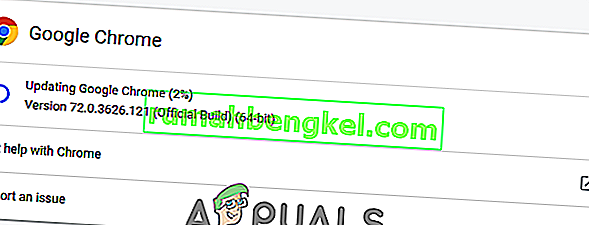Użytkownicy domowi zgłaszali, że Google Chrome nie pamięta sesji konta Google, więc nie zapisuje haseł i innych elementów autouzupełniania. Ten problem nie jest specyficzny dla określonej wersji systemu Windows, ponieważ zgłoszono, że występuje w systemach Windows 7, Windows 8.1 i Windows 10.

Aktualizacja: jak się okazuje, problem nie dotyczy nawet systemu operacyjnego, ponieważ ten sam problem występuje również na komputerach MAC.
Co powoduje problem z zapisywaniem hasła w przeglądarce Google Chrome?
Zbadaliśmy ten konkretny problem, przeglądając różne raporty użytkowników i strategie napraw, które są powszechnie stosowane w celu rozwiązania tego konkretnego problemu. Na podstawie tego, co zebraliśmy, istnieje kilka typowych przyczyn, które powodują ten konkretny komunikat o błędzie:
- Błąd przeglądarki Google Chrome - wiadomo, że ten konkretny problem jest spowodowany błędem, który został załatany przez Google. Jeśli masz przestarzałego klienta, samo zaktualizowanie przeglądarki może rozwiązać problem automatycznie.
- Chrome nie może zapisywać danych lokalnych - jest jedno ustawienie, które, jeśli jest włączone, może uniemożliwić przeglądarce zapamiętanie któregokolwiek z zapisanych haseł. Jeśli ten scenariusz ma zastosowanie, możesz wyłączyć to ustawienie w Ustawieniach treści.
- Zapisywanie hasła jest wyłączone w Chrome - Chrome nie zapisuje żadnych haseł (monit nie pojawi się), jeśli wcześniej skonfigurowałeś, jeśli jedna opcja na karcie Autouzupełnianie jest wyłączona. W takim przypadku możesz rozwiązać problem, włączając pole związane z ofertą, aby zapisać hasła.
- Uszkodzony profil Chrome - uszkodzenie plików w folderze profilu Chrome również może wywołać ten problem. W takim przypadku wymuszenie na przeglądarce utworzenia nowego profilu natychmiast rozwiąże problem.
- Uszkodzony folder pamięci podręcznej (tylko MAC) - istnieje kilka raportów dotyczących komputerów Mac, w których przyczyną problemu jest seria folderów pamięci podręcznej. Usunięcie ich ręcznie rozwiąże problem w tym przypadku.
Jeśli obecnie masz problemy z rozwiązaniem tego konkretnego problemu, w tym artykule znajdziesz kilka kroków rozwiązywania problemów, które inni użytkownicy w podobnej sytuacji pomyślnie wykonali, aby dotrzeć do sedna tego problemu i rozwiązać problem.
Aby uzyskać najlepsze wyniki, postępuj zgodnie z poniższymi metodami w kolejności, w jakiej zostały przedstawione, ponieważ są uporządkowane według wydajności i dotkliwości. Jeden z nich jest zobowiązany do rozwiązania problemu w Twoim konkretnym przypadku. \
Metoda 1: Aktualizacja Chrome do najnowszej wersji
Kilku użytkowników, których dotyczy problem, zgłosiło, że problem nie występuje już po zaktualizowaniu wersji Chrome do najnowszej dostępnej wersji. Sugeruje to, że problem może rzeczywiście być spowodowany przez błąd / usterkę, która została już rozwiązana w jednej z najnowszych wersji Chrome.
Domyślnie Chrome jest skonfigurowany do automatycznej aktualizacji, ale niestandardowy plan zasilania, aplikacja optymalizacyjna innej firmy lub ręczna interakcja z użytkownikiem mogły uniemożliwić aktualizację przeglądarki.
W każdym razie oto krótki przewodnik, jak to zrobić samodzielnie:
- Otwórz Google Chrome i kliknij przycisk akcji (prawy górny róg). Następnie przejdź do opcji Pomoc i kliknij Informacje o Google Chrome .

- Po przejściu do następnego menu poczekaj na zakończenie wstępnego skanowania. W przypadku znalezienia nowej wersji kreator automatycznie przygotuje się do instalacji. Jeśli tak się stanie, po prostu wykonaj podane czynności.
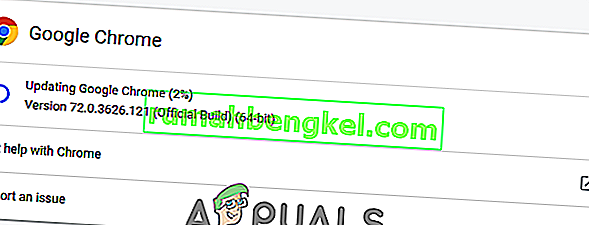
- Po wyświetleniu monitu o instalację zrób to i sprawdź, czy problem z zapisywaniem hasła został rozwiązany przy następnym uruchomieniu.
Metoda 2: Zmodyfikuj ustawienia Chrome, aby umożliwić przechowywanie danych lokalnych
Jak zgłosiło kilku użytkowników, problem może również wystąpić w sytuacjach, w których Google Chrome nie może zapisywać czegokolwiek lokalnie po zamknięciu przeglądarki. Ta opcja zwykle nie jest domyślnie włączona, ale niektórzy użytkownicy, których dotyczy problem, są pewni, że sami nie zmodyfikowali tego domyślnego zachowania.
W każdym razie, oto jak się upewnić, że ustawienia Chrome nie są skonfigurowane tak, aby zabraniać przechowywania jakichkolwiek danych, gdy przeglądarka jest zamknięta:
- Otwórz Google Chrome i uzyskaj dostęp do przycisku akcji (prawy górny róg). Następnie kliknij Ustawienia.
- W menu Ustawienia przewiń w dół do samego dołu ekranu, a następnie kliknij menu rozwijane Zaawansowane, aby wyświetlić pozostałe ustawienia.
- Przewiń w dół do karty Prywatność i bezpieczeństwo i kliknij Ustawienia treści .
- W ustawieniach treści kliknij Pliki cookie.
- W menu Pliki cookie upewnij się, że przełącznik powiązany z Zachowaj dane lokalne tylko do zamknięcia przeglądarki jest odznaczony.
- Jeśli zmodyfikowałeś ustawienie, uruchom ponownie przeglądarkę, aby wymusić wprowadzenie zmian.
- Po ponownym uruchomieniu przeglądarki spróbuj ponownie zapisać hasło i sprawdź, czy tym razem Ci się uda.

Jeśli nadal napotykasz ten sam problem, przejdź do następnej metody poniżej.
Metoda 3: Włączanie pola Zapisz hasło
Niektórzy użytkownicy, którzy mają ten problem od dłuższego czasu, zgłosili, że w końcu byli w stanie rozwiązać problem po odkryciu, że Chrome został skonfigurowany tak, aby uniknąć oferowania zapisywania haseł internetowych.
Jeśli to samo dzieje się z Tobą i szukasz sposobu na zmianę tego zachowania, ta metoda rozwiąże problem za Ciebie. Oto krótki przewodnik, jak upewnić się, że Chrome jest skonfigurowany do zapisywania haseł:
- Otwórz Google Chrome i kliknij przycisk akcji w prawym górnym rogu ekranu. Następnie kliknij Ustawienia w nowo wyświetlonym menu.
- Na ekranie Ustawienia przejdź do zakładki Autouzupełnianie i kliknij Hasła.
- Na karcie Hasła upewnij się, że przełącznik powiązany z Proponuj zapisywanie haseł jest zaznaczony.
- Uruchom ponownie przeglądarkę i sprawdź, czy problem został już rozwiązany.

Metoda 4: użycie nowego profilu Chrome
Kilku użytkowników, których dotyczy problem, zgłosiło, że problem już nie występuje po tym, jak zmusili Google Chrome do utworzenia nowego profilu użytkownika. To utwierdza pogląd, że ten konkretny problem może być spowodowany przez uszkodzony profil Chrome.
Ta procedura nie jest idealna, biorąc pod uwagę fakt, że utracisz wszelkie wcześniej ustalone preferencje użytkownika i zapiszesz hasło.
Jeśli jednak zdecydujesz się pójść tą drogą, oto jak utworzyć nowy profil Chrome:
- Otwórz Chrome i kliknij ikonę swojego konta (w prawym górnym rogu).
- W menu konta kliknij Zarządzaj ludźmi .
- W następnym menu kliknij Dodaj osobę .
- Dodaj nazwę i awatar dla nowego profilu, a następnie kliknij Dodaj .
- Uruchom ponownie komputer i sprawdź, czy Chrome zapisuje teraz profile w Twoim nowym profilu.

Metoda 5: Korzystanie z menedżera haseł
Jeśli nie udało Ci się zmusić Chrome do zapisywania haseł, rozważ użycie menedżera haseł, który bezproblemowo integruje się z Twoją przeglądarką.
LastPass , Dashlane i Sticky Password to dobre rozwiązania, które mają wtyczki, które można zainstalować w przeglądarce Chrome. Wszystkie te rozwiązania innych firm mają bezpłatną wersję, którą można zainstalować bez dodatkowych kosztów.

Jeśli napotykasz problem na komputerze MAC, postępuj zgodnie z poniższą metodą.
Metoda 6: Usunięcie folderu pamięci podręcznej (tylko Mac)
Jeśli napotykasz problem na komputerze Mac, istnieje jedno znane rozwiązanie, które rozwiązuje problem na komputerze Apple. To zasadniczo zmusza przeglądarkę do utworzenia nowego profilu od zera, co powinno rozwiązać problem w przypadku, gdy jest to spowodowane uszkodzeniem plików.
Oto krótki przewodnik, jak to zrobić:
- Przejdź do folderu ~ // Library .
Uwaga: jest tylko symbolem zastępczym dla własnej nazwy użytkownika.
- Usuń główny folder Google z ~ / Library / Application Support.
- Usuń wszystkie powiązane foldery z ~ / Library / Caches.

- Po wykonaniu tej procedury uruchom ponownie komputer i sprawdź, czy problem został rozwiązany.