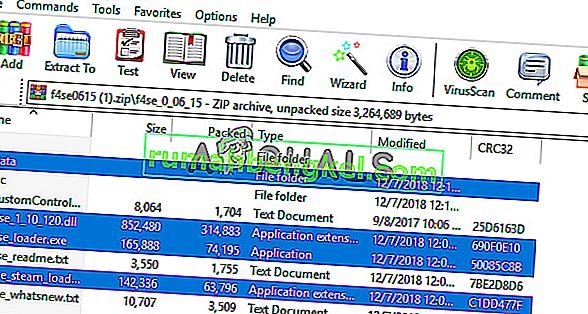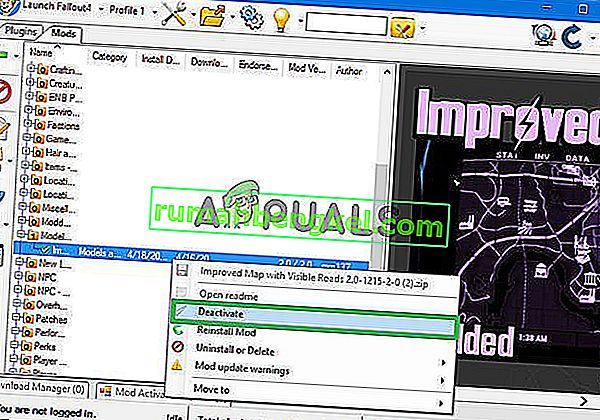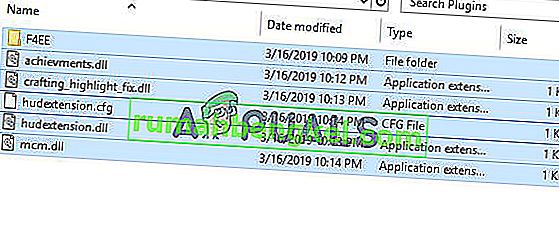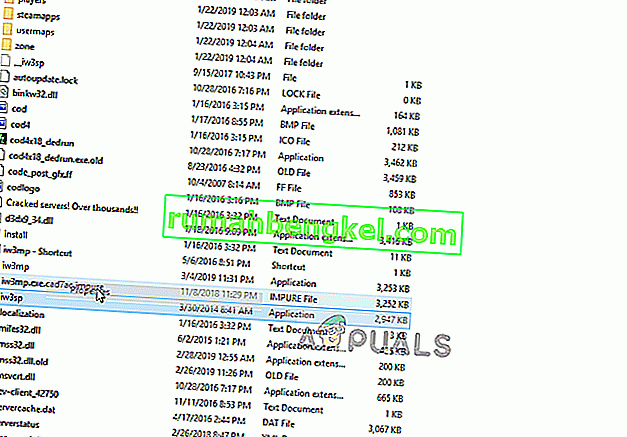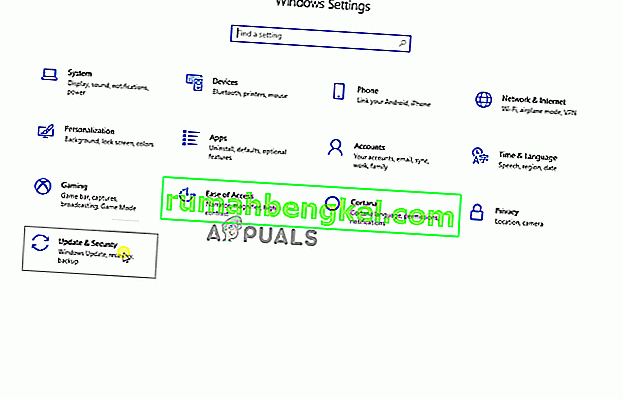Fallout 4 Script Extender, znany również jako „F4SE” lub „FOSE”, to opracowany przez społeczność zasób moddera, który rozszerza możliwości tworzenia skryptów w grze. Jednak całkiem niedawno wiele raportów napłynęło o niedziałających F4SE. Zgłaszano awarię aplikacji podczas próby uruchomienia lub wyświetlanie czarnego ekranu przez dłuższy czas przed awarią.
Co powoduje, że F4SE przestaje działać?
Sprawę zbadaliśmy po otrzymaniu informacji o błędzie i wymyśliliśmy zestaw rozwiązań, które możesz wdrożyć, aby pozbyć się tego problemu. Przyjrzeliśmy się również przyczynom problemu, które go powodowały, a niektóre z najczęstszych wymieniono poniżej.
- Aktualizacje: Deweloperzy przeważnie nie obsługują zewnętrznych narzędzi do modyfikowania swoich gier i dlatego starają się temu zapobiec w każdej aktualizacji gry. Możliwe, że Klub twórczości został zaktualizowany i teraz uniemożliwia Ci korzystanie z aplikacji F4SE. Dlatego zaleca się aktualizację aplikacji F4SE.
- Konflikt modów: Inną możliwością jest to, że zainstalowane mody mogą kolidować z komplikacją F4SE z powodu ich przestarzałości lub nieprawidłowego działania. Ponadto, jeśli wersje modów i aplikacji F4SE pokrywają się, może to powodować problemy z aplikacją.
- Zgodność: Czasami aplikacja może mieć problemy z systemem operacyjnym, dlatego zawsze dobrze jest uruchomić narzędzie do rozwiązywania problemów ze zgodnością dla aplikacji i pozwolić jej wybrać najlepsze ustawienia.
- Wtyczki: wtyczki używane przez aplikację mogą być uszkodzone lub nieaktualne, co powoduje problem. Są one automatycznie zastępowane przez aplikację, jeśli zostaną usunięte.
- Brakujące pliki: Możliwe, że w grze brakuje niektórych ważnych plików, co powoduje problem z uruchomieniem. Gra potrzebuje wszystkich swoich plików, aby wszystkie jej elementy działały poprawnie.
- Zapora: Czasami Zapora systemu Windows blokuje niektórym programom możliwość kontaktu z Internetem. Może to powodować problemy z aplikacją, ponieważ podczas uruchamiania musi ona nawiązać kontakt z serwerami.
Teraz, gdy masz już podstawową wiedzę na temat natury problemu, przejdziemy do rozwiązań. Zaleca się jednak, aby spróbować zastosować te rozwiązania w podanej kolejności, aby upewnić się, że nie kolidują one ze sobą.
Rozwiązanie 1: Aktualizacja aplikacji F4SE.
Programiści przeważnie nie obsługują zewnętrznych narzędzi do modyfikowania swoich gier i dlatego starają się temu zapobiec w każdej aktualizacji gry. Możliwe, że Klub twórczości został zaktualizowany i teraz uniemożliwia Ci korzystanie z aplikacji F4SE. Dlatego zaleca się aktualizację aplikacji F4SE. Za to:
- Pobierz najnowszą wersję F4SE stąd.
- Wyciąg z „f4se_1_10_120.dll (numery mogą różnicować w zależności od wersji)”, „f4se_loader.exe” i „ f4se_steam_loader.dll ” do folderu instalacyjnego Fallout.
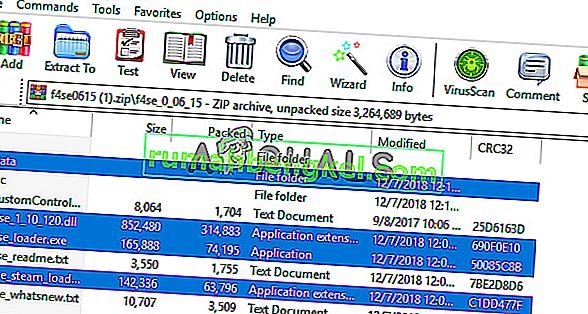
Domyślna ścieżka do pliku to zazwyczaj:
C: \ Pliki programów (x86) \ Steam \ SteamApps \ common \ Fallout 4 \
- Uruchom grę, uruchamiając „ f4se_loader.exe ”, który właśnie skopiowałeś do folderu.
Uwaga: Zastąp dowolne pliki, gdy pojawi się monit podczas kopiowania.
Rozwiązanie 2: Wyłączanie sprzecznych modów.
Inną możliwością jest to, że zainstalowane mody mogą kolidować z komplikacją F4SE z powodu ich przestarzałości lub nieprawidłowego działania. Ponadto, jeśli wersje modów i aplikacji F4SE pokrywają się, może to powodować problemy z aplikacją. Dlatego w tym kroku zamierzamy wyłączyć wszelkie sprzeczne mody.
- Otwórz Nexus Mod Manager.
- Kliknij prawym przyciskiem myszy mod, który nie jest obsługiwany przez NMM i jest stosowany przez F4SE .
- Wyłącz modów jeden po drugim i spróbuj uruchomić grę po wyłączeniu każdego z nich.
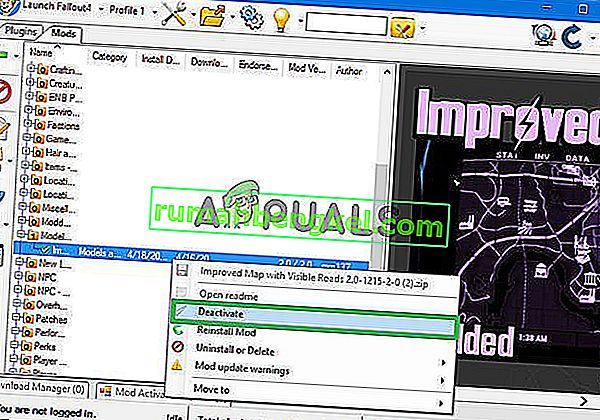
- Jeśli gra uruchamia Po wyłączona konkretny mod oznacza to, że konflikt był spowodowany z powodu tego mod .
- Staraj się aktualizować ten Mod i sprawdzić, czy w problemowych ustąpi.
- Jeżeli Mod nadal powoduje problemy , wyłącz go, aż problem zostanie ustalona przez deweloperów Mod.
Rozwiązanie 3: Usuwanie wtyczek.
Wtyczki używane przez aplikację mogą być uszkodzone lub nieaktualne, co powoduje problem. Są one automatycznie zastępowane przez aplikację, jeśli zostaną usunięte. Dlatego na tym etapie będziemy usuwać te wtyczki, które później zostaną automatycznie zastąpione.
- Otwórz folder instalacyjny Fallout 4, w którym zwykle się znajduje
C: \ Pliki programów (x86) \ Steam \ SteamApps \ common \ Fallout 4 \
- Otwórz foldery „ Dane> F4SE> Wtyczki” .
- Usuń wszystko z folderu Wtyczki .
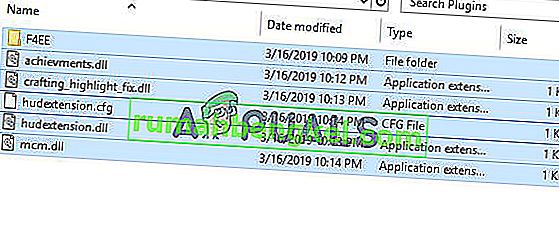
- Teraz pobrać ten Fallout 4 Script Extender i zainstalować go.
- Upewnij się również ponownie zainstalować wszystkie Fallout 4 skrypt zmiękczaczy w Mods .
- Uruchom grę i sprawdź, czy problem nadal występuje.
Rozwiązanie 4: Uruchom narzędzie do rozwiązywania problemów ze zgodnością.
Czasami aplikacja może napotkać problemy z systemem operacyjnym, dlatego zawsze dobrze jest uruchomić narzędzie do rozwiązywania problemów ze zgodnością dla aplikacji i pozwolić jej wybrać najlepsze ustawienia. Za to:
- Przejdź do folderu instalacyjnego gry .
- Kliknij prawym przyciskiem myszy „ f4se_loader.exe ” i kliknij ustawienia .
- Kliknij kartę „ Zgodność” .
- Wybierz przycisk „ Uruchom narzędzie do rozwiązywania problemów ze zgodnością ”.
- System Windows automatycznie określi najlepsze ustawienia dla twojego komputera.
- Przetestuj te ustawienia i zastosuj je, jeśli problem zostanie rozwiązany.
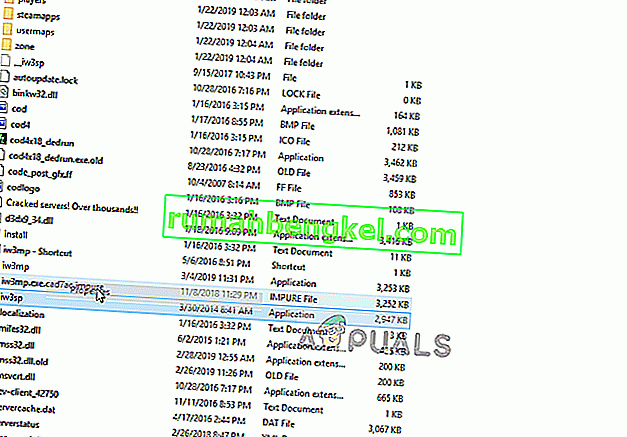
Rozwiązanie 5: weryfikacja integralności plików.
W niektórych przypadkach w grze może brakować ważnych plików, które są niezbędne do prawidłowego działania gry. Dlatego w tym kroku będziemy weryfikować pliki gry. Za to:
- Otwórz się pary aplikację i zalogować się do swojego konta.
- Przejdź do biblioteki i prawej - Kliknij na Fallout 4 .
- Wybierz Właściwości .

- Kliknij zakładkę „ Pliki lokalne ”.

- Wybierz opcję „ Sprawdź integralność pamięci podręcznej gry ”.

- Steam zajmie teraz trochę czasu, aby zweryfikować pliki gry, po zakończeniu spróbuj uruchomić grę i sprawdź, czy problem nadal występuje.
Rozwiązanie 6: Udzielanie dostępu w zaporze.
Możliwe, że zapora systemu Windows uniemożliwia grze kontakt z serwerami gry. W tym kroku zamierzamy zezwolić aplikacji na przejście przez Zaporę systemu Windows.
- Kliknij na startowym menu i wybierz Ustawienia Icon.
- W Ustawieniach wybierz opcję „ Aktualizacje i zabezpieczenia ”.
- Kliknij opcję „ Zabezpieczenia systemu Windows ” w lewym okienku.
- W opcji Zabezpieczenia systemu Windows wybierz „ Zapora i ochrona sieci ”.
- Wybierz opcję „ Zezwalaj aplikacji przez zaporę sieciową ”.
- Kliknij „ Zmień ustawienia ” i przyznaj wszystkim aplikacjom związanym z Fallout4 dostęp za pośrednictwem sieci „ Prywatnej ” i „ Publicznej ”.
- Kliknij „ OK ”, uruchom grę i sprawdź, czy problem nadal występuje.
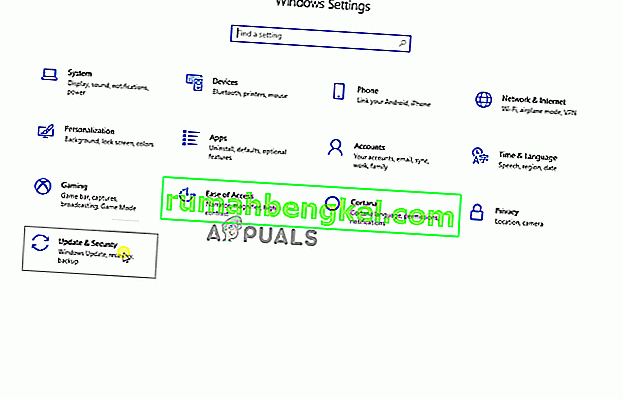
Rozwiązanie 7: Uruchomienie jako administrator
Istnieje wiele przypadków, w których z powodu ścisłych protokołów z powodu UAC F4SE nie może działać poprawnie. Ponieważ F4SE korzysta ze skryptów, do działania wymagają one podwyższonych uprawnień. Jeśli nie używasz programu z uprawnieniami administratora, możesz napotkać problem.
- Przejdź do głównego pliku wykonywalnego F4SE, kliknij go prawym przyciskiem myszy i wybierz Uruchom jako administrator . Możesz także ustawić program tak, aby zawsze działał z dostępem administratora, korzystając z karty zgodności.
- Po uzyskaniu dostępu administratora sprawdź, czy problem został rozwiązany na dobre.