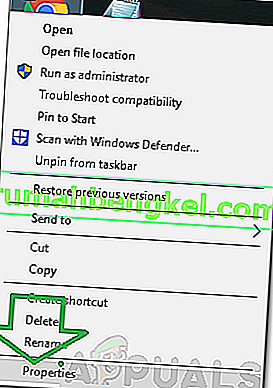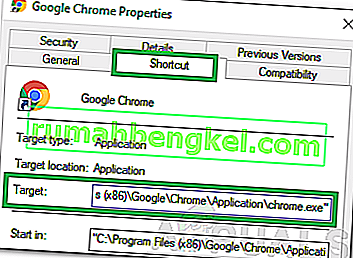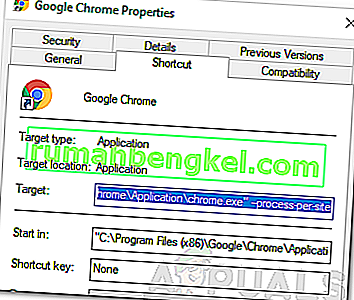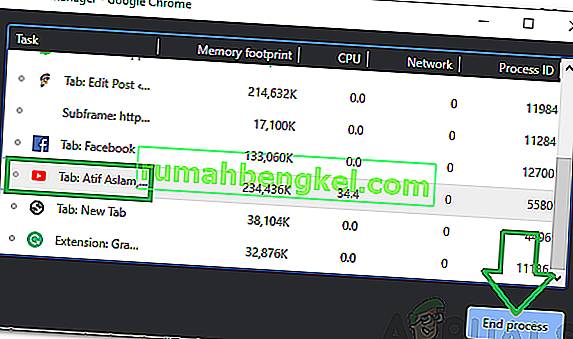Chrome jest jedną z najczęściej używanych przeglądarek i odpowiada za ponad połowę całkowitego ruchu internetowego. Liczba osób korzystających z Chrome jest znacznie większa niż w jakiejkolwiek innej przeglądarce, a to ze względu na szybkie prędkości przeglądania i łatwy w użyciu interfejs zapewniany przez przeglądarkę. Chrome można zainstalować w wielu systemach operacyjnych i otrzymuje regularne aktualizacje wydajności.
Pomimo dużej popularności przeglądarki, istnieje wiele problemów z aplikacją Chrome dla systemu Windows. Znany jest z używania ogromnych ilości pamięci RAM i zasobów komputera. W tym artykule omówimy kwestię „ wielu procesów ” w menedżerze zadań. Chrome otwiera nowy proces dla każdego zadania, karty i rozszerzenia.

Co powoduje problem z „wieloma procesami” w przeglądarce Chrome?
Po otrzymaniu wielu zgłoszeń od wielu użytkowników postanowiliśmy zbadać problem i opracować zestaw rozwiązań, aby całkowicie go naprawić. Przyjrzeliśmy się również przyczynie, dla której jest uruchamiany, i wymieniliśmy go w następujący sposób.
- Nieprawidłowa konfiguracja: domyślnie Chrome jest skonfigurowany do uruchamiania wielu procesów na każdej karcie. Przeglądarka ma wbudowanego menedżera zadań, a także pokazuje zasoby używane przez przeglądarkę oraz liczbę uruchomionych procesów. Ma to na celu uniknięcie utraty danych, jeśli jedna karta ulegnie awarii i jest uruchamiana jako oddzielny proces, inne karty i dane mogą zostać zachowane. Dlatego Chrome uruchamia każdą kartę osobno, aby uniknąć utraty danych.
Teraz, gdy masz już podstawową wiedzę na temat natury problemu, przejdziemy do rozwiązań. Upewnij się, że wdrażasz je w określonej kolejności, w której są dostarczane, aby uniknąć konfliktów.
Rozwiązanie 1: Zmiana konfiguracji
Ponieważ Chrome jest skonfigurowany do uruchamiania różnych procesów na każdej karcie, będzie to robić nadal, chyba że użytkownik zmieni tę konfigurację. Opcja zmiany tej konfiguracji nie została uwzględniona w ustawieniach i należy to zmienić, dodając wiersz poleceń do skrótu Chrome. Za to:
- Kliknij prawym przyciskiem myszy „ Chrome . exe ”na pulpicie i wybierz„ Właściwości ”.
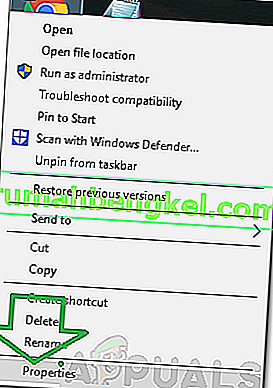
Uwaga: jeśli nie masz skrótu, utwórz go.
- Kliknij kartę „ Skrót ” u góry i wybierz opcję „ Cel ”.
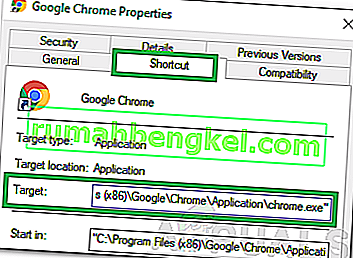
- Dodaj następujący wiersz polecenia na końcu podanej lokalizacji docelowej.
--process-per-site
- Po dodaniu wiersza poleceń pełna pozycja w panelu docelowym powinna wyglądać następująco.
„C: \ Program Files (x86) \ Google \ Chrome \ Application \ chrome.exe” --process-per-site
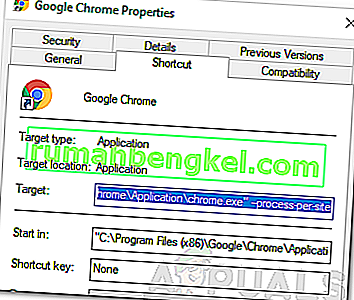
- Kliknij „ Zastosuj ”, a następnie wybierz „ Zapisz ”.
- Teraz Chrome powinien uruchamiać jeden proces dla wszystkich kart.
Rozwiązanie 2: Eliminacja procesów
Co więcej, możesz wyeliminować dodatkowe procesy, aby oszczędzać zasoby, można to zrobić za pomocą wbudowanego menedżera zadań, który jest dostarczany z przeglądarką. Za to:
- Otwórz Chrome i uruchom nową kartę.
- Naciśnij „ Shift ” + „ Esc ”, aby otworzyć menedżera zadań.
- Kliknij dowolny proces, który nie jest dla Ciebie przydatny, i wybierz opcję „ Zakończ proces ”.
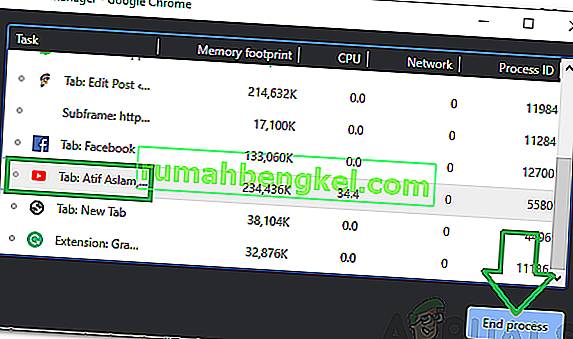
- Pamiętaj, że spowoduje to również zamknięcie karty związanej z procesem.