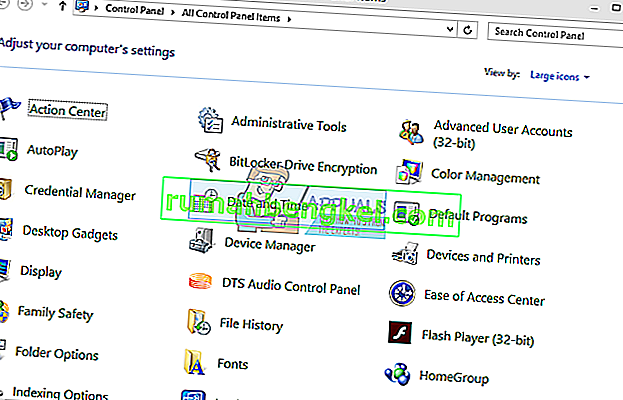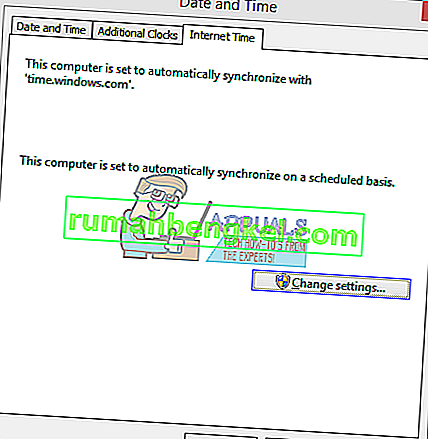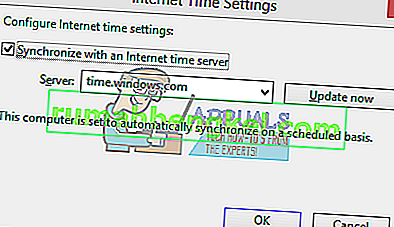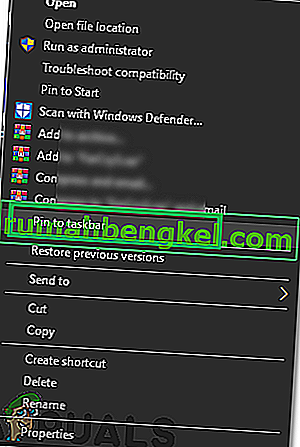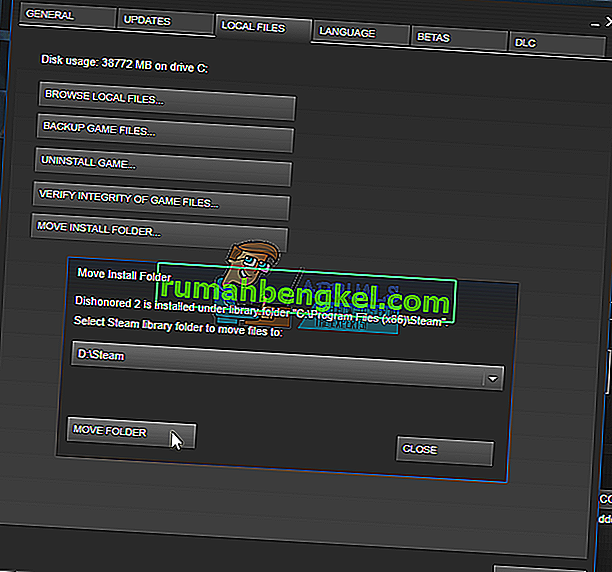Wielu użytkowników może napotkać problem polegający na tym, że ich gry Steam nie działają w systemie Windows 10. Na początku był to problem, ponieważ gry nie były zoptymalizowane do działania w nowym systemie Windows. Podamy metodę uruchamiania gier w trybie zgodności. Jeśli jednak problem nadal występuje, oznacza to, że coś innego zakłóca działanie Twojego klienta Steam lub masz uszkodzony plik lub dwa.
Napraw uszkodzone pliki systemowe
Pobierz i uruchom Restoro, aby skanować w poszukiwaniu uszkodzonych plików stąd , jeśli okaże się, że pliki są uszkodzone i brakuje ich, napraw je, a następnie sprawdź uruchamianie gier, jeśli nie, wypróbuj rozwiązania wymienione poniżej.
Rozwiązanie 1: Uruchamianie gier w trybie zgodności
- Przejdź do katalogu Steam. Domyślną lokalizacją folderu Steam powinno być „ C: \ Pliki programów (x86) \ Steam ”.
Naciśnij przycisk ⊞ Win + R. Powinno to spowodować wyświetlenie aplikacji Uruchom.
W oknie dialogowym wpisz „C: \ Program Files (x86) \ Steam”.

Lub, jeśli zainstalowałeś Steam w innym katalogu, możesz przejść do tego katalogu i wykonać kroki wymienione poniżej.

- Znajdź folder o nazwie „ SteamApps ”. Otwórz to.
- Kliknij folder o nazwie „ Common ”; tutaj znajdziesz listę wielu gier zainstalowanych na Twoim komputerze.
- Wybierz grę, którą próbujesz uruchomić i kliknij ją prawym przyciskiem myszy . Wybierz Właściwości .
- Wybierz zakładkę „ Zgodność ” i zaznacz pole „ Uruchom tę grę w trybie zgodności z: ”.
- Zaznacz także pole „Uruchom jako administrator”.
- Z listy rozwijanej wybierz Windows 8. Zastosuj zmiany i zapisz.
- Uruchom ponownie klienta Steam i rozpocznij grę, w którą chcesz zagrać.

Uwaga: jeśli to nie zadziała, zrób dokładnie odwrotnie i powstrzymaj zarówno Steam, jak i grę przed uruchomieniem w trybie zgodności i sprawdź, czy to działa.
Rozwiązanie 2: Usunięcie ClientRegistry.blob
Możliwe, że plik Steam o nazwie „ ClientRegistry.blob ” może zostać uszkodzony lub uszkodzony. Może to powodować powtarzające się awarie Steam lub uniemożliwić granie w gry. Jeśli zobaczysz okno dialogowe z napisem „ Uruchamiam grę ” i jest ono zablokowane na czas nieokreślony, oznacza to, że w chwili, gdy Steam próbuje uruchomić grę, zawiesza się. To staje się pętlą, dopóki ręcznie nie anulujesz procesu uruchamiania. Poniżej znajdują się kroki wymienione w celu usunięcia pliku „ ClientRegistry.blob ”.
- Uruchom Menedżera zadań , naciskając przycisk ⊞ Win + R. Powinno to spowodować wyświetlenie aplikacji Uruchom.
W oknie dialogowym wpisz „ taskmgr ”. Powinno to otworzyć menedżera zadań. Zakończ wszystkie zadania związane ze Steam, zaczynając od „ Steam Client Bootstrapper ”.

- Domyślną lokalizacją folderu Steam powinno być „ C: \ Pliki programów (x86) \ Steam ”.
Naciśnij przycisk ⊞ Win + R. Powinno to spowodować wyświetlenie aplikacji Uruchom.
W oknie dialogowym wpisz „C: \ Program Files (x86) \ Steam”.

Lub, jeśli zainstalowałeś Steam w innym katalogu, możesz przejść do tego katalogu i wykonać kroki wymienione poniżej.

- Zlokalizuj „ ClientRegistry.blob ” .

- Zmień nazwę pliku na „ ClientRegistryold.blob ”.
- Zrestartuj Steam i pozwól na odtworzenie pliku.
Miejmy nadzieję, że Twój klient będzie działał zgodnie z oczekiwaniami. Jeśli nadal nie działa, wykonaj czynności wymienione poniżej.
- Przejdź z powrotem do katalogu Steam.
- Zlokalizuj „ Steamerrorreporter.exe ”.

- Uruchom aplikację i ponownie uruchom Steam.
Rozwiązanie 3: Usunięcie AppCache
Pamięć podręczna aplikacji może zawierać niechciane / uszkodzone pliki, które mogą uniemożliwiać prawidłowe uruchomienie Steam. Możemy go usunąć po zamknięciu wszystkich procesów Steam i ponownym uruchomieniu Steam. Pobierze niektóre wymagane pliki i zacznie działać tak, jak powinno.
- Przejdź do katalogu Steam. Domyślną lokalizacją folderu Steam powinno być „ C: \ Pliki programów (x86) \ Steam ”.
Naciśnij przycisk ⊞ Win + R. Powinno to spowodować wyświetlenie aplikacji Uruchom.
W oknie dialogowym wpisz „C: \ Program Files (x86) \ Steam”.

Lub, jeśli zainstalowałeś Steam w innym katalogu, możesz przejść do tego katalogu i wykonać kroki wymienione poniżej.

- U góry znajdziesz folder o nazwie „ appcache ”. Usuń go po skopiowaniu go na Pulpicie.

- Uruchom ponownie Steam za pomocą programu uruchamiającego. Zaleca się użycie opcji „ Uruchom jako administrator ”. Miejmy nadzieję, że Steam rozpocznie pobieranie brakujących plików.
Rozwiązanie 4: Popraw swoją strefę czasową
Czasami po uaktualnieniu do systemu Windows 10 strefa czasowa nie jest odpowiednio dopasowana. To ingeruje w Steam, ponieważ jest przeznaczony do zbierania danych w czasie rzeczywistym z komputera zgodnie z upływem czasu. Poniżej znajdują się kroki wymienione w celu skorygowania strefy czasowej.
- Kliknij przycisk Windows i wpisz „ Panel sterowania ”. W wynikach wyszukiwania otwórz Panel sterowania.
- Z listy kategorii wybierz „ Data i godzina ”.
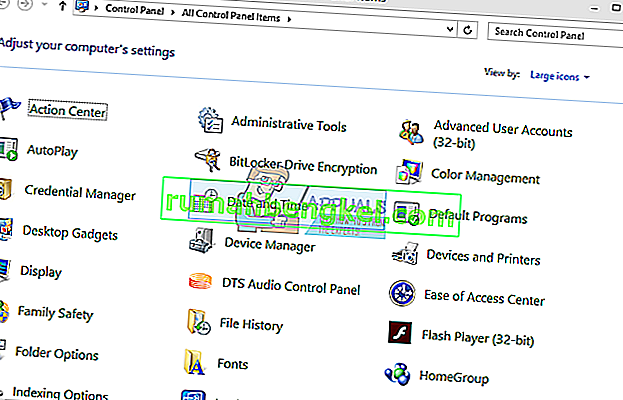
- Z trzech zakładek wybierz „ Czas internetowy ” i kliknij „ Zmień ustawienia ”.
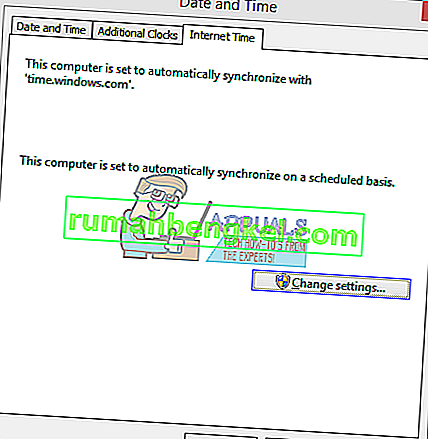
- Zaznacz okno dialogowe, które mówi „ Synchronizuj z internetowym serwerem czasu ”. Kliknij Aktualizuj teraz. Kliknij OK po pomyślnym zaktualizowaniu czasu i uruchom ponownie Steam.
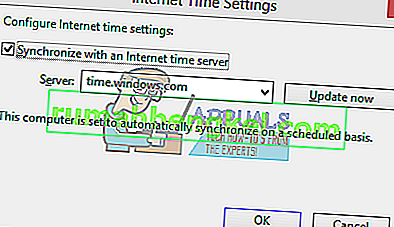
Rozwiązanie 4: Otwieranie Steam w trybie Big Picture
W niektórych przypadkach wiele usterek / błędów można naprawić, otwierając steam w „Trybie dużego obrazu”, dlatego w tym kroku będziemy otwierać steam w trybie dużego obrazu. Za to:
- Prawo - kliknij na „ platformie Steam . exe ” ikony na pulpicie
Uwaga: jeśli nie masz skrótu Steam na pulpicie, możesz znaleźć „Steam.exe” w katalogu instalacyjnym.
- Wybierz opcję „ Przypnij do paska zadań ” z listy.
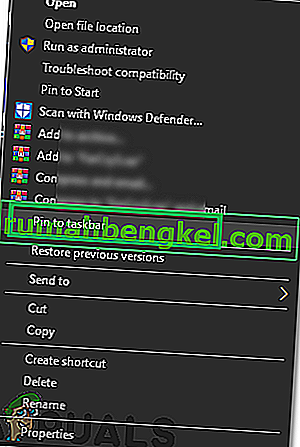
- Prawo - kliknij na „ pary ikonę” na pasku zadań i wybierz „ Otwórz w Big Picture trybie „.
- Zaloguj się do swojego konta i naciśnij „ Alt ” + „ Enter ”, aby pary dostępu w trybie Big Picture.
- Otwórz gry i sprawdź, czy problem nadal występuje.
Rozwiązanie 5: Odłącz joystick
Dość dziwne, czasami steam nie otwiera gier, gdy joystick jest podłączony. Dlatego zaleca się odłączenie dowolnego joysticka, który został zainstalowany na komputerze i sprawdzić, czy problem nadal występuje.
Rozwiązanie 4: Przeniesienie klienta Steam
Jeśli prostsze metody nie zadziałały, musimy przenieść pliki instalacji i gry Steam. Ta metoda jest podzielona na dwie części. W pierwszej części staramy się przenieść Steam i mamy nadzieję, że uruchomi się i będzie działał zgodnie z oczekiwaniami. Jeśli podczas uruchamiania wystąpi błąd, musimy ponownie zainstalować Steam. Cały proces znajduje się poniżej. Należy pamiętać, że każda przerwa w procesie kopiowania może spowodować uszkodzenie plików, dlatego konieczne będzie ponowne zainstalowanie klienta.
- Przejdź do swojego klienta Steam i kliknij ustawienia.
- Wybierz „Pobrane” i kliknij „ Foldery biblioteki Steam ”.
- Kliknij „ Dodaj folder biblioteki ” i wybierz nową ścieżkę, w której chcesz umieścić Steam.
- To określi przyszłą ścieżkę dla wszystkich instalacji. Teraz przejdziemy do przenoszenia istniejących plików Steam na wybraną ścieżkę.
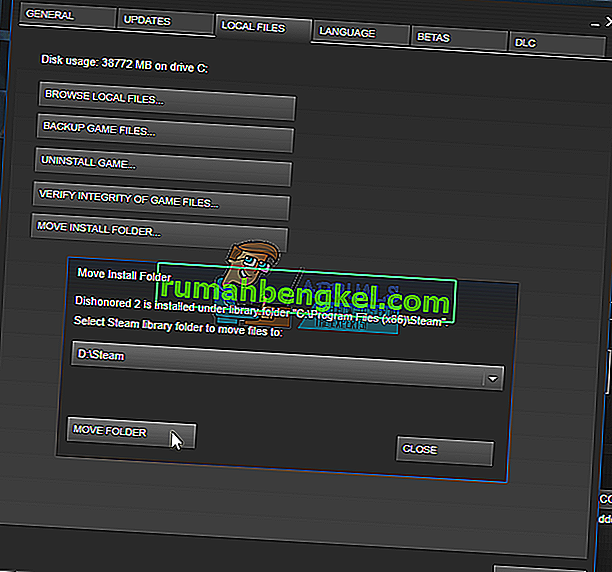
- Zamknij klienta Steam.
- Przejdź do swojego bieżącego katalogu Steam (domyślnie: C: \ Program Files \ Steam).
- Usuń wszystkie pliki i foldery z wyjątkiem folderów SteamApps i UserData . Nie usuwaj też exe .
- Wytnij wszystkie foldery i wklej je do nowego katalogu, który zdecydowałeś powyżej.
- Uruchom Steam i zaloguj się ponownie.
Rozwiązanie 5: Zainstaluj ponownie sterowniki graficzne
W niektórych przypadkach problem można rozwiązać, po prostu ponownie instalując sterownik karty graficznej z menedżera urządzeń. Może to pomóc w pozbyciu się niektórych przestarzałych konfiguracji i ustawień, resetując instalację sterownika. Możesz użyć DDU, aby całkowicie odinstalować sterowniki Nvidia i użyć narzędzia AMD do usunięcia sterowników AMD. Po odinstalowaniu pobierz najnowszy sterownik ze strony producenta i zainstaluj go na swoim komputerze. Następnie sprawdź, czy problem nadal występuje.
Jeśli napotkasz jakiekolwiek problemy podczas przenoszenia folderu Steam lub po jego uruchomieniu, wykonaj poniższe czynności.
- Zamknij Steam.
- Przejdź do lokalizacji, do której przeniosłeś Steam.
- Przenieś folder „ SteamApps ” z tego katalogu na pulpit.
- Odinstaluj Steam (ma to na celu usunięcie starych ustawień Steam z komputera).
- Zainstaluj Steam ponownie w wybranej początkowej lokalizacji.
- Przenieś folder SteamApps do nowego katalogu Steam. Spowoduje to skopiowanie całej zawartości gry, zapisanych gier i ustawień.
- Uruchom Steam i wprowadź swoje dane uwierzytelniające.
- Sprawdź integralność plików gier Steam, a będziesz mógł grać.
- Spróbuj przywrócić sterowniki.