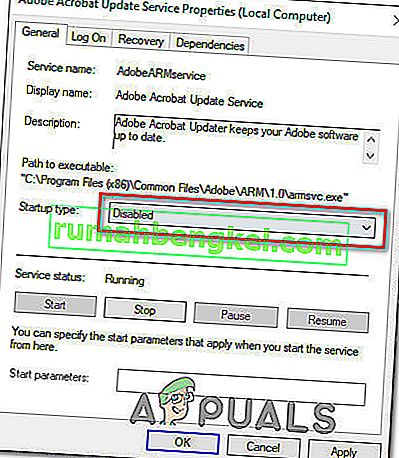Chociaż Windows 10 jest najnowszą i największą iteracją istniejącego systemu operacyjnego Windows, daleki jest od doskonałości. W związku z tym firma Microsoft okresowo publikuje mnóstwo aktualizacji zarówno dla systemu Windows 10, jak i dla zawartych w nim programów i aplikacji. Jednak w przeciwieństwie do starszych wersji systemu Windows wszystkie aktualizacje wprowadzane na komputery z systemem Windows 10 za pośrednictwem usługi Windows Update są obowiązkowe i są automatycznie pobierane i instalowane w takim czy innym czasie. Niezależnie od ważnego statusu aktualizacji i niezależnie od tego, czy chcesz ją zainstalować, czy nie, zostanie ona ostatecznie pobrana i zainstalowana, chociaż możesz nieznacznie opóźnić wystąpienie.
Niestety, niektórzy użytkownicy systemu Windows 10 byli i nadal borykają się z problemem polegającym na tym, że ich komputery gromadzą mnóstwo oczekujących aktualizacji, z których część jest oznaczona jako oczekująca na pobranie, część oznaczona jako czekająca na zainstalowanie, ale żadna w rzeczywistości nie jest pobierana lub zainstalowane bez względu na to, ile razy użytkownicy, których dotyczy problem, próbują je pobrać i zainstalować. Gdy użytkownicy, których dotyczy ten problem, przechodzą do witryny Windows Update , widzą listę wszystkich aktualizacji dostępnych dla ich komputera, ale nie są w stanie pobrać i / lub zainstalować żadnej z nich, mimo że niektóre są oznaczone jako oczekujące na pobranie, a niektóre czekają na być zainstalowane.
Na szczęście ten problem nie jest ślepą uliczką i można go naprawić za pomocą całkiem prostych środków. Oto trzy najskuteczniejsze rozwiązania, których możesz użyć, aby spróbować rozwiązać ten problem:
Napraw uszkodzone pliki systemowe
Pobierz i uruchom Restoro, aby skanować w poszukiwaniu uszkodzonych plików stąd , jeśli okaże się, że pliki są uszkodzone i brakuje ich, napraw je, a następnie sprawdź, czy to rozwiązuje problem, a jeśli nie, przejdź do rozwiązań wymienionych poniżej.
Zanim przejdziesz dalej: pamiętaj o pozostawieniu procesu na co najmniej godzinę lub dwie, aby upewnić się, że system Windows nie tylko inicjuje aktualizacje.
Rozwiązanie 1: Uruchom narzędzie do rozwiązywania problemów z usługą Windows Update
Jeśli składnik systemu Windows 10 nie działa lub nie zachowuje się tak, jak powinien, wystarczy uruchomić wbudowane narzędzie do rozwiązywania problemów systemu Windows 10, ale uruchomić je specjalnie dla składnika, który działa nieprawidłowo. To samo dotyczy Windows Update - ponieważ Windows Update zachowuje się dziwnie, pierwszym rozwiązaniem, które powinieneś wypróbować, jest uruchomienie narzędzia do rozwiązywania problemów z Windows Update . Aby to zrobić, musisz:
- Otwórz Panel sterowania .
- Przełącz na ikony
- Kliknij Rozwiązywanie problemów .
- Kliknij Wyświetl wszystko w lewym okienku.
- Kliknij Windows Update .
- Kliknij Dalej , a następnie przejdź do narzędzia do rozwiązywania problemów aż do końca, postępując zgodnie z instrukcjami wyświetlanymi na ekranie.
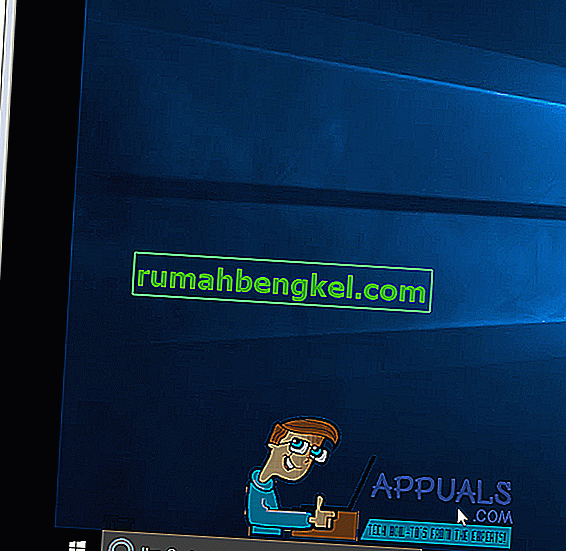
Narzędzie do rozwiązywania problemów spróbuje zidentyfikować wszelkie problemy z usługą Windows Update i naprawić wszelkie znalezione problemy. Po pomyślnym uruchomieniu narzędzia do rozwiązywania problemów należy ponownie uruchomić komputer i spróbować pobrać i zainstalować aktualizacje systemu Windows po uruchomieniu, aby sprawdzić, czy problem nadal występuje.
Rozwiązanie 2: Upewnij się, że wszystkie usługi związane z Windows Update są uruchomione
Możesz napotkać ten problem z Windows Update, jeśli co najmniej jedna z usług związanych z Windows Update nie jest włączona lub nie jest uruchomiona na komputerze. W takim przypadku problem można łatwo rozwiązać, upewniając się, że wszystkie usługi związane z usługą Windows Update są włączone i działają.
- Przytrzymaj klawisz z logo Windows i robiąc to, naciśnij R, aby otworzyć Uruchom
- Wpisz usługi. msc w oknie dialogowym Uruchom i naciśnij Enter .
- Zlokalizuj i kliknij prawym przyciskiem myszy usługę Windows Update , a następnie kliknij Właściwości .
- Ustaw serwis za typ uruchamiania na Automatyczny , jeśli usługa jest zatrzymana, kliknij przycisk Start , aby go uruchomić, kliknij Zastosuj , a następnie kliknij OK .
- Znajdź i kliknij prawym przyciskiem myszy usługę inteligentnego transferu w tle ( BITS ), a następnie kliknij opcję Właściwości .
- Powtórz krok 4 .
- Zlokalizuj i kliknij prawym przyciskiem myszy usługę kryptograficzną , a następnie kliknij Właściwości .
- Powtórz krok 4 .
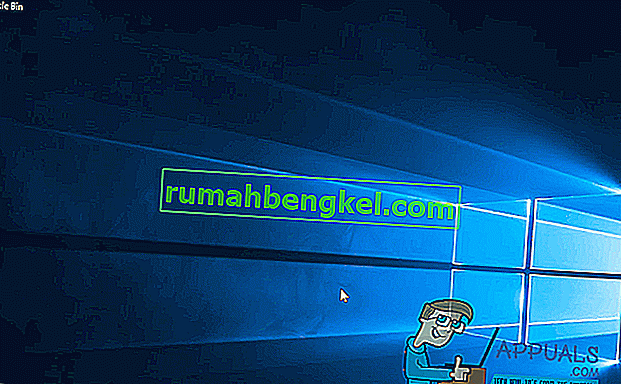
Zamknij narzędzie, uruchom ponownie komputer i sprawdź, czy problem został rozwiązany po uruchomieniu.
Rozwiązanie 3: Napraw problem za pomocą podwyższonego poziomu wiersza polecenia
Jeśli żadne z wymienionych i opisanych powyżej rozwiązań nie zadziałało, możesz po prostu rozwiązać ten problem za pomocą podwyższonego wiersza polecenia. Aby to zrobić, musisz:
- Kliknij prawym przyciskiem myszy przycisk menu Start , aby otworzyć menu WinX .
- Kliknij Wiersz polecenia (Administrator) .
- Jedno po drugim wpisz następujące polecenia w podwyższonym wierszu polecenia , naciskając klawisz Enter po wpisaniu każdego z nich i czekając na pełne wykonanie jednego polecenia przed wpisaniem następnego:
net stop wuauserv net stop cryptSvc net stop bits net stop msiserver ren C: \ Windows \ SoftwareDistribution SoftwareDistribution.old ren C: \ Windows \ System32 \ catroot2 catroot2.old net start wuauserv net start cryptSvc net start bits net start msiserver net lokalna grupa administratorzy usługi sieciowe / add net localgroup administrators localservice / add
Gdy wszystkie powyższe polecenia zostaną w pełni wykonane, zamknij wiersz polecenia i uruchom ponownie komputer.
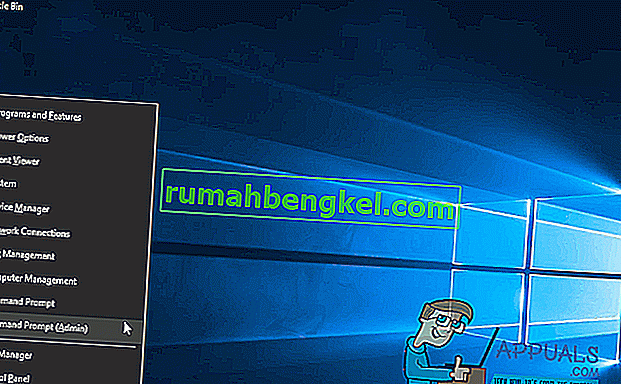
Sprawdź, czy możesz teraz pobierać i instalować aktualizacje za pośrednictwem usługi Windows Update po uruchomieniu komputera.
Rozwiązanie 4: Usuwanie plików aktualizacji
W niektórych przypadkach możliwe jest, że pliki rejestracyjne systemu Windows uległy uszkodzeniu podczas pobierania z ich serwerów. Często rozłączenie podczas procesu pobierania lub utrata pakietów może spowodować ten problem, a pliki usługi Windows Update mogą zostać uszkodzone. Dlatego w tym kroku będziemy usuwać te pliki aktualizacji. Za to:
- Naciśnij „Windows” + „R”, aby otworzyć okno Uruchom.
- Wpisz „Services.MSC”, aby otworzyć okno menedżera usług.

- W oknie zarządzania usługami przewiń w dół i poszukaj „Windows Update” i „Inteligentna usługa w tle”.
- Kliknij dwukrotnie każdy po kolei i zmień typ uruchamiania na „Wyłączone”.
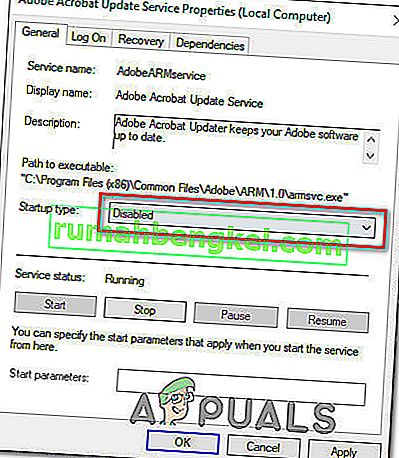
- Kliknij „Stop”, aby je wyłączyć, a następnie zapisz zmiany.
- Następnie przejdź do następującego folderu na dysku głównym.
C: \ Windows \ SoftwareDistribution
- Otwórz folder, naciśnij „Ctrl” + „A”, aby zaznaczyć wszystkie pliki, a następnie naciśnij „Shift” + „Delete”, aby usunąć je z komputera.
- Po usunięciu plików wróć do okna zarządzania usługami i włącz obie usługi, które wyłączyliśmy w pierwszych krokach.
- Naciśnij „Windows” + „I”, aby otworzyć ustawienia i kliknij „Aktualizacja i zabezpieczenia”.

- Wybierz „Windows Update” w lewym okienku i kliknij przycisk „Sprawdź aktualizacje” .
- Sprawdź, czy problem nadal występuje.
Rozwiązanie 5: Wyłącz połączenie pomiarowe
W niektórych przypadkach połączenie internetowe, którego używasz, może być skonfigurowane jako połączenie taryfowe, z powodu którego może zostać zaimplementowane ograniczenie pobierania. Dlatego na tym etapie wyłączymy to mierzone połączenie, a następnie sprawdzimy, czy problem nadal występuje. Za to:
- Naciśnij „Windows” + „I”, aby otworzyć ustawienia.
- Kliknij opcję „Sieć i Internet” .

- Kliknij opcję „Wifi” w lewym panelu i wybierz „Zarządzaj znanymi sieciami” w następnym oknie.

- Kliknij nazwę Wi-Fi w następnym oknie i wybierz „Właściwości”.
- Kliknij „Przełącz” dla „Ustaw jako połączenie taryfowe”, aby je wyłączyć.
- Sprawdź, czy problem nadal występuje.
Więcej rozwiązań:
- Spróbuj zmienić serwery DNS i sprawdź dostępność aktualizacji.
- Pobierz to narzędzie i uruchom je, przejdź do sekcji napraw i odznacz wszystkie opcje oprócz opcji „Napraw aktualizacje systemu Windows”.
- Spróbuj wycofać aktualizację systemu, a następnie ponownie sprawdź dostępność aktualizacji.
- Upewnij się, że wykonałeś pełne skanowanie systemu w poszukiwaniu wirusów.
- Wykonaj skanowanie DISM, SFC i Chkdsk.
- Wykonaj czystą instalację systemu Windows po pobraniu najnowszego obrazu ISO z witryny internetowej firmy Microsoft.