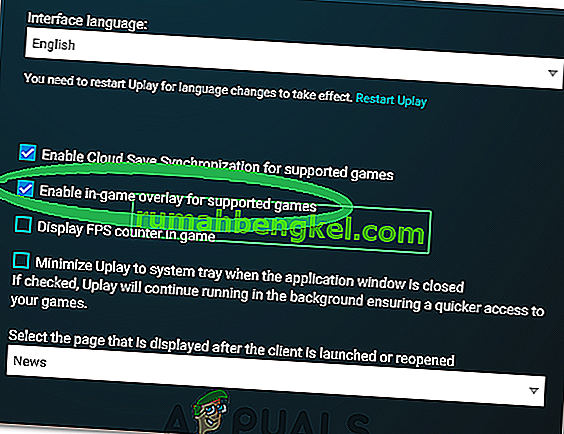Problem z awarią Division 2 jest dość frustrujący, ponieważ instalacja gry jest zawsze irytująca, aby nie można było w nią grać z powodu frustrujących problemów z awariami, które występują zarówno podczas uruchamiania, jak i podczas grania w grę.

Było kilka różnych metod używanych przez graczy w celu naprawienia problemów z awariami i postanowiliśmy zebrać je razem w artykule. Upewnij się, że postępujesz zgodnie z instrukcjami i postępuj zgodnie z każdym rozwiązaniem przed rezygnacją. Powodzenia w rozwiązaniu problemu!
Co powoduje awarię The Division 2 w systemie Windows?
Często istnieje wiele różnych przyczyn awarii gier wideo w systemie Windows. Jest jednak kilka przyczyn, które często są winowajcami i które należy traktować poważniej. Oszacowanie właściwej przyczyny może pomóc w wyborze najlepszej metody rozwiązania problemu, dlatego dokładnie zapoznaj się z poniższą listą:
- Powinowactwo AntiEasyCheat - Jeśli AntiEasyCheat używa więcej niż jednego rdzenia procesora, mogą wystąpić problemy z awarią, więc upewnij się, że ustawiłeś jego powinowactwo na jeden rdzeń.
- Niezgodność między silnikami chroniącymi przed oszustwami - jeśli masz zainstalowanych wiele różnych silników zapobiegających oszustwom dla różnych gier, z pewnością wystąpią problemy z niekompatybilnością. Na szczęście można temu zapobiec poprzez coś tak prostego, jak usunięcie pliku DLL.
- Rozmiar pliku strony jest nieodpowiedni - jeśli plik strony jest zbyt mały, gry wymagające dużej ilości pamięci mogą się wyczerpać i spowodować awarię na pulpicie. Ustawienie rozmiaru pliku stronicowania na Zarządzane przez system powinno całkowicie rozwiązać problem.
- Korzystanie z DirectX 12 - DirectX 12 to stosunkowo nowa technologia, która nie działa dobrze na nieco starszych komputerach. Uruchomienie gry przy użyciu DirectX 11 może rozwiązać problemy z zawieszaniem się.
Rozwiązanie 1: Ustaw powinowactwo AntiEasyCheat na jeden rdzeń
Użytkownicy zgłaszali, że ustawienie powinowactwa pliku wykonywalnego AntiEasyCheat do jednego rdzenia było w stanie całkowicie rozwiązać problem. Ustawienia koligacji nakazują systemowi operacyjnemu wykorzystanie tylko jednego rdzenia do uruchomienia określonego programu. Ta metoda jest łatwa do wypróbowania, więc upewnij się, że wypróbujesz ją, zanim cokolwiek innego!
- Użyj kombinacji klawiszy Ctrl + Shift + Esc , naciskając jednocześnie klawisze, aby otworzyć narzędzie Menedżer zadań.
- Alternatywnie możesz użyć kombinacji klawiszy Ctrl + Alt + Del i wybrać Menedżera zadań z wyskakującego niebieskiego ekranu, który pojawi się z kilkoma opcjami. Możesz go również wyszukać w menu Start.

- Kliknij Więcej szczegółów , aby rozwinąć Menedżera zadań. Przejdź do zakładki Szczegóły i wyszukaj wpis AntiEasyCheat w polu Nazwa. Kliknij ten wpis prawym przyciskiem myszy i kliknij opcję Ustaw powinowactwo .
- W oknie Koligacja procesora upewnij się, że zaznaczasz tylko jeden rdzeń procesora (jeden z wpisów o nazwie CPU 0, CPU 1 itd.) I kliknij OK

- Uruchom ponownie komputer, aby zastosować zmiany i spróbuj ponownie uruchomić The Division, aby sprawdzić, czy awaria nadal występuje!
Rozwiązanie 2: Usuń bezużyteczny plik DLL
Użytkownicy zasugerowali, że istnieją niezgodności między różnymi silnikami zapobiegającymi oszustwom. Te niezgodności można rozwiązać po prostu usuwając bezużyteczny plik DLL znajdujący się w folderze instalacyjnym gry. Spróbuj go usunąć lub przenieść, aby rozwiązać problemy z awariami!
- Znajdź ręcznie folder instalacyjny gry, klikając prawym przyciskiem myszy skrót do gry na pulpicie lub w dowolnym innym miejscu i wybierz z menu opcję Otwórz lokalizację pliku .
- Jeśli zainstalowałeś grę przez Steam, otwórz jej skrót na Pulpicie lub wyszukując ją w menu Start, po prostu wpisując „ Steam ” po kliknięciu przycisku menu Start.

- Po otwarciu klienta Steam przejdź do zakładki Biblioteka w oknie Steam w menu znajdującym się w górnej części okna i znajdź pozycję The Division na liście.
- Kliknij prawym przyciskiem myszy ikonę gry w bibliotece i wybierz opcję Właściwości z menu kontekstowego, które zostanie otwarte i upewnij się, że od razu przejdziesz do karty Pliki lokalne w oknie Właściwości i kliknij Przeglądaj pliki lokalne.

- Zlokalizuj plik „ tobii_gameintegration_x64. dll ', kliknij go prawym przyciskiem myszy i wybierz opcję Usuń z menu kontekstowego. Uruchom ponownie komputer i sprawdź, czy problem nadal występuje.
Rozwiązanie 3: Ustaw rozmiar pliku stronicowania na zarządzany przez system
Plik strony lub pamięć wirtualna to część dysku twardego lub dysku SSD używana jako pamięć RAM dla aplikacji i procesów intensywnie korzystających z pamięci. Jeśli gra wymaga zbyt dużej ilości pamięci RAM, część pliku strony zostanie wykorzystana do skompensowania obniżonej wydajności. Jeśli ustawiałeś rozmiar pliku strony ręcznie, pamiętaj, aby cofnąć to i pozwól, aby system operacyjny nim zarządzał!
- Kliknij prawym przyciskiem myszy wpis Ten komputer, który zwykle można znaleźć na pulpicie lub w Eksploratorze plików. Wybierz Właściwości

- Kliknij przycisk „ Zaawansowane ustawienia systemu ” po prawej stronie okna i przejdź do Zaawansowane W sekcji Wydajność kliknij Ustawienia i przejdź do zakładki Zaawansowane w tym oknie.

- W sekcji Pamięć wirtualna kliknij Zmień . Jeśli pole wyboru obok opcji „ Automatycznie zarządzaj rozmiarem pliku stronicowania dla wszystkich dysków ” nie jest zaznaczone, zaznacz je i kliknij OK!

- Po zastosowaniu zmian uruchom ponownie komputer i spróbuj uruchomić The Division 2, aby sprawdzić, czy problem z awarią nadal występuje!
Rozwiązanie 4: Uruchom gry za pomocą DirectX 11
Błąd może być po prostu związany z używaniem DirectX 12, który jest domyślnie uruchamiany, jeśli używasz stosunkowo nowszej wersji systemu Windows. Mimo to mogą pojawić się problemy, a użytkownicy odkryli, że przejście na DirectX 11 może rozwiązać problem. W grze jest opcja zaprzestania używania DirectX 12, ale możesz też zrobić to samo bez wchodzenia do gry!
- Otwórz Steam na swoim komputerze, klikając dwukrotnie jego wpis na pulpicie lub wyszukując go w menu Start. Istnieją również inne sposoby zlokalizowania go.

- Przejdź do sekcji Biblioteka w oknie Steam, znajdując zakładkę Biblioteka u góry okna i znajdź The Division 2 na liście gier, które masz w swojej bibliotece.
- Kliknij prawym przyciskiem myszy wpis gry na liście i wybierz opcję Właściwości z menu kontekstowego, które się pojawi. Kliknij opcję Ustaw opcje uruchamiania.

- Wpisz „- dx11 ” w pasku. Jeśli wcześniej znajdowały się tam inne opcje uruchamiania, upewnij się, że oddzieliłeś tę jedną pojedynczą spacją. Kliknij przycisk OK , aby potwierdzić zmiany.
- Spróbuj uruchomić grę z zakładki Biblioteka i zobacz, czy awaria The Division 2 nadal się pojawia.
Rozwiązanie 5: Zmień niektóre właściwości pliku wykonywalnego gry
Istnieją pewne właściwości, które możesz zmienić w oknie właściwości pliku wykonywalnego gry, które mogą rozwiązać problemy z awariami. Sprawdź je poniżej!
- Znajdź ręcznie folder instalacyjny gry, klikając prawym przyciskiem myszy skrót do gry na pulpicie lub w dowolnym innym miejscu i wybierz z menu opcję Otwórz lokalizację pliku .
- Jeśli zainstalowałeś grę przez Steam, otwórz jej skrót na Pulpicie lub wyszukując ją w menu Start, po prostu wpisując „ Steam ” po kliknięciu przycisku menu Start.

- Po otwarciu klienta Steam przejdź do zakładki Biblioteka w oknie Steam w menu znajdującym się w górnej części okna i znajdź pozycję The Division na liście.
- Kliknij prawym przyciskiem myszy ikonę gry w bibliotece i wybierz opcję Właściwości z menu kontekstowego, które zostanie otwarte i upewnij się, że od razu przejdziesz do karty Pliki lokalne w oknie Właściwości i kliknij Przeglądaj pliki lokalne

- Zlokalizuj plik TheDivision2.exe , kliknij go prawym przyciskiem myszy i wybierz opcję Właściwości z menu kontekstowego.
- Przejdź do karty Zgodność w oknie Właściwości, zaznacz w sekcji Ustawienia i zaznacz pole obok opcji Wyłącz optymalizacje pełnoekranowe.

- Następnie kliknij przycisk Zmień ustawienia wysokiej rozdzielczości DPI i zaznacz pole obok opcji Zastąp zachowanie skalowania przy wysokim DPI. W obszarze Skalowanie wykonywane przez wpis wybierz opcję Aplikacja i kliknij przycisk OK, aby zastosować zmiany. Sprawdź, czy awaria nadal występuje!
Rozwiązanie 6: Wyłącz nakładkę Ubisoft
W niektórych przypadkach błąd może zostać wywołany, jeśli nakładka Ubisoft została włączona w systemie i koliduje z ważnymi elementami Gry. Dlatego na tym etapie będziemy wyłączać nakładkę, a następnie sprawdzać, czy problem z grą został rozwiązany. Aby to zrobić:
- Kliknij przycisk „Menu” w lewym górnym rogu i wybierz „Ustawienia”.
- W ustawieniach kliknij zakładkę „Ogólne” i odznacz opcję „ Włącz nakładkę w grze dla obsługiwanych gier ”.
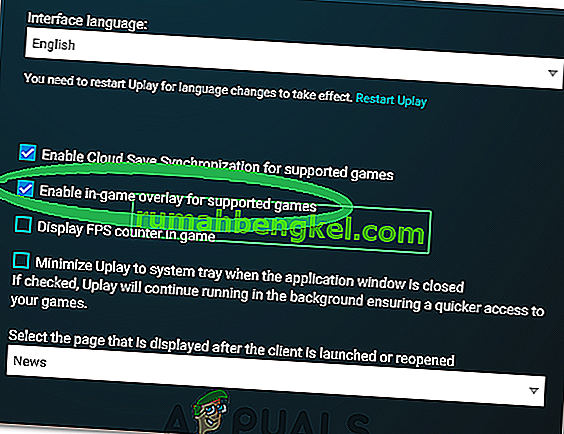
- Sprawdź, czy problem nadal występuje.