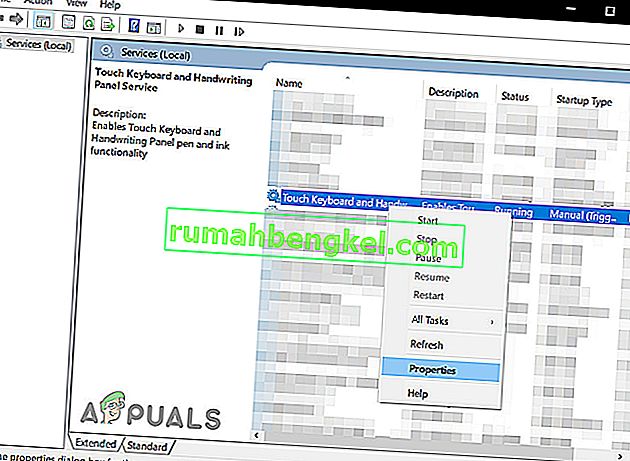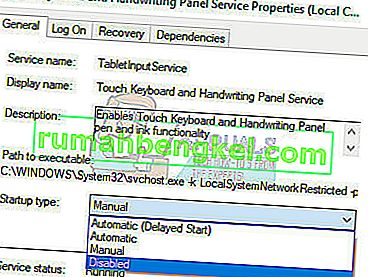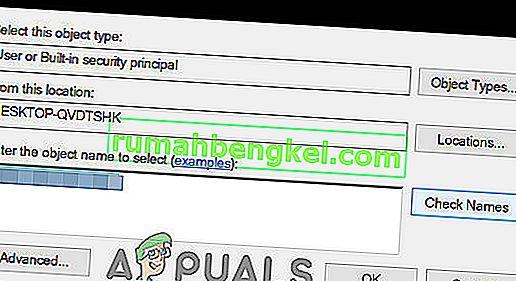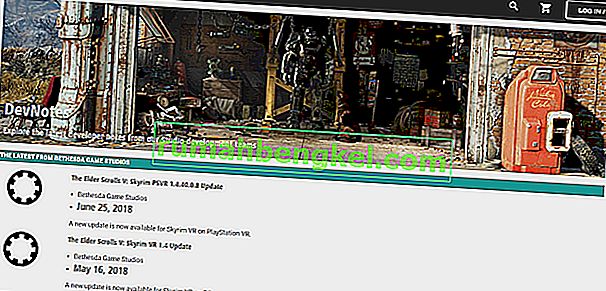Skyrim pojawił się dawno temu, ale gra nadal ma ogromną bazę graczy ze względu na swój rozmiar i liczbę różnych zadań pobocznych. Jednak użytkownicy, którzy zainstalowali zbyt wiele modów lub po prostu zwykli użytkownicy, napotykają ten dziwny błąd podczas regularnego grania w Skyrim.

Skyrim czasami po prostu nie działa poprawnie, a gra samoczynnie wyłącza się na pulpicie bez generowania jakiegokolwiek kodu błędu, który wskazywałby na rozwiązanie. Rozwiązania tego problemu różnią się pod względem złożoności, a także bardzo się od siebie różnią. Zalecamy jednak wypróbowanie każdego z nich, zanim któryś z nich zadziała.
Rozwiązanie 1: Użyj zapisywania ręcznego
Podczas grania w Skyrim gra jest często automatycznie zapisywana podczas twoich postępów co kilka minut, co zapobiega częstej utracie postępów. Istnieje również opcja szybkiego zapisania gry bez zbytniego kłopotu. Powinieneś jednak spróbować przełączyć się na ręczny zapis, który utworzyłeś dla swojej postaci i usunąć resztę, ponieważ błąd może wystąpić z powodu błędnego szybkiego zapisu lub automatycznego zapisywania.
- Otwórz używaną grę i zacznij grać. Prasa Esc przycisk, aby przywołać menu pauzy. Wybierz zakładkę Zapisz .

- Zapisz swoje postępy w nowym slocie, który powinieneś utworzyć i upewnij się, że używasz tego zapisanego pliku przez cały czas.
- Naucz się zawsze korzystać z opcji ręcznego zapisywania, a nie automatycznego zapisywania, aby załadować swoje gry, ponieważ wiadomo, że ta funkcja staje się błędna po zaangażowaniu różnych modów.
- Przejdź do następującego folderu, w którym domyślnie powinny znajdować się zapisane pliki:
C: \ Users \ [nazwa użytkownika] \ Documents \ My Games \ Skyrim \ Saves

- Usuń zapisane pliki, których nie używasz, zwłaszcza te, które zostały zapisane automatycznie lub szybko.
Uwaga : Jeśli nie widzisz niektórych folderów, o których wspominamy poniżej, musisz włączyć opcję Pokaż ukryte pliki i foldery z poziomu folderu.
- Kliknij kartę „Widok” w menu Eksploratora plików i kliknij pole wyboru „Elementy ukryte” w sekcji Pokaż / ukryj. Eksplorator plików pokaże ukryte pliki i zapamięta tę opcję, dopóki nie zmienisz jej ponownie.

Rozwiązanie 2: Zainstaluj ponownie grę
Ponowna instalacja Skyrim na komputerze może być łatwa, a także może okazać się jedną z najłatwiejszych opcji, w których można rozwiązać błąd powodujący awarię komputera. Ponowna instalacja gry powinna zresetować ustawienia, które poszły źle i spowodowały pojawienie się błędu, więc lepiej sprawdź to rozwiązanie.
Odinstalowanie gry:
- Przede wszystkim upewnij się, że jesteś zalogowany na konto administratora, ponieważ nie będziesz mógł usunąć programów przy użyciu innego konta.
- Utwórz kopię zapasową zapisanych plików z lokalizacji w Rozwiązaniu 1, kopiując je do innego folderu, ponieważ odinstalowanie Skyrim spowoduje ich usunięcie.

- Kliknij na start menu i otwórz Panel sterowania , szukając dla niego. Alternatywnie możesz kliknąć ikonę koła zębatego, aby otworzyć ustawienia, jeśli używasz systemu Windows 10.
- W Panelu sterowania wybierz „ Wyświetl jako: Kategoria” w prawym górnym rogu i kliknij Odinstaluj program w sekcji Programy.

- Jeśli korzystasz z aplikacji Ustawienia, kliknięcie Aplikacje powinno natychmiast otworzyć listę wszystkich programów zainstalowanych na komputerze.
- Zlokalizuj Skyrim w Panelu sterowania lub Ustawieniach i kliknij Odinstaluj .
- Kreator dezinstalacji Skyrim powinien się otworzyć lub, jeśli kupiłeś grę przez Steam, jego klient powinien otworzyć się i poprosić o wybór.

- Pojawi się komunikat z pytaniem „ Czy chcesz całkowicie usunąć Skyrim z systemu Windows ?” Wybierz Tak .
- Kliknij przycisk Zakończ, gdy zakończy się proces odinstalowywania.
Aby ponownie zainstalować Skyrim, musisz albo włożyć do niego dysk kupiony ze Skyrim i postępować zgodnie z instrukcjami wyświetlanymi na ekranie, albo będziesz musiał ponownie pobrać go ze Steam. Gra nadal będzie znajdować się w Twojej bibliotece, więc kliknij ją prawym przyciskiem myszy i wybierz opcję Instaluj. Sprawdź, czy gra nadal się zawiesza.
Rozwiązanie 3: Zmień ustawienia cienia
Większość użytkowników twierdzi, że losowe awarie na pulpicie podczas gry w Skyrim można przypisać ustawieniom cienia. Bez względu na to, jak dobry jest Twój komputer, ten problem może wpływać na Ciebie i możesz spróbować go rozwiązać za pomocą najprostszych ze wszystkich poprawek: obniżenia jakości cieni lub całkowitego ich wyłączenia.
- Kliknij na Skyrim ikonę na pulpicie lub gdzieś, gdzie zostały zainstalowane, aby otworzyć Launcher Skyrim.

- Kliknij na Opcje , a następnie kliknij Zaawansowane opcji pod szczegółów sekcji.
- Na karcie Szczegóły powinna być widoczna opcja Szczegóły cienia . Kliknij przycisk strzałki obok niego i wybierz Niski .

- Otwórz Skyrim i sprawdź, czy błąd nadal się pojawia.
Rozwiązanie 4: Wyłącz dekodery ffdshow audio i wideo
Użytkownicy zasugerowali wyłączenie tych dekoderów audio i wideo, jeśli masz je zainstalowane na komputerze, co można łatwo zrobić, ustawiając te programy jako wyjątki w samej grze. Jeśli nie możesz zlokalizować tych programów na swoim komputerze, oznacza to, że nie masz ich zainstalowanych i możesz po prostu pominąć to rozwiązanie.
- Kliknij albo na start menu lub przycisk Search znajduje się obok niego i wpisz ffdshow w pasku wyszukiwania.

- Kliknij dekoder audio lub wideo (będziesz musiał powtórzyć ten sam proces dla obu z nich) i poczekaj, aż się otworzą.
- Będziesz mógł zobaczyć menu po prawej stronie, które składa się z kilku opcji. Przejdź do sekcji sterowania DirectShow .
- Zaznacz pole obok opcji „ Nie używaj ffdshow in: ” i kliknij Edytuj .

- Zlokalizuj Skyrim.exe albo z listy, która otworzy się lub kliknij na Dodaj przycisk i zlokalizować plik wykonywalny Skyrim na komputerze.
- Powtórz ten proces dla drugiego nieotwartego dekodera i sprawdź, czy błąd pojawia się ponownie.
Rozwiązanie 5: Sprawdź integralność pamięci podręcznej gier
Weryfikacja integralności pamięci podręcznej gry jest opcją dostępną wyłącznie dla użytkowników Steam, którzy pobrali stamtąd grę. Jest to całkiem dobra poprawka, ponieważ ta opcja przeszuka pliki Skyrim w poszukiwaniu zepsutego, a także automatycznie pobierze brakujące lub uszkodzone pliki. Aby to osiągnąć, wykonaj poniższe czynności.
- Otwórz swojego klienta Steam i przejdź do zakładki Biblioteka .

- Kliknij prawym przyciskiem myszy grę, która powoduje te problemy, i wybierz opcję Właściwości .
- Przejdź do zakładki Local Files i kliknij opcję Verify Integrity of Game Cache …

- Spróbuj uruchomić grę i sprawdź, czy problem nadal występuje.
Rozwiązanie 6: Dostosuj ustawienia dźwięku systemu Windows
Zmiana ustawień dźwięku w Panelu sterowania na komputerze jest oficjalną poprawką Bethesdy, która wydaje się pomagać wielu ludziom w radzeniu sobie z przypadkowymi awariami na pulpicie. Spowoduje to jednak zmianę ustawień dźwięku na komputerze, ale zmiana prawdopodobnie pozostanie niezauważona, a błąd zniknie na zawsze. Problemy z dźwiękiem w Skyrim to znany problem.
- Kliknij prawym przyciskiem myszy na Volume ikonę umieszczoną w prawym dolnym części pulpicie ekranu ( w zasobniku systemowym ) i wybierz urządzeń odtwarzających opcję.
- Na karcie Odtwarzanie okna Dźwięk (które właśnie się otworzyło) wybierz domyślne urządzenie odtwarzające ( Głośniki ).

- Kliknij urządzenie prawym przyciskiem myszy i wybierz opcję Właściwości . Po otwarciu okna Właściwości przejdź do karty Zaawansowane .
- W sekcji Format domyślny kliknij przycisk strzałki obok trybu jakości i wybierz tę opcję:
24 bity 44100 Hz
Następnie kliknij OK, aby zastosować zmiany i otwórz Skyrim, aby sprawdzić, czy awarie nadal występują.

Rozwiązanie 7: Użyj tych plików .ini
Rozszerzenie .ini jest używane dla plików preferencji Skyrim, które mogą znajdować się w folderze, w którym zainstalowałeś grę i zawiera wszystkie ustawienia, które można zmienić w Skyrim. Zawsze należy zachować ostrożność podczas obchodzenia się z tego rodzaju plikami, ponieważ zmiana ich w niewłaściwy sposób lub usunięcie może prowadzić do poważnych konsekwencji.
UWAGA : To rozwiązanie będzie działać tylko dla 32 systemów operacyjnych, więc sprawdź to tylko, jeśli masz 32-bitowy system Windows.
- Odwiedź ten link, aby znaleźć „mod” do Skyrim, który składa się ze zmodyfikowanych plików .ini, których musisz użyć, aby naprawić Skyrim raz na zawsze.
- Przejdź do zakładki Pliki i kliknij Skyrim INI Files >> Pobieranie ręczne .

- Pobieranie powinno rozpocząć się natychmiast, więc po pobraniu kliknij plik .zip i rozpakuj pliki w folderze znajdującym się na pulpicie o nazwie „Skyrim INI”.
- Przejdź do poniższego folderu, kliknij prawym przyciskiem myszy plik o nazwie SkyrimPrefs.ini i kliknij kopię. Wklej plik do innego folderu o nazwie „Kopia zapasowa Skyrim” na pulpicie.
C: \ Pliki programów \ Steam \ SteamApps \ Common \ Skyrim \ Skyrim lub
C: \ Program Files (x86) \ The Elder Scrolls V Skyrim \ Skyrim

- Otwórz folder „ Skyrim INI ” na pulpicie, w którym powinny znajdować się pobrane pliki, i skopiuj plik SkyrimPrefs.ini do folderu powyżej.
- Przejdź do poniższego folderu, kliknij prawym przyciskiem myszy plik o nazwie Skyrim.ini i kliknij kopię. Wklej plik do tego samego folderu „Kopia zapasowa Skyrim” na pulpicie.
C: \ Users \\ Documents \ My Games \ Skyrim \ Skyrim.ini

- W folderze Skyrim INI znajdź plik Skyrim.ini i wklej go do folderu powyżej. W ten sposób zastosowaliśmy zmiany w plikach, które powinny doprowadzić do zniknięcia kodu błędu z komputera, ale utworzyliśmy również kopię zapasową wszystkich ustawień na wypadek, gdyby coś poszło nie tak.
Rozwiązanie 8: Wyłącz usługę klawiatury dotykowej
Zostało to odkryte przez użytkownika na Steamie i był w stanie rozwiązać problem, wyłączając tę usługę. Zwróć uwagę, że to rozwiązanie dotyczy użytkowników systemu Windows 8 lub 10. Większość innych użytkowników wypróbowała tę metodę i wyniki są znakomite. Nawet jeśli metoda może wydawać się niejasna i być może nigdy nie słyszałeś o tej klawiaturze dotykowej, zrób to, a możesz być zaskoczony.
- Otwórz okno dialogowe Uruchom, używając kombinacji klawiszy Windows + R.
- Wpisz „ services.msc ” bez cudzysłowów w oknie dialogowym Uruchom i kliknij OK.

- Znajdź usługę klawiatury dotykowej i panelu pisma ręcznego , kliknij ją prawym przyciskiem myszy i wybierz Właściwości .
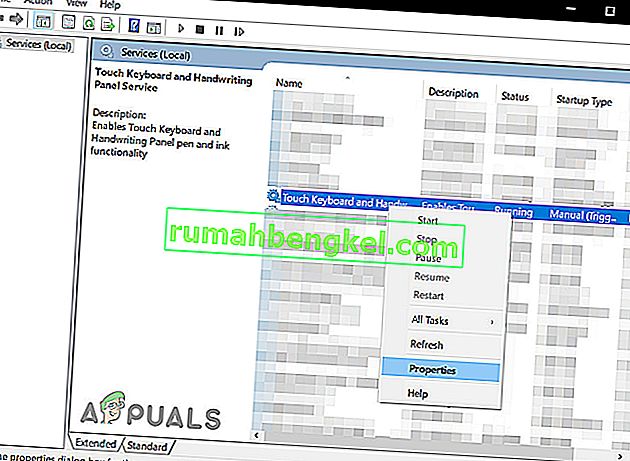
- Upewnij się, że opcja w obszarze Typ uruchomienia we Właściwościach usługi klawiatury dotykowej i panelu pisma ręcznego jest ustawiona na Wyłączone .
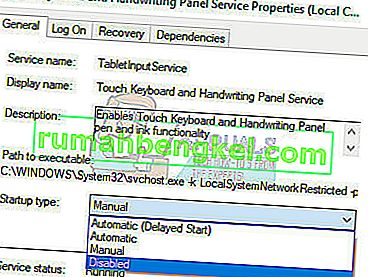
- Jeśli usługa jest uruchomiona (możesz to sprawdzić tuż obok komunikatu o stanie usługi), możesz ją natychmiast zatrzymać, klikając przycisk Zatrzymaj.
Uwaga : po kliknięciu przycisku Start może pojawić się następujący komunikat o błędzie:
„System Windows nie mógł zatrzymać usługi klawiatury dotykowej i panelu pisma ręcznego na komputerze lokalnym. Błąd 1079: Konto określone dla tej usługi różni się od konta określonego dla innych usług działających w tym samym procesie. ”
W takim przypadku postępuj zgodnie z poniższymi instrukcjami, aby to naprawić.
- Wykonaj kroki 1-3 z powyższych instrukcji, aby otworzyć właściwości usługi klawiatury dotykowej i panelu pisma ręcznego .
- Przejdź do zakładki Logowanie i kliknij przycisk Przeglądaj .

- W polu „ Wprowadź nazwę obiektu do wybrania ” wpisz nazwę swojego komputera i kliknij opcję Sprawdź nazwy i poczekaj, aż nazwa zostanie uwierzytelniona.
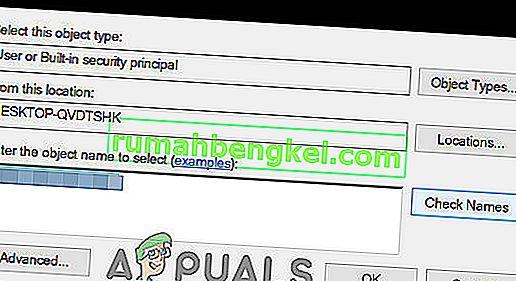
- Po zakończeniu kliknij przycisk OK , a po wyświetleniu monitu wpisz hasło administratora w polu Hasło .
- Kliknij OK i zamknij to okno.
- Wróć do właściwości usługi klawiatury dotykowej i panelu pisma ręcznego i kliknij przycisk Start.
Rozwiązanie 9: Zainstaluj najnowszą poprawkę:
Deweloperzy Skyrim wydają nowe łatki, aby rozwiązać istniejące / znane błędy w grze. Jeśli awaria, z którą się spotykasz, jest wynikiem znanego błędu, który został już załatany w najnowszej wersji, zainstalowanie najnowszej poprawki rozwiąże problem. Upewnij się, że masz pod ręką swoje poświadczenia, aby móc zalogować się ponownie po aktualizacji.
- Odwiedź oficjalną stronę rozwoju Skyrim, aby sprawdzić, czy dostępna jest najnowsza wersja poprawki. Jeśli tak, pobierz i zainstaluj najnowszą poprawkę.
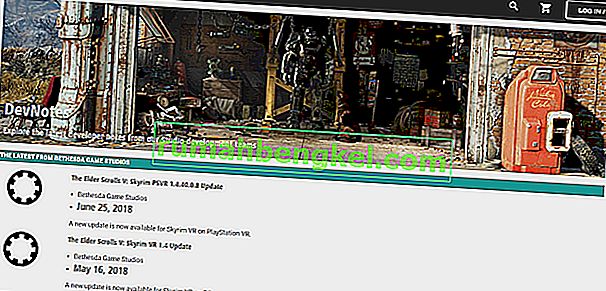
- Teraz uruchom Skyrim, aby sprawdzić, czy działa poprawnie.
Rozwiązanie 10: Zaktualizuj sterowniki graficzne:
Sterowniki graficzne są siłą napędową twoich kart graficznych. Jeśli używasz przestarzałej wersji sterowników, może to spowodować awarię Skyrim. W takim przypadku aktualizacja do najnowszej wersji sterowników może rozwiązać problem. Istnieją dwa sposoby aktualizacji sterowników; aktualizuj je automatycznie za pomocą aktualizacji systemu Windows lub aktualizuj ręcznie po pobraniu sterowników ze strony producenta.
- Zaktualizuj sterownik do najnowszej wersji.
- Uruchom ponownie system i uruchom Skyrim.