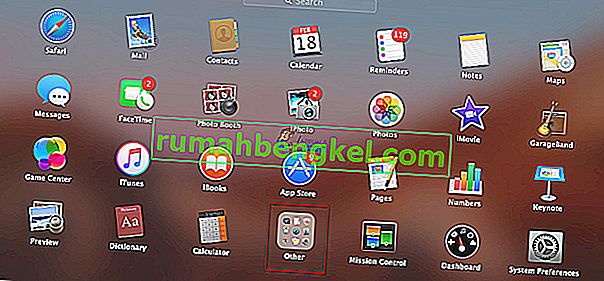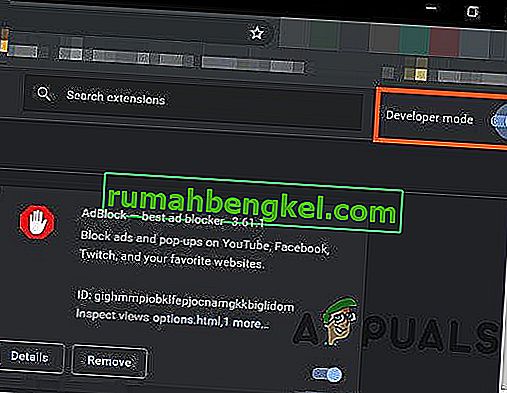Eclipse to projekt typu open source, który wykorzystuje system wtyczek Java, aby umożliwić programistom programującym w różnych językach łatwą współpracę. Jest również dostępny na wiele platform. Błąd wymieniony w tytule artykułu to błąd, który pojawia się, gdy użytkownicy próbują otworzyć Eclipse na swoim komputerze z systemem Windows.

Eclipse zwykle zamyka się później. Problem często pojawia się, gdy tylko użytkownicy zainstalują i uruchomią Eclipse. Było wiele różnych metod rozwiązania tego problemu, dlatego zebraliśmy je w jednym artykule, abyś mógł je sprawdzić!
Co powoduje błąd „Nie można załadować biblioteki współdzielonej JNI”?
Problem jest często spowodowany jednym lub dwoma typowymi problemami, które są wspólne dla wielu użytkowników, którzy zgłosili problem online. Mimo to istnieje kilka sposobów rozwiązania tego samego problemu. Sprawdź poniższą listę:
- Niezgodne wersje Eclipse i Java Runtime - oba programy muszą być 64-bitowe lub 32-bitowe, w przeciwnym razie wystąpi ten błąd. Rozwiąż problem, przełączając oba programy na ten sam format.
- Zainstalowano zarówno 32-bitową, jak i 64-bitową wersję Javy - Eclipse może próbować uzyskać dostęp do niewłaściwej i należy skierować ją do odpowiedniej wersji, manipulując zmienną Path.
- Eclipse nie wie o folderze instalacyjnym oprogramowania Java - należy wyjaśnić zamieszanie, dołączając go do pliku eclipse.ini.
Rozwiązanie 1: Edytuj plik „eclipse.ini”
Ten konkretny problem może wystąpić, gdy instalacja Eclipse nie jest w stanie zrozumieć, jaka może być prawidłowa ścieżka do pliku wykonywalnego. Można to łatwo rozwiązać, dodając wiersz w pliku konfiguracyjnym Eclipse dostępnym w katalogu instalacyjnym. Upewnij się, że postępujesz zgodnie z poniższymi instrukcjami, aby rozwiązać problem.
- Przejdź do lokalizacji folderu w Eksploratorze plików, po prostu otwierając folder i klikając Ten komputer lub Mój komputer w lewym okienku nawigacji lub wyszukując ten wpis w menu Start.

- Na tym komputerze lub w Moim komputerze kliknij dwukrotnie, aby otworzyć dysk lokalny i przejdź do katalogu instalacyjnego pakietu Java Development Kit . Po zlokalizowaniu folderu Java przejdź do jrex.x.xx> bin i znajdź plik „jawaw.exe”. Kliknij pasek adresu i skopiuj pełny adres do schowka. Symbol zastępczy „ xxxx ” reprezentuje zainstalowaną wersję oprogramowania Java.

- Przejdź do folderu instalacyjnego Eclipse. Prawidłową lokalizację można również znaleźć po kliknięciu prawym przyciskiem myszy skrótu Eclipse i wybraniu opcji Otwórz lokalizację pliku z menu kontekstowego.
- Kliknij prawym przyciskiem myszy plik o nazwie „ eclipse ” . ini ”i otwórz go w Notatniku. Upewnij się, że przechodzisz do początku pliku i wklejasz poniższe wiersze, aby rozwiązać problem. Upewnij się, że zastępujesz również adres zastępczy adresem, który znalazłeś w pierwszej części rozwiązania:
-vm C: \ ścieżka \ do \ 64bit \ java \ bin \ javaw.exe
- Spróbuj ponownie uruchomić program i sprawdź, czy nie pojawia się błąd „Nie udało się załadować biblioteki współdzielonej JNI”.
Rozwiązanie 2: Upewnij się, że wersje Eclipse i Java są zgodne
Jeśli używasz 64-bitowej wersji Eclipse, powinieneś również upewnić się, że zainstalowałeś 64-bitową wersję Java Runtime. To samo dotyczy wersji 32-bitowej. Upewnij się, że postępujesz zgodnie z poniższymi instrukcjami, aby odinstalować jedną i zainstalować drugą opcję.
Odinstalowywanie oprogramowania Java w systemie Windows 10
- Kliknij przycisk menu Start znajdujący się w lewej dolnej części ekranu. Wybierz Ustawienia , klikając ikonę koła zębatego nad przyciskiem Zasilanie w menu Start.
- Wybierz sekcję Aplikacje w aplikacji Ustawienia. Wybierz Java z listy zainstalowanych aplikacji, a następnie kliknij jej Odinstaluj

- Postępuj zgodnie z instrukcjami wyświetlanymi na ekranie, aby zakończyć proces odinstalowywania.
Odinstalowywanie oprogramowania Java w poprzednich wersjach systemu Windows
- Kliknij przycisk menu Start znajdujący się w lewej dolnej części ekranu.
- Wybierz Panel sterowania z menu Start i przełącz opcję Widok według na Kategoria . Wybierz opcję Odinstaluj program w sekcji Programy.

- Wybierz Java z listy zainstalowanych programów, klikając ją, a następnie kliknij Odinstaluj. Postępuj zgodnie z instrukcjami wyświetlanymi na ekranie, aby zakończyć pracę kreatora.
Instalowanie Java
Istnieją dwa sposoby instalacji oprogramowania Java. Możesz użyć instalatora online, który pobiera tylko mały plik używany do pobrania całego programu, lub możesz pobrać cały pakiet i zainstalować go bez aktywnego połączenia z Internetem. Oto jak zainstalować go w trybie offline:
- Przejdź do strony pobierania ręcznego i kliknij Windows Offline . Upewnij się, że rozróżniasz system Windows Offline, który jest wersją 32-bitową, i Windows Offline (64-bitowy), który jest oczywiście wersją 64-bitową.

- Zostanie wyświetlone okno dialogowe Pobieranie pliku z monitem o uruchomienie lub zapisanie pobieranego pliku. Kliknij przycisk Zapisz, aby pobrać plik do systemu lokalnego.
- Zamknij wszystkie aplikacje, w tym przeglądarkę, i kliknij dwukrotnie zapisany plik, aby rozpocząć proces instalacji. Kliknij przycisk Instaluj , aby zaakceptować warunki licencji i kontynuować instalację.

- Oracle nawiązał współpracę z firmami oferującymi różne produkty. Instalator może udostępnić opcję zainstalowania tych programów podczas instalowania środowiska Java. Po upewnieniu się, że wybrane programy są wybrane, kliknij przycisk Dalej , aby kontynuować instalację.
- Kilka krótkich okien dialogowych potwierdza ostatnie kroki procesu instalacji; kliknij Zamknij w ostatnim oknie dialogowym. To zakończy proces instalacji Java. Sprawdź, czy problem nadal występuje po dopasowaniu wersji Eclipse i Java Runtime.
Rozwiązanie 3: Usuń zmienną ścieżki dla języka Java
Jeśli na komputerze jest zainstalowana zarówno 32-bitowa, jak i 64-bitowa wersja oprogramowania Java, Eclipse może się pomylić, próbując dowiedzieć się, której wersji użyć. Na przykład, jeśli 64-bitowa wersja Eclipse spróbuje użyć 32-bitowej wersji Java, pojawi się problem. Można to rozwiązać bez odinstalowywania jednej wersji oprogramowania Java, po prostu usuwając jej zmienną Path. Upewnij się, że postępujesz zgodnie z poniższymi instrukcjami.
- Kliknij prawym przyciskiem myszy Mój komputer / Ten komputer w zależności od wersji systemu Windows zainstalowanego na komputerze i wybierz Właściwości. Następnie znajdź przycisk Zaawansowane ustawienia systemu po prawej stronie okna Właściwości, kliknij go i nawiguj do zakładki Zaawansowane .

- W prawej dolnej części zakładki Zaawansowane będzie można zobaczyć opcję Zmienne środowiskowe , więc kliknij ją, a zobaczysz listę wszystkich zmiennych użytkownika w sekcji Zmienne użytkownika.

- Kliknij zmienną ścieżki w sekcji Zmienne systemowe lub Zmienne użytkownika, a następnie kliknij przycisk Edytuj poniżej. Spróbuj znaleźć ścieżkę do folderu Java, zaznacz go i wybierz Usuń z menu po lewej stronie. Odnosi się to do folderu Java, który nie pasuje do wersji Eclipse.
- Spróbuj ponownie otworzyć program i sprawdź, czy teraz będzie działał poprawnie.