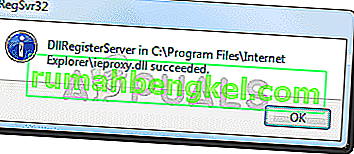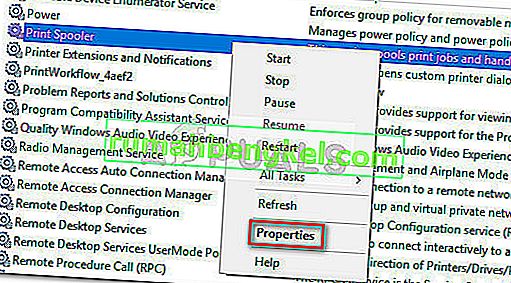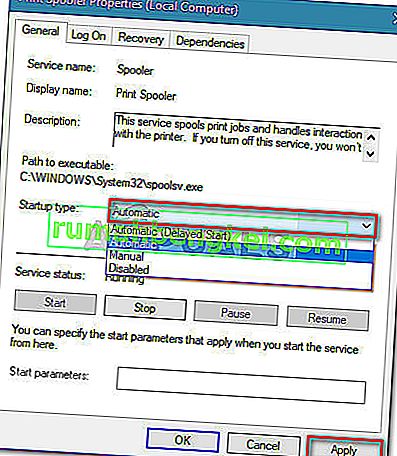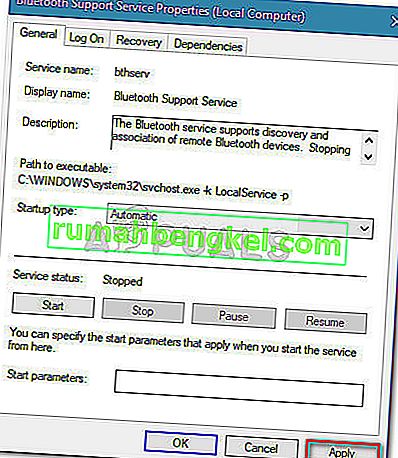Niektórzy użytkownicy zgłaszali dziwny problem, w którym okno Urządzenia i drukarki wydaje się działać nieprawidłowo i pozostaje puste, mimo że użytkownik ma kilka różnych urządzeń, które powinny tam być.

Jak się okazuje, problem występuje znacznie częściej w systemie Windows 7 i może mieć wiele przyczyn. Oto krótkie podsumowanie z najczęstszymi winowajcami:
- Uszkodzony plik systemowy
- Biblioteka DLL programu Internet Explorer 8 nie została poprawnie zarejestrowana
- Usługa bufora wydruku nie działa
- Usługa Bluetooth nie działa
Jeśli obecnie zmagasz się z tym konkretnym problemem, poniższa metoda może pomóc. Potwierdzono, że wszystkie potencjalne poprawki przedstawione poniżej działają przez użytkowników znajdujących się w podobnej sytuacji. Postępuj zgodnie z poniższymi metodami w podanej kolejności, aż napotkasz poprawkę, która usunie pusty błąd folderu urządzeń i drukarek w konkretnym scenariuszu. Zaczynajmy!
Metoda 1: Uruchomienie skanowania SFC
Jeśli problem jest związany z podstawowym uszkodzonym plikiem, skanowanie SFC (Kontroler plików systemowych) najprawdopodobniej automatycznie rozwiąże problem. Niektórzy użytkownicy zgłaszali, że problem został rozwiązany natychmiast po zakończeniu skanowania SFC i ponownym uruchomieniu.
Kontroler plików systemowych to narzędzie, które umożliwia użytkownikom skanowanie w poszukiwaniu uszkodzeń i przywracanie uszkodzonych plików.
Oto krótki przewodnik po uruchomieniu skanowania SFC w celu rozwiązania błędu „ pusty folder urządzeń i drukarek” :
- Naciśnij klawisz Windows + R, aby otworzyć okno Uruchom. Następnie wpisz „ cmd ” i naciśnij Ctrl + Shift + Enter, aby otworzyć podwyższony wiersz polecenia.
 Uwaga: należy pamiętać, że uruchomienie skanowania SFC w normalnym oknie wiersza polecenia zakończy się niepowodzeniem, ponieważ nie będzie miało niezbędnych uprawnień.
Uwaga: należy pamiętać, że uruchomienie skanowania SFC w normalnym oknie wiersza polecenia zakończy się niepowodzeniem, ponieważ nie będzie miało niezbędnych uprawnień. - W podwyższonym wierszu polecenia wpisz „ sfc / scannow ” i naciśnij Enter, aby rozpocząć procedurę.
 Uwaga: w tym czasie narzędzie SFC skanuje wszystkie chronione pliki systemowe i zastępuje wszelkie uszkodzone wystąpienia kopiami z pamięci podręcznej przechowywanymi w lokalnej kopii zapasowej.
Uwaga: w tym czasie narzędzie SFC skanuje wszystkie chronione pliki systemowe i zastępuje wszelkie uszkodzone wystąpienia kopiami z pamięci podręcznej przechowywanymi w lokalnej kopii zapasowej. - Po zakończeniu procesu zamknij wiersz polecenia z podwyższonym poziomem uprawnień i uruchom ponownie komputer. Jeśli przyczyną problemu był uszkodzony plik systemowy, powinno być możliwe bezproblemowe otwarcie okna Urządzenia i drukarki .
Jeśli nadal masz ten sam problem, przejdź do metody 2.
Metoda 2: Rejestracja biblioteki DLL IE8
To szczególne zachowanie jest często przypisywane brakującej bibliotece DLL używanej przez program Internet Explorer. Niektórym użytkownikom udało się rozwiązać problem „ pustego folderu urządzeń i drukarek” , rejestrując brakujący plik ieproxy.dll przy użyciu wiersza polecenia z podwyższonym poziomem uprawnień. Oto krótki przewodnik, jak to zrobić:
- Naciśnij klawisz Windows + R, aby otworzyć okno uruchamiania. Następnie wpisz „ cmd ” i naciśnij Ctrl + Shift + Enter, aby otworzyć podwyższony wiersz polecenia.

- W podwyższonym wierszu polecenia wstaw następujące polecenie i naciśnij klawisz Enter, aby zarejestrować bibliotekę DLL programu Internet Explorer:
regsvr32 „% ProgramFiles% \ Internet Explorer \ ieproxy.dll”
- Jeśli rejestracja się powiedzie, powinno zostać wyświetlone okno potwierdzenia.
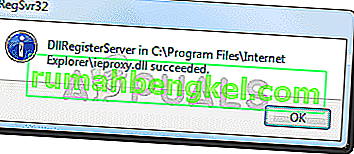
- Zamknij wiersz polecenia z podwyższonym poziomem uprawnień i uruchom ponownie komputer. Przy następnym uruchomieniu otwórz folder Urządzenia i drukarki i sprawdź, czy problem został rozwiązany.
Jeśli nadal masz ten sam problem, przejdź do ostatniej metody.
Metoda 3: Włączanie obsługi Bluetooth i usługi bufora wydruku
Jeśli dwie pierwsze metody nie zapewniły rozwiązania w konkretnej sytuacji, komputer może nie być w stanie uruchomić i korzystać z usługi wsparcia Bluetooth lub usługi buforu wydruku .
Niektórym użytkownikom, którzy znaleźli się w podobnej sytuacji, udało się rozwiązać ten problem, korzystając z ekranu Usługi i ustawiając typ uruchamiania obsługi Bluetooth i bufora wydruku na Automatyczny . Oto krótki przewodnik, jak to zrobić:
- Naciśnij klawisz Windows + R, aby otworzyć okno Uruchom. Następnie wpisz „ services.msc ” i naciśnij Enter, aby otworzyć ekran usług .

- W oknie Usługi przewiń listę usług (lokalnych) , kliknij prawym przyciskiem myszy Bufor wydruku i wybierz Właściwości .
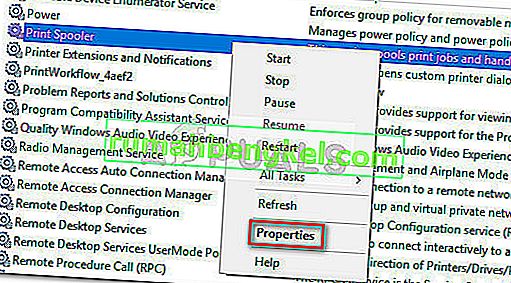
- Na ekranie Właściwości bufora wydruku przejdź do karty Ogólne i ustaw Typ uruchomienia na Automatyczny . Następnie naciśnij Appy, aby zapisać zmiany.
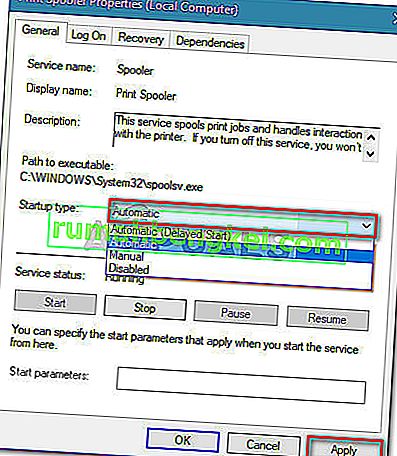
- Następnie wróć do listy usług i kliknij prawym przyciskiem myszy Usługa wsparcia Bluetooth i wybierz Właściwości . Następnie przejdź do zakładki Ogólne i ustaw jego Typ uruchomienia na Automatyczny .
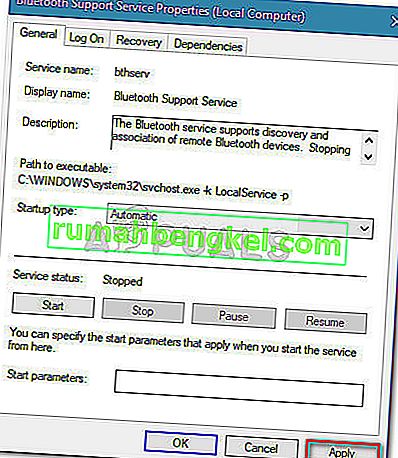
- Uruchom ponownie komputer i sprawdź, czy problem został rozwiązany, otwierając folder Urządzenia i drukarki .

 Uwaga: należy pamiętać, że uruchomienie skanowania SFC w normalnym oknie wiersza polecenia zakończy się niepowodzeniem, ponieważ nie będzie miało niezbędnych uprawnień.
Uwaga: należy pamiętać, że uruchomienie skanowania SFC w normalnym oknie wiersza polecenia zakończy się niepowodzeniem, ponieważ nie będzie miało niezbędnych uprawnień. Uwaga: w tym czasie narzędzie SFC skanuje wszystkie chronione pliki systemowe i zastępuje wszelkie uszkodzone wystąpienia kopiami z pamięci podręcznej przechowywanymi w lokalnej kopii zapasowej.
Uwaga: w tym czasie narzędzie SFC skanuje wszystkie chronione pliki systemowe i zastępuje wszelkie uszkodzone wystąpienia kopiami z pamięci podręcznej przechowywanymi w lokalnej kopii zapasowej.