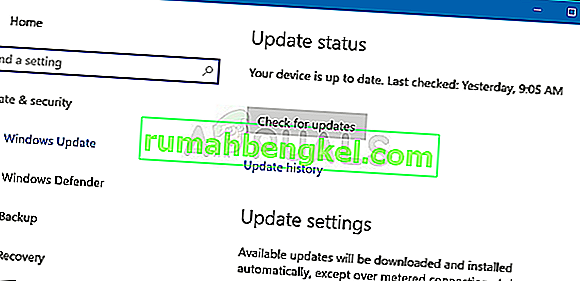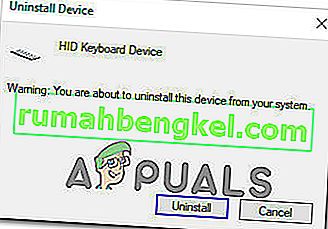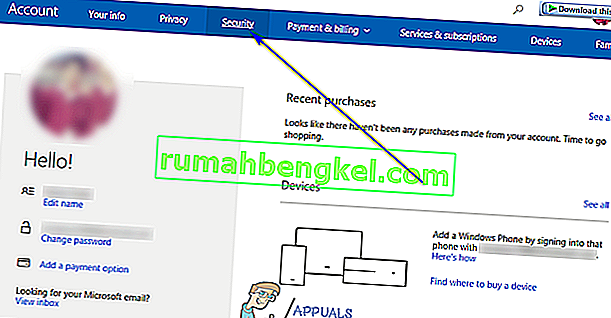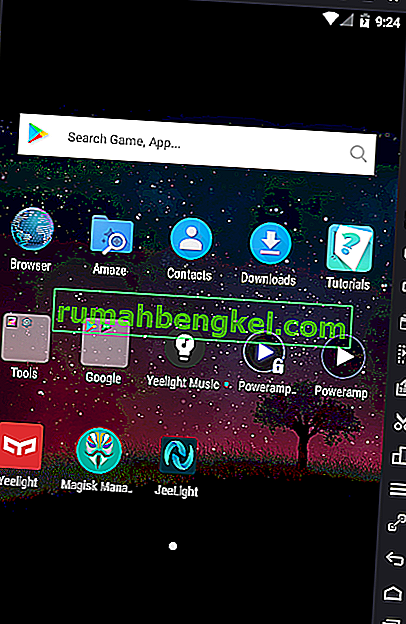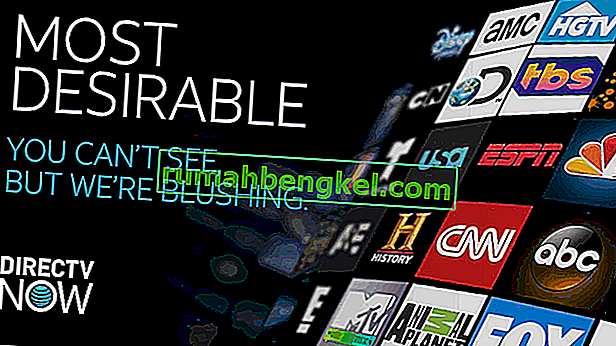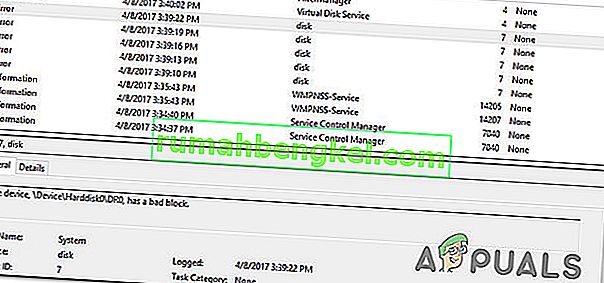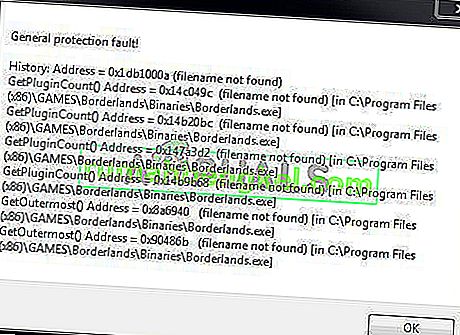Kilku użytkowników zgłosiło, że nagle nie mogą używać lewego klawisza CTRL na swoim laptopie lub komputerze. Niektórzy użytkownicy twierdzą, że nawet jeśli podłączą zewnętrzną klawiaturę, klawisz CTRL nadal nie działa. Problem nie dotyczy wyłącznie określonej wersji systemu Windows, ponieważ potwierdzono, że występuje w systemach Windows 7, Windows 8.1 i Windows 10.

Co powoduje problem „Nie działa lewy klawisz CTRL” w systemie Windows?
Przyjrzeliśmy się różnym zgłoszeniom użytkowników i przeanalizowaliśmy różne strategie napraw, które są powszechnie zalecane przez użytkowników, których dotyczy problem. Jak się okazuje, kilka różnych sytuacji może doprowadzić do pojawienia się tego problemu. Oto krótka lista potencjalnych winowajców, którzy mogą być odpowiedzialni za ten problem:
- Fizyczny problem z klawiaturą - przed skupieniem się na innych potencjalnych winowajcach, użytkownicy, których dotyczy problem, powinni zacząć od upewnienia się, że nie mają do czynienia z wadliwym przyciskiem klawiatury. Najłatwiejszym sposobem sprawdzenia, czy to prawda, jest podłączenie innej klawiatury i sprawdzenie, czy problem nadal występuje.
- Problem jest spowodowany złą aktualizacją systemu Windows - istnieje jedna konkretna aktualizacja systemu Windows, której celem jest dodanie dodatkowych opcji skrótów, o których wiadomo, że powodują ten problem za pomocą lewego przycisku Ctrl. W takim przypadku możesz rozwiązać problem, instalując każdą oczekującą aktualizację systemu Windows - zapewni to, że zainstalujesz poprawkę dotyczącą problemu.
- Uszkodzony / niewłaściwy sterownik HID - sterownik HID jest często odpowiedzialny za pojawienie się tego problemu. Uszkodzona instancja może zakłócić działanie niektórych kluczy. Użytkownicy, których dotyczy problem, zgłosili, że udało im się rozwiązać problem, ponownie instalując sterownik za pomocą Menedżera urządzeń.
Jeśli szukasz poprawki, która rozwiąże ten problem, w tym artykule znajdziesz kilka różnych strategii naprawy, które pomogą Ci rozwiązać problem. Poniżej znajdziesz kilka różnych strategii naprawy, które z powodzeniem zastosowali inni użytkownicy w podobnej sytuacji, przywracając normalną funkcjonalność lewego klawisza Ctrl.
Aby uzyskać najlepsze wyniki, radzimy postępować zgodnie z potencjalnymi poprawkami poniżej, ponieważ uporządkowaliśmy je według wydajności. Ostatecznie powinieneś natknąć się na metodę, która rozwiąże problem niezależnie od sprawcy, który jest jego przyczyną.
Zaczynajmy!
Metoda 1: Testowanie problemu fizycznego
Aby upewnić się, że nie wykonasz wielu kroków rozwiązywania problemów bezskutecznie, powinieneś zacząć od upewnienia się, że nie masz do czynienia z fizycznym problemem z klawiaturą - wadliwym przyciskiem.
Mając to na uwadze, zacznij od podłączenia innej klawiatury i sprawdź, czy problem nadal występuje. Jeśli napotykasz problem na laptopie, podłącz klawiaturę USB i sprawdź, czy lewy klawisz CTRL jest użyteczny.

Jeśli problem nie ustąpi, nawet jeśli używasz innej klawiatury, jasne jest, że przyczyną nie jest problem fizyczny. W takim przypadku przejdź do następnej metody poniżej.
Metoda 2: Zainstaluj każdą oczekującą aktualizację systemu Windows
Następnym krokiem byłoby upewnienie się, że korzystasz z najnowszej wersji systemu Windows. Kilku użytkowników, których dotyczy problem, zgłosiło, że problem przestał występować, a klawisz CTRL zaczął ponownie działać po zainstalowaniu każdej oczekującej aktualizacji systemu Windows, aby upewnić się, że działają w najnowszej możliwej wersji.
Fakt, że ta metoda była skuteczna w przypadku niektórych użytkowników, sugeruje, że firma Microsoft prawdopodobnie wydała poprawkę dotyczącą tego konkretnego problemu.
Oto krótki przewodnik dotyczący upewnienia się, że zainstalujesz każdą oczekującą aktualizację:
- Naciśnij klawisz Windows + R, aby otworzyć okno dialogowe Uruchom . Następnie wpisz „ ms-settings: windowsupdate ” w polu tekstowym i naciśnij klawisz Enter, aby otworzyć kartę Windows Update w aplikacji Ustawienia .

- Gdy znajdziesz się na karcie Windows Update , kliknij Sprawdź aktualizacje i poczekaj, aż wstępne skanowanie zostanie zakończone.
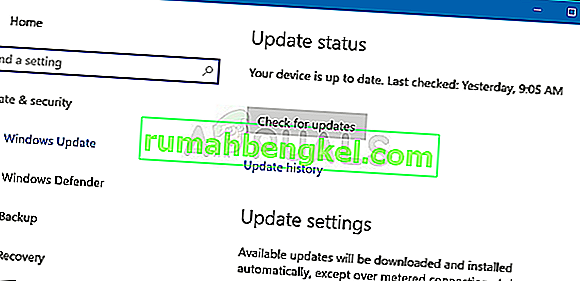
- Gdy skanowanie wykryje, które aktualizacje oczekują na zainstalowanie na komputerze, postępuj zgodnie z instrukcjami wyświetlanymi na ekranie, aby zainstalować je wszystkie. Jeśli pojawi się monit o ponowne uruchomienie, zanim będziesz mieć możliwość zainstalowania każdego elementu, zrób to, ale pamiętaj, aby powrócić do tego samego ekranu przy następnym uruchomieniu, aby zakończyć pozostałe instalacje aktualizacji.
- Po zainstalowaniu wszystkich oczekujących aktualizacji uruchom ponownie komputer i sprawdź, czy problem został rozwiązany przy następnym uruchomieniu.
Jeśli lewy klawisz CTRL nadal nie działa, przejdź do następnej metody poniżej.
Metoda 3: Ponowna instalacja sterowników HID
Możliwe również, że widzisz ten błąd z powodu problemu ze sterownikiem klawiatury. Kilku użytkowników, którzy również napotkali ten problem, zgłosiło, że udało im się go naprawić po odinstalowaniu i ponownej instalacji sterowników HID za pomocą Menedżera urządzeń.
Oto krótki przewodnik dotyczący korzystania z Menedżera urządzeń w celu ponownego zainstalowania sterowników klawiatur:
- Naciśnij klawisz Windows + R, aby otworzyć okno dialogowe Uruchom . Następnie wpisz „devmgmt.msc” i naciśnij klawisz Enter, aby otworzyć narzędzie Menedżer urządzeń.

- Gdy znajdziesz się w Menedżerze urządzeń , przewiń listę zainstalowanych elementów i rozwiń menu rozwijane związane z klawiaturami.
- Kliknij prawym przyciskiem myszy HID Keyboard Device i wybierz Odinstaluj urządzenie z nowo wyświetlonego menu kontekstowego.

- Potwierdź zamiar odinstalowania sterownika, klikając ponownie Odinstaluj, a następnie poczekaj na zakończenie procesu.
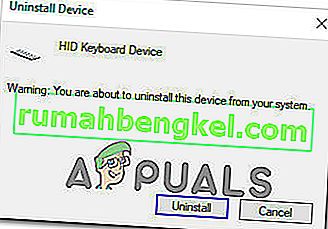
- Powtórz kroki 4 i 4 ze wszystkimi sterownikami HID, które zostały zainstalowane na komputerze.
- Uruchom ponownie komputer, aby umożliwić systemowi operacyjnemu ponowną instalację sterowników HID podczas następnej sekwencji startowej i sprawdź, czy problem został rozwiązany.