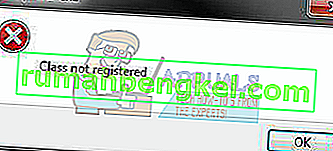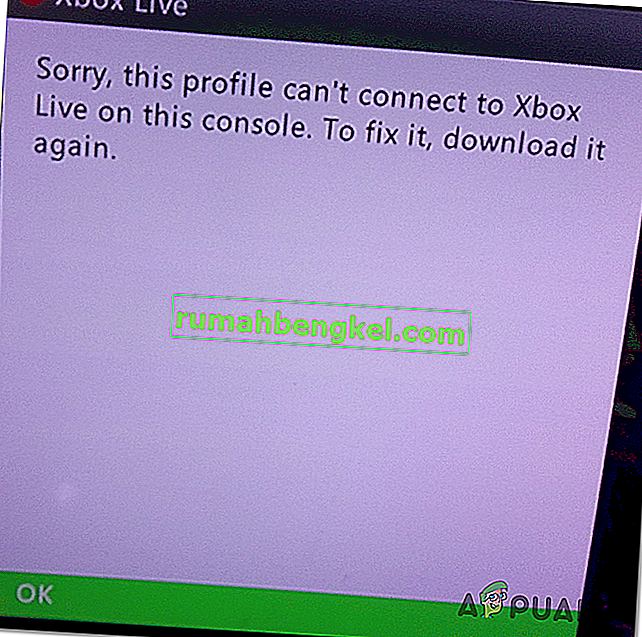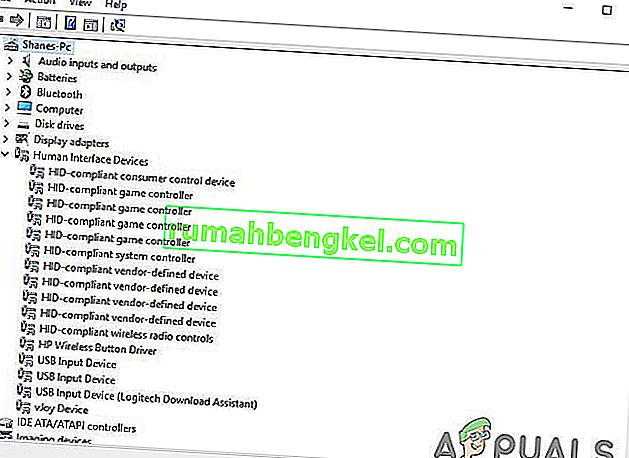Szukasz sposobu na zaimportowanie Kalendarza Google do Outlooka? Z przyjemnością dowiesz się, że istnieją lepsze sposoby, aby to zrobić, poza ponownym wprowadzaniem na wszystkie spotkania. Jednak rzeczy nie są tak proste, jak kiedyś, odkąd Google wyciągnął wtyczkę z narzędzia do synchronizacji kalendarza programu Outlook. Microsoft i Google walczą o udział w rynku, ale niestety ta walka kończy się krzywdą dla użytkowników końcowych.
Poniższa metoda umożliwia synchronizację Kalendarza Google z programem Outlook, ale jest to synchronizacja tylko w jedną stronę (tylko do odczytu). Oznacza to, że za każdym razem, gdy otwierasz Outlooka, sprawdza on dostępność aktualizacji Kalendarza Google i wyświetla wszelkie zmodyfikowane wydarzenia wraz z kalendarzem Outlooka. Jeśli utrzymasz Outlook otwarty wystarczająco długo, będzie on okresowo sprawdzał aktualizacje Kalendarza Google i wyświetlał je w programie Outlook.
Jednak wszelkie modyfikacje Kalendarza Google z Outlooka nie zostaną wysłane do Kalendarza Google. Aby wprowadzić zmiany w swoim Kalendarzu Google, musisz to zrobić w przeglądarce jak zwykle.
Teraz, gdy ustaliliśmy podstawowe zasady, oto jak dodać kalendarz Google do Outlooka:
- Zacznij od zalogowania się na swoje konto Kalendarza Google.
- W lewej kolumnie w obszarze Moje kalendarze kliknij strzałkę listy rozwijanej obok kalendarza, który chcesz dodać w programie Outlook. Następnie kliknij Ustawienia kalendarza .
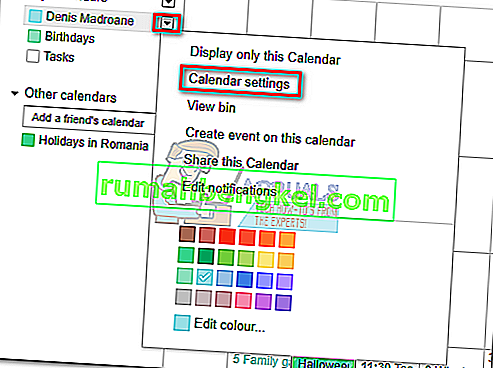
- Przewiń całą drogę w dół do adresu prywatnego i kliknij przycisk iCal .
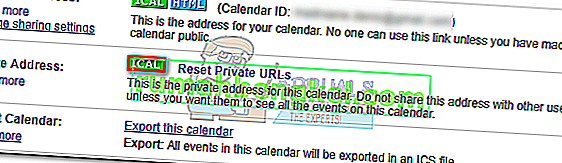
- Kliknij prawym przyciskiem myszy wygenerowany link i kliknij Kopiuj adres linku .
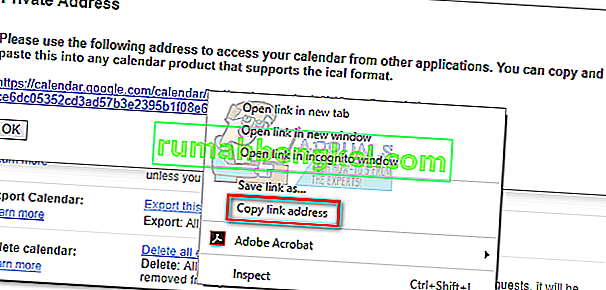
- Przełącz się do programu Outlook i przejdź do Plik> Ustawienia kont i wybierz Ustawienia kont z menu rozwijanego.
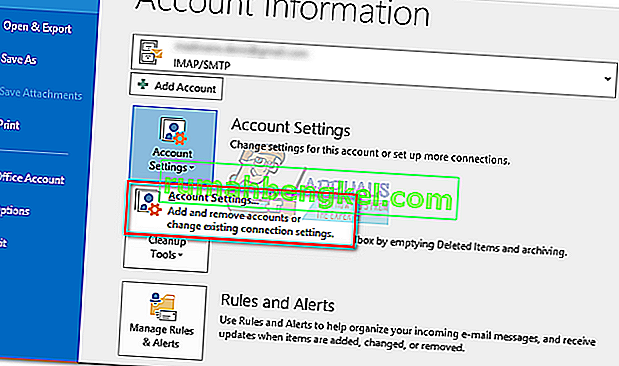
- Teraz kliknij kartę Kalendarze internetowe , aby ją rozwinąć. Następnie kliknij Nowy i wklej adres, który wcześniej skopiowałeś z Kalendarza Google . Kliknij Dodaj, aby potwierdzić.
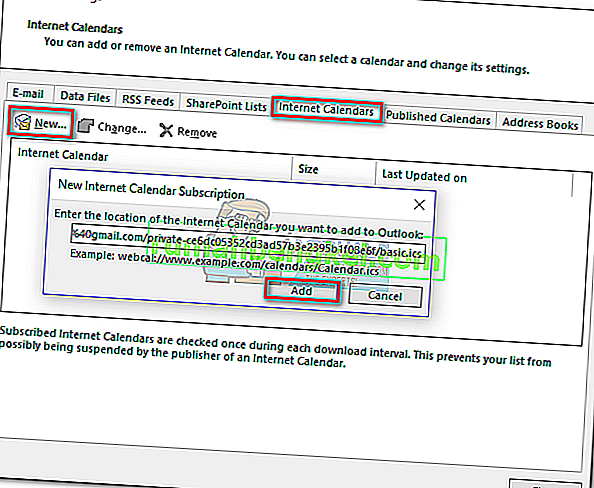
- Wkrótce powinno zostać otwarte nowe okno. W polu obok Nazwa folderu wprowadź nazwę swojego Kalendarza Google, taką jaką chcesz, aby była wyświetlana w programie Outlook. Kliknij OK, aby zapisać swój wybór.
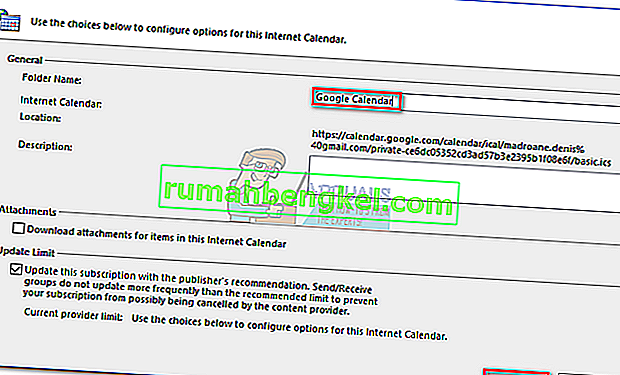
- Otóż to. Zaimportowany kalendarz powinien pojawić się w Outlooku w sekcji Inne kalendarze. Od tej pory Outlook będzie okresowo aktualizować wszelkie modyfikacje kalendarza Google i wyświetlać je tutaj.
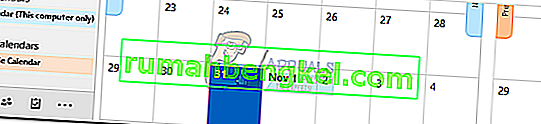 Uwaga: wprowadzanie zmian w Kalendarzu Google z poziomu Outlooka jest bezcelowe, ponieważ połączenie jest tylko do odczytu. Zmiany wprowadzone w Outlooku nie zostaną przeniesione do Kalendarza Google.
Uwaga: wprowadzanie zmian w Kalendarzu Google z poziomu Outlooka jest bezcelowe, ponieważ połączenie jest tylko do odczytu. Zmiany wprowadzone w Outlooku nie zostaną przeniesione do Kalendarza Google.

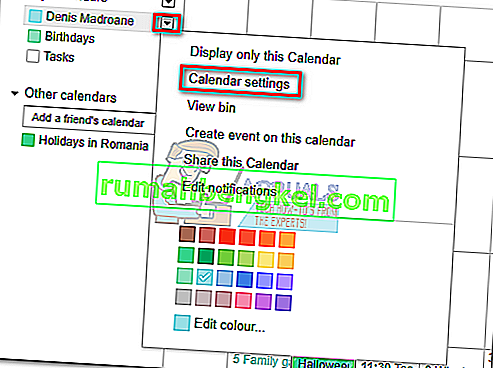
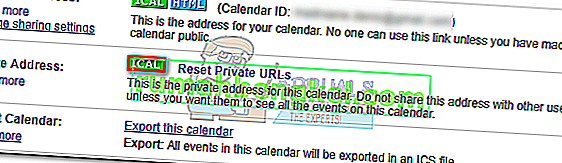
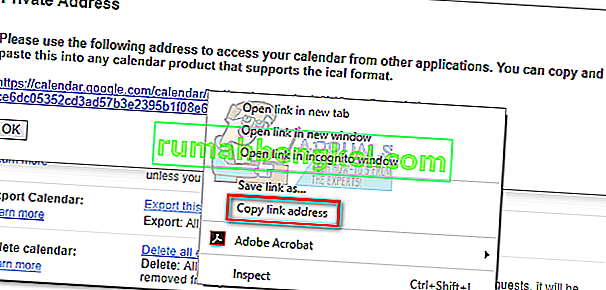
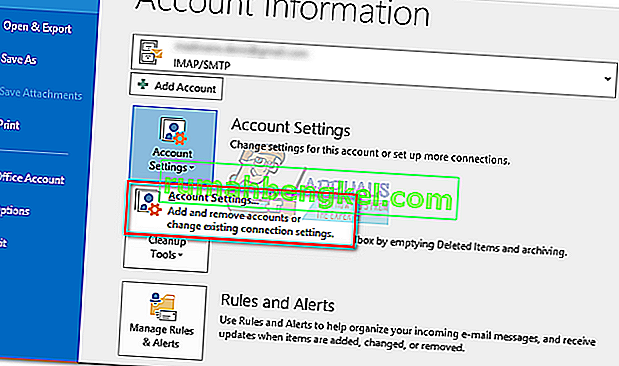
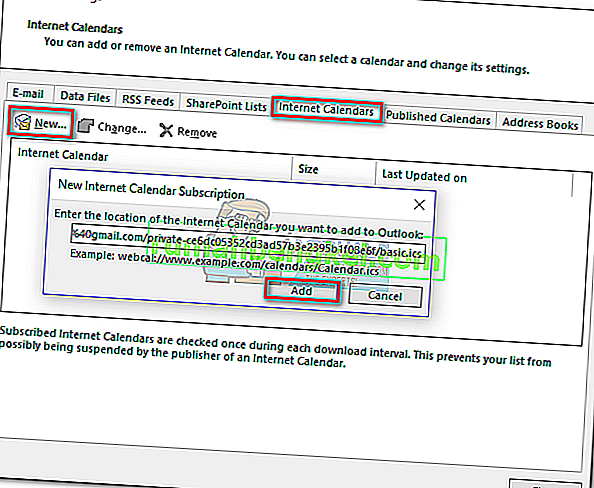
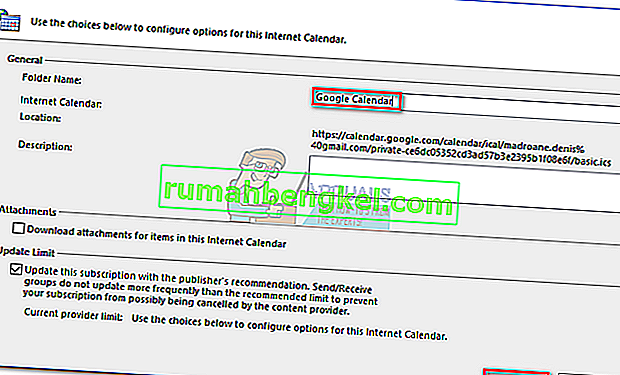
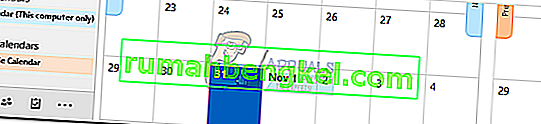 Uwaga: wprowadzanie zmian w Kalendarzu Google z poziomu Outlooka jest bezcelowe, ponieważ połączenie jest tylko do odczytu. Zmiany wprowadzone w Outlooku nie zostaną przeniesione do Kalendarza Google.
Uwaga: wprowadzanie zmian w Kalendarzu Google z poziomu Outlooka jest bezcelowe, ponieważ połączenie jest tylko do odczytu. Zmiany wprowadzone w Outlooku nie zostaną przeniesione do Kalendarza Google.