Błąd uszkodzonego dysku w Steam zwykle występuje, gdy użytkownicy próbują pobrać właśnie zakupioną grę lub zaktualizować grę już zainstalowaną na ich komputerach. Często pojawia się, gdy coś przerywa proces pobierania, na przykład BSOD lub awaria zasilania, ale często może po prostu pojawić się znikąd.
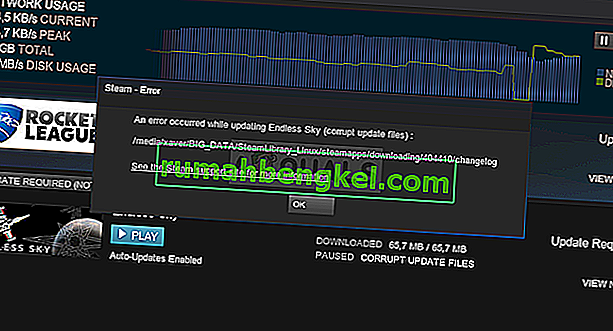
W gry Steam nie można grać, dopóki nie zostaną zainstalowane wszystkie aktualizacje, co sprawia, że problem jest dość poważny. Jednak z ulgą powinieneś usłyszeć, że problem można rozwiązać wieloma różnymi metodami wymienionymi poniżej. Upewnij się, że postępujesz zgodnie z instrukcjami.
Co powoduje błąd Steam Corrupt Disk w systemie Windows?
Jest kilka rzeczy, które mogły się nie udać i spowodowały pojawienie się tego problemu. Wybraliśmy te najpopularniejsze wśród użytkowników, aby pomóc Ci dowiedzieć się o Twoim scenariuszu i najlepszym sposobie rozwiązania problemu. Sprawdź poniższą listę:
- Uszkodzone pliki do pobrania - jeśli proces pobierania został przerwany przez BSOD, awarię zasilania lub coś podobnego, jest całkiem możliwe, że pobierany plik uległ uszkodzeniu. W takim przypadku dobrze jest zresetować pobierane pliki i zacząć od nowa.
- Problemy z dyskiem twardym - Jest całkiem możliwe, że dysk twardy napotkał problemy i powinieneś sprawdzić błędy za pomocą wbudowanego narzędzia do sprawdzania błędów.
- Dysk twardy jest włączany - istnieje możliwość wyłączenia dysku twardego po pewnym czasie bezczynności w celu oszczędzania energii i możliwe, że to spowodowało problem. Upewnij się, że wyłączyłeś to ustawienie.
Rozwiązanie 1: Zmień nazwę folderu pobierania
Ten problem często występuje, gdy pobierany plik zostaje nagle uszkodzony z różnych przyczyn, takich jak awaria systemu lub przypadkowe wyłączanie komputera. W takim przypadku pobieranie nie może być kontynuowane poza uszkodzonym plikiem i pojawia się komunikat o błędzie uszkodzony dysk. Wykonaj poniższe czynności, aby ponownie uruchomić wszystkie pobieranie, zmieniając nazwę folderu „download”.
- Przejdź do folderu instalacyjnego Steam . Jeśli podczas instalacji nie skonfigurowałeś żadnych zmian dotyczących wymaganego folderu instalacyjnego, powinien to być Dysk lokalny >> Pliki programów lub Dysk lokalny >> Pliki programów (x86) .
- Jeśli jednak masz skrót do programu Steam na pulpicie, możesz po prostu kliknąć go prawym przyciskiem myszy i wybrać opcję Otwórz lokalizację pliku z menu kontekstowego, które się pojawi.
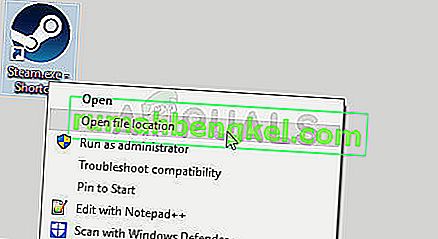
- Zlokalizuj folder steamapps w folderze głównym, otwórz go i znajdź w nim folder pobierania . Kliknij go prawym przyciskiem myszy i wybierz opcję Zmień nazwę z menu kontekstowego, które się pojawi. Zmień nazwę folderu na podobną do starej.
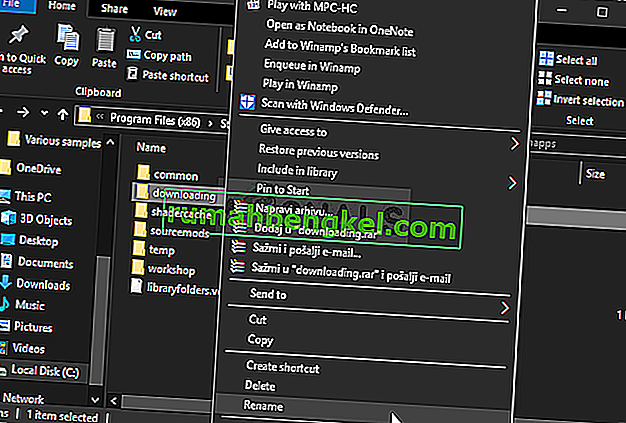
- Otwórz ponownie Steam i powinieneś zobaczyć, że wszystkie pobrania zostały zresetowane. Sprawdź, czy problem nadal występuje podczas próby pobrania lub aktualizacji programu, który sprawiał Ci problemy!
Rozwiązanie 2: Wyczyść pamięć podręczną pobierania
Druga metoda jest podobna do pierwszej, ale ta polega na usunięciu plików do pobrania, które nie są już potrzebne i które nie przerywają procesu pobierania. Nie jest tak skuteczna jak pierwsza metoda, ale pomogła również wielu użytkownikom.
- Upewnij się, że uruchamiasz klienta Steam, klikając go dwukrotnie na pulpicie lub wyszukując go z otwartym menu Start i klikając pierwszy wynik.
- Kliknij opcję Steam w menu u góry ekranu klienta i wybierz Ustawienia . W oknie Ustawienia przejdź do zakładki Pobrane i sprawdź u dołu okna opcję Wyczyść pamięć podręczną pobierania.
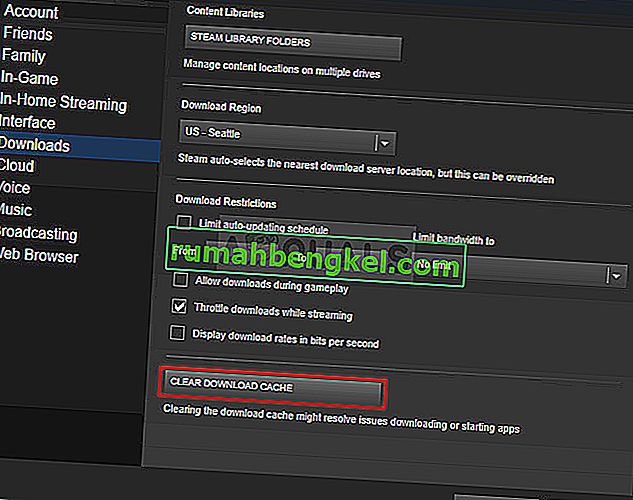
- Powinno się otworzyć nowe okno z monitem o potwierdzenie wyboru, a wszystkie niepotrzebne pliki do pobrania powinny zostać usunięte.
- Kliknij opcję Steam w lewej górnej części klienta Steam i wybierz Zakończ, aby całkowicie wyjść ze Steam (nie klikaj tylko przycisku x w prawym górnym rogu). Ponownie otwórz Steam, ponownie uruchom pobieranie i sprawdź, czy pojawia się błąd uszkodzony dysk.
Rozwiązanie 3: Uruchom narzędzie do sprawdzania błędów
Uruchomienie narzędzia do sprawdzania błędów na dysku, na którym jest zainstalowana gra, robi cuda w przypadku tego komunikatu o błędzie, ponieważ udaje mu się naprawić błędy plików i rozwiązać problemy z dyskiem, jeśli chodzi o zarządzanie plikami. Rozwiązanie tych błędów dotyczących dysku, na którym znajduje się gra, powinno natychmiast rozwiązać problem.
- Otwórz swój wpis Biblioteki na komputerze lub otwórz dowolny folder na swoim komputerze i kliknij opcję Ten komputer z menu po lewej stronie. Jeśli używasz starszej wersji systemu Windows (Windows 7 i starsze), po prostu otwórz Mój komputer z pulpitu.
- Kliknij prawym przyciskiem myszy dysk, na którym jest zainstalowana Twoja gra, i wybierz opcję Właściwości z menu kontekstowego, które się pojawi.
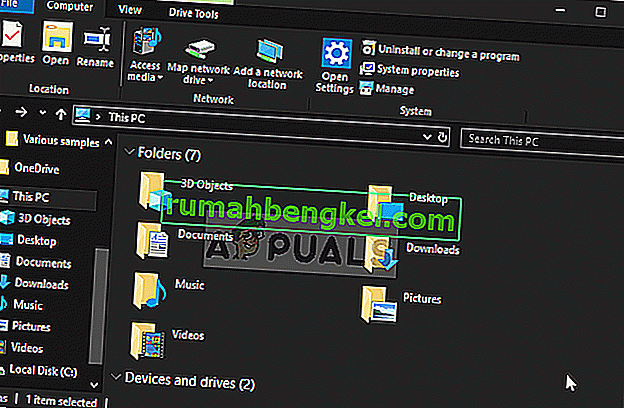
- Przejdź do zakładki Narzędzia w oknie Właściwości i kliknij przycisk Sprawdź pod Sprawdzanie błędów Postępuj zgodnie z instrukcjami, które pojawią się na ekranie, a proces nie powinien zająć więcej niż kilka minut. Sprawdź, czy problem nadal występuje.
Rozwiązanie 4: Zmień ustawienia zasilania
Problem może być spowodowany problemami z dyskiem twardym, gdy dysk twardy jest wyłączany w niewłaściwym momencie, tylko na tyle, aby uszkodzić pobierany plik. Powoduje to błąd uszkodzonego dysku i uniemożliwia dalsze pobieranie pliku. Spróbuj wyłączyć opcję wyłączania dysku twardego w celu oszczędzania energii w Opcjach zasilania!
- Kliknij prawym przyciskiem myszy ikonę baterii znajdującą się w zasobniku systemowym i kliknij Opcje zasilania . Jeśli nie używasz systemu Windows 10, kliknij menu Start i wyszukaj Panel sterowania . Zmień opcję Wyświetl według na Duże ikony i kliknij Opcje zasilania.
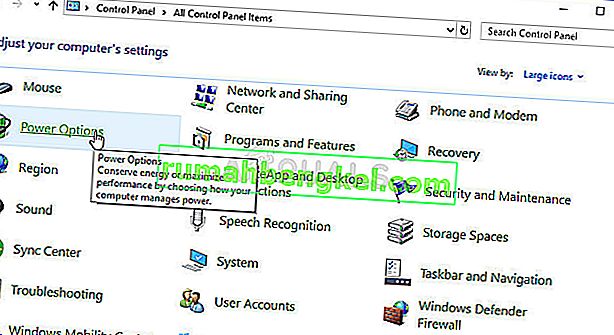
- Wybierz plan zasilania, którego aktualnie używasz (zwykle Zrównoważony lub Oszczędzanie energii) i kliknij Zmień ustawienia planu. W nowym oknie, które zostanie otwarte, kliknij Zmień zaawansowane ustawienia zasilania .
- W tym oknie kliknij mały przycisk plusa obok pozycji Dysk twardy na liście, aby ją rozwinąć. Zrób to samo dla opcji Wyłącz dysk twardy po zmianie ustawienia na Nigdy , klikając ją.
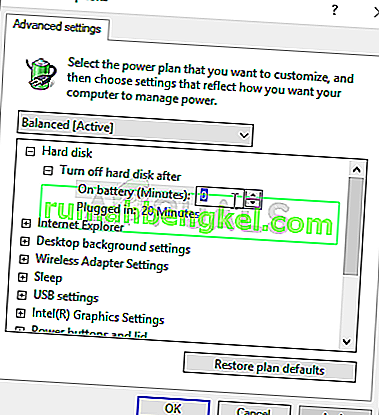
- Zrób to samo dla wszystkich aktywnych planów baterii, ponieważ komputer czasami przełącza się między nimi automatycznie. Sprawdź, czy na komputerze nadal pojawia się błąd uszkodzony dysk .
Rozwiązanie 5: Zainstaluj ponownie Steam
Ponowna instalacja Steam jest jedną z najmniej popularnych metod i nie bez powodu znajduje się tak nisko na naszej liście. Ta metoda rozwiązała problem dla tak wielu użytkowników, ale powinna być ostatecznością, ponieważ istnieje wiele prostszych metod, które powinieneś wypróbować przed wykonaniem tego.
- Upewnij się, że wykonałeś kopię zapasową każdego folderu biblioteki, który chcesz zachować na swoim komputerze i zanotuj ich właściwe lokalizacje, aby móc je ponownie dodać po ponownej instalacji Steam.
- Kliknij menu Start i otwórz Panel sterowania , wyszukując go. Alternatywnie możesz kliknąć ikonę koła zębatego, aby otworzyć Ustawienia, jeśli używasz systemu Windows 10.
- W Panelu sterowania wybierz opcję Wyświetl jako: Kategoria w prawym górnym rogu i kliknij Odinstaluj program w sekcji Programy.
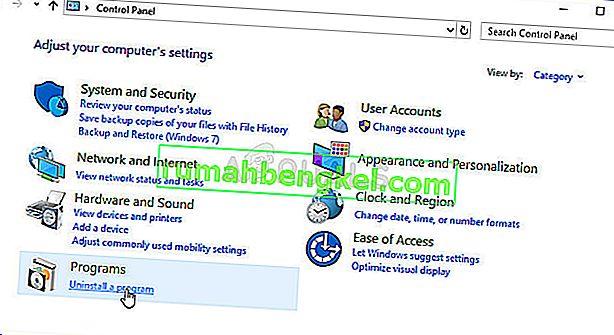
- Jeśli korzystasz z aplikacji Ustawienia, kliknięcie Aplikacje powinno natychmiast otworzyć listę wszystkich programów zainstalowanych na komputerze.
- Znajdź wpis Steam na liście i kliknij go raz. Kliknij przycisk Odinstaluj nad listą i potwierdź wszelkie okna dialogowe, które mogą się pojawić. Postępuj zgodnie z instrukcjami wyświetlanymi na ekranie, aby odinstalować Steam, a następnie ponownie uruchomić komputer.
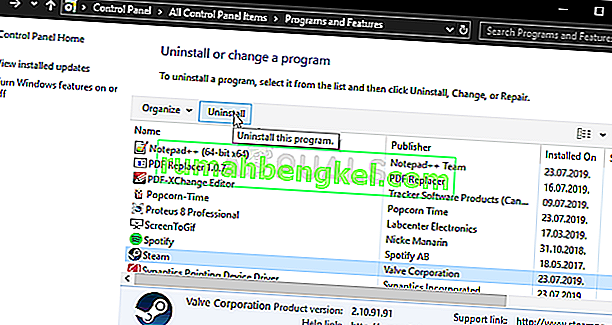
- Ponownie pobierz klienta Steam , przechodząc do tego łącza i uruchom pobrany plik wykonywalny na swoim komputerze, znajdując go w folderze Pobrane i klikając go dwukrotnie. Postępuj zgodnie z instrukcjami wyświetlanymi na ekranie, aby ponownie zainstalować Steam i sprawdź, czy ten sam problem pojawia się ponownie na Twoim komputerze!








