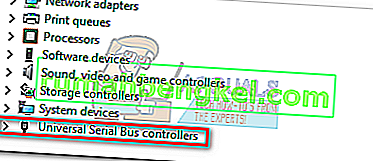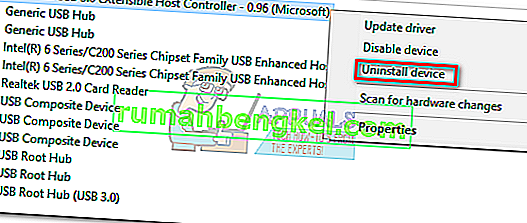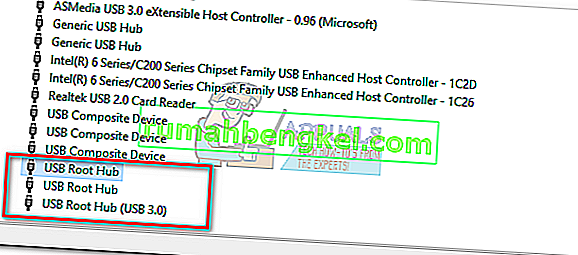Jeśli właśnie kupiłeś nowy laptop lub komputer stacjonarny, istnieje duża szansa, że wszystkie porty USB to USB 3.0. USB 3.0 jest znacznie bardziej niezawodny, znacznie szybszy, a cały świat powoli przyjmuje go jako nowy standard technologiczny.
Ale jeśli wszystkie twoje porty USB są w wersji 3.0, istnieje ryzyko wystąpienia poważnych problemów ze zgodnością, gdy masz do czynienia ze starszymi urządzeniami, które wiedzą tylko, jak korzystać z USB 2.0. Zdecydowanie największe przeszkody napotyka się przy próbie podłączenia starej drukarki do portu USB 3.0. Typowe komunikaty o błędach dla tego problemu to „ Urządzenie kompozytowe USB jest starszym urządzeniem USB i może nie działać z USB 3 ” lub „ Urządzenie kompozytowe USB nie działa poprawnie z USB 3.0”.
Teoretycznie USB 3.0 jest wstecznie kompatybilny i powinien działać dobrze z USB 2.0. Ale w rzeczywistości wiele zależy od wieku drukarki i sterowników, z którymi pracujesz. Jeśli spróbujesz podłączyć swoją starą drukarkę korzystającą z USB 2.0 do portu USB 3.0, prawdopodobnie nie zadziała zgodnie z oczekiwaniami. Jest to jeszcze bardziej powszechne, jeśli używasz systemu Windows 10. Niektórzy użytkownicy zgłaszali nawet, że ich drukarki USB 2.0 przestały działać po aktualizacji systemu Windows 10. Chociaż nie możemy być pewni, czy było to zamierzone, światowy trend zdecydowanie odchodzi od USB 2.0.
Ale nie wyrzucaj drukarki tak szybko przez okno. Zanim zaakceptujesz nieuniknioną przyszłość, możesz spróbować kilku rzeczy, aby Twoja drukarka USB 2.0 była kompatybilna z portem USB 3.0.
Metoda 1: Ręczna instalacja sterownika drukarki
System Windows 10 jest wyjątkowo dobry w znajdowaniu sterowników urządzeń, które łączysz automatycznie. Ale nie polegałbym zbytnio na tej funkcji, jeśli podłączasz starą drukarkę. W przypadku, gdy komputer wykryje drukarkę, ale nie działa ona prawidłowo, należy najpierw zacząć szukać sterowników.
Szybkim sposobem sprawdzenia, czy masz problem ze sterownikiem, jest przejście do Panelu sterowania> Sprzęt i dźwięk> Urządzenia i drukarki. Jeśli ikona drukarki zawiera wykrzyknik, musisz pobrać kilka sterowników.

Zacznij przeszukiwać swoje rzeczy w poszukiwaniu dysku instalacyjnego drukarki i zainstaluj sterownik z tego miejsca. Jeśli nie jest to możliwe, zacznij szukać tego w Internecie. Jeśli szukasz w Internecie, pamiętaj, aby pozostać na oficjalnych stronach pobierania i repozytoriach. Jest mało prawdopodobne, że znajdziesz sterownik dla systemu Windows 10 do swojej starej drukarki, ale możesz zadowolić się sterownikiem zgodnym z systemem Windows 8. Powinno działać dobrze.
Metoda 2: Podłącz drukarkę do portu ładowania
Jeśli nie udało Ci się naprawić mostu między starą drukarką a portem USB 3.0, zastosujmy inne podejście. Nawet jeśli twój laptop / komputer stacjonarny ma tylko porty USB 3.0, jeden z nich będzie portem ładowania. Zwykle łatwo go zlokalizować, ponieważ obok niego znajduje się ikona ładowania.

To długa perspektywa, ale niektórzy użytkownicy zasugerowali, że port ładowania umożliwił im ponowne rozpoczęcie drukowania z urządzenia USB 2.0. Nie jestem pewien, co za tym stoi, ale myślę, że ma to coś wspólnego z portem ładowania, który jest w stanie zapewnić większą moc niż standardowe. W każdym razie warto spróbować.
Metoda 3: Wyłączanie i ponowne włączanie kontrolerów USB
Jeśli dwie pierwsze metody się nie powiodły, spróbujmy odinstalować i ponownie zainstalować natywne sterowniki USB. Być może masz do czynienia z uszkodzeniem sterowników kontrolera USB. Nie bój się tej procedury, jest całkowicie nieszkodliwa. System Windows automatycznie wyszuka zmiany sprzętu i ponownie automatycznie ponownie zainstaluje prawidłowe sterowniki. Oto, co musisz zrobić:
- Naciśnij klawisz Windows + R, aby otworzyć polecenie Uruchom. Wpisz „ devmgmt.msc ” i naciśnij Enter, aby otworzyć Menedżera urządzeń.

- Gdy znajdziesz się w Menedżerze urządzeń , przewiń w dół do kontrolerów uniwersalnej magistrali szeregowej i rozwiń wpis.
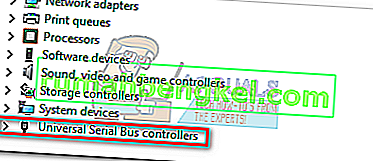
- Kliknij prawym przyciskiem myszy pierwszy kontroler USB i kliknij Odinstaluj, aby go usunąć.
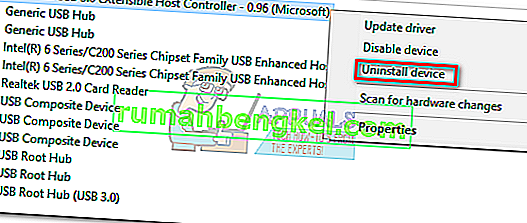
- Powtórz procedurę dla każdego kontrolera USB wymienionego w sekcji Kontrolery magistrali szeregowej . Po odinstalowaniu wszystkich uruchom ponownie komputer.
- Po ponownym uruchomieniu system Windows automatycznie wyszuka zmiany sprzętu i zainstaluje brakujące sterowniki. Po zakończeniu podłącz ponownie drukarkę i sprawdź, czy możesz drukować.
Metoda 4: Korzystanie z narzędzia drukowania do automatycznej naprawy (tylko HP)
Nie jestem pewien, czy wszyscy producenci drukarek mają takie narzędzie, ale HP ma oprogramowanie o nazwie Print and Scan Doctor, które jest w stanie diagnozować i rozwiązywać takie problemy ze zgodnością. Wszystko, co musisz zrobić, to pobrać narzędzie z oficjalnej strony HP i uruchomić plik wykonywalny.

Print and Scan Doctor automatycznie wykryje problemy z połączeniem USB i zastosuje serię automatycznych poprawek. Jeśli nie masz drukarki HP, wyszukaj w Internecie równoważne narzędzie dla swojego producenta.
Metoda 5: Korzystanie z narzędzia do rozwiązywania problemów z USB w systemie Windows
Jeśli do tej pory nic nie działało, wypróbujmy narzędzie opracowane przez firmę Microsoft. Firma Microsoft ma super wydajną internetową aplikację do automatycznej diagnostyki i naprawy. Problem w tym, że nie jest dołączony do żadnej wersji systemu Windows. Aby skorzystać z narzędzia do rozwiązywania problemów z USB w systemie Windows, pobierz narzędzie z tego oficjalnego łącza.

Po pobraniu wystarczy otworzyć narzędzie i postępować zgodnie z instrukcjami wyświetlanymi na ekranie. Jeśli wykryje jakiekolwiek niespójności, narzędzie do rozwiązywania problemów z USB systemu Windows automatycznie zastosuje wymagane poprawki.
Metoda 6: Włączanie obsługi starszych urządzeń USB dla kontrolerów USB
Jeśli nadal nie masz drukarki, uzyskaj dostęp do ustawień systemu BIOS / UEFI i sprawdź, czy obsługa starszych urządzeń USB jest włączona dla kontrolerów USB. Możesz go znaleźć pod podobnym sformułowaniem lub w dwóch oddzielnych kategoriach dla kontrolerów Standard i USB 3.0. W moim BIOSie ASUS USB Legacy Support można znaleźć w zakładce Advanced.

Metoda 7: Zapobieganie wyłączaniu urządzenia przez system Windows
Jeśli drukarka łączy się tylko na chwilę, zanim zniknie z komputera z systemem Windows, może to oznaczać, że usterka systemu Windows automatycznie wyłącza urządzenie w celu oszczędzania energii. Wiadomo, że dzieje się tak w przypadku różnych planów oszczędzania energii laptopa. Oto, co musisz zrobić:
- Naciśnij klawisz Windows + R, aby otworzyć polecenie Uruchom. Wpisz „ devmgmt.msc ” i naciśnij Enter, aby otworzyć Menedżera urządzeń.

- Przewiń całą drogę w dół do pozycji Kontrolery urządzeń szeregowych USB i znajdź wpisy głównego koncentratora USB .
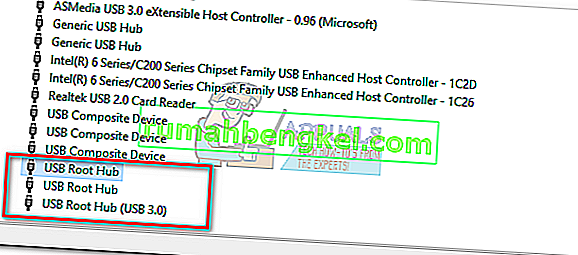
- Kliknij prawym przyciskiem myszy główny koncentrator USB i przejdź do Właściwości> Karta Zarządzanie energią . W tym miejscu odznacz pole obok opcji Zezwalaj komputerowi na wyłączanie tego urządzenia w celu oszczędzania energii. Kliknij OK, aby zapisać swój wybór.
- Uruchom ponownie komputer i ponownie podłącz drukarkę.
Metoda 8: Korzystanie z koncentratora USB 2.0 lub karty rozszerzeń USB 2.0
Jeśli żadne z powyższych nie pomogło, jedyną opcją jest zakup sprzętu. Ale nie mówię o nowej drukarce, to byłoby zbyt kosztowne. Najtańszym rozwiązaniem byłoby zakupienie koncentratora USB 2.0 i podłączenie go do portu USB 3.0. Spowoduje to usunięcie wszelkich problemów ze zgodnością, które możesz mieć.

Jeśli posiadasz komputer stacjonarny, możesz również wybrać kartę rozszerzeń PCIe USB 2.0. Zwykle są nawet tańsze niż koncentratory USB 2.0.