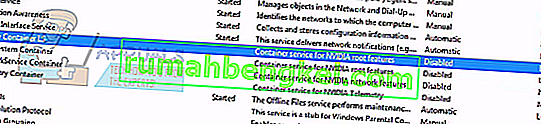Błąd „Coś poszło nie tak. Spróbuj ponownie uruchomić GeForce Experience ”zwykle występuje, gdy komputer nie może poprawnie uruchomić aplikacji GeForce Experience. Ten błąd pojawił się niedawno, gdy firma uruchomiła oprogramowanie GeForce Experience 3.0. Chociaż zawierał różne nowe funkcje i zwiększoną wydajność, nie był pozbawiony błędów i błędów.

Ten błąd zwykle występuje, gdy konfiguracja użytkownika aplikacji NVIDIA nie jest poprawnie skonfigurowana lub jest uszkodzona. Inny wynik rozwiązywania problemów wykazał, że przyczyną tego problemu był również brak uruchomienia niektórych usług NVIDIA. Zakres błędów wynika z różnych przyczyn, ponieważ każdy komputer ma własną konfigurację komputera. Wymieniliśmy wszystkie dostępne obejścia tego problemu. Zacznij od góry i kieruj się w dół.
Uwaga: przed uruchomieniem wszystkich rozwiązań zakończ wszystkie procesy związane z Nvidią z poziomu menedżera zadań i spróbuj ponownie uruchomić aplikację. Jeśli tak się nie stanie, możesz rozpocząć rozwiązywanie problemów, korzystając z poniższych rozwiązań.
Rozwiązanie 1: Zmiana zgodności oprogramowania GeForce Experience
Jeśli niedawno zainstalowałeś GeForce Experience na swoim komputerze, możliwe, że program nie jest kompatybilny z Twoim komputerem. Zgodność oznacza, że nie nadaje się do uruchomienia na twoim komputerze, stąd komunikat o błędzie. Możemy spróbować zmienić ustawienia zgodności aplikacji GeForce i zobaczyć, czy to robi jakąkolwiek różnicę. Jeśli to nie zadziała, pamiętaj, aby przywrócić ustawienia z powrotem, zanim przejdziesz do innych rozwiązań.
- Kliknij prawym przyciskiem myszy aplikację GeForce Experience i wybierz „ Właściwości ”.

- Przejdź do karty zgodności. Zaznacz obie opcje „ Uruchom ten program w trybie zgodności z: ” i „ Uruchom ten program jako administrator ”. Możesz wybrać różne systemy operacyjne za pomocą menu rozwijanego. Spróbuj użyć Vista lub Win 7. Sprawdź, czy używasz wszystkich wersji, zanim przejdziesz do następnego rozwiązania.

Rozwiązanie 2: Ponowna instalacja pakietów redystrybucyjnych Visual C ++
Możliwe, że na komputerze brakuje niektórych ważnych plików systemowych. Bez tych plików GeForce Experience może mieć problemy z uruchomieniem. W celu zastąpienia brakujących plików możemy pobrać cały pakiet redystrybucyjny i go zainstalować. Należy pamiętać, że należy zawsze unikać pobierania plików .dll z Internetu z nieoficjalnych witryn. Mogą być zainfekowane złośliwym oprogramowaniem i wirusami oraz mogą łatwo zainfekować komputer.
Uwaga: upewnij się, że na komputerze są również zainstalowane wszystkie najnowsze aktualizacje systemu Windows. Czasami zdarza się, że konkretny błąd lub błąd jest naprawiany w różnych patchach. Upewnij się, że wszystko zostało wcześniej zaktualizowane, zanim przejdziesz do bardziej technicznych rozwiązań wymienionych poniżej.
- Przejdź do oficjalnego pobierania Microsoft
- Kliknij przycisk Pobierz po wybraniu języka.

- Wybierz „ vc_redistx64.exe ” i naciśnij Dalej . Wkrótce rozpocznie się pobieranie. Zapisz plik w dostępnej lokalizacji i uruchom plik exe.

- Po zakończeniu instalacji uruchom ponownie komputer i sprawdź, czy problem został rozwiązany.
Uwaga: jeśli używasz 64-bitowego systemu Windows, możesz zainstalować oba (vredist_x64.exe i vredist_x86.exe). Jeśli jednak masz wersję 32-bitową, powinieneś zainstalować tylko plik „vredist_x86.exe”. Możesz sprawdzić, którą wersję systemu Windows posiadasz, naciskając klawisze Windows + S, wpisz „informacje o systemie” i otwórz aplikację, która się pojawi.
Rozwiązanie 3: Zmiana ustawień „NVIDIA Display Container LS”
Kontener wyświetlający Nvidia LS to usługa odpowiedzialna za przechowywanie wszystkich głównych funkcji Nvidii. Funkcje główne obejmują wszystkie podstawowe funkcje wymagane do prawidłowego i bezproblemowego uruchamiania wszystkich aplikacji i usług. Wielu użytkowników zgłosiło, że było to spowodowane tym, że ta usługa nie twierdziła, że nie mogą uruchomić oprogramowania GeForce Experience. Domyślnie typ uruchamiania tej aplikacji jest wyłączony. Zmienimy ustawienia usługi i sprawdzimy, czy to za nas rozwiąże problem.
- Naciśnij Windows + R , wpisz „ usługi ” w oknie dialogowym i naciśnij Enter.
- Przeglądaj wszystkie usługi, aż znajdziesz „ NVIDIA Display Container LS ”. Kliknij go prawym przyciskiem myszy i wybierz „ Właściwości” .
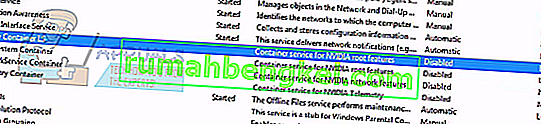
- Kliknij „ Typ uruchomienia ” i wybierz „ Automatyczny” . Naciśnij „ Zastosuj ”, aby zapisać zmiany i wyjść.

- Kliknij usługę prawym przyciskiem myszy i kliknij „ Start”, aby wymusić uruchomienie usługi.
- Naciśnij Windows + R, wpisz „ msconfig ” i naciśnij Enter.
- Przejdź do zakładki „ Usługi” i zaznacz wiersz „ Ukryj wszystkie usługi Microsoft ”. Teraz wszystkie usługi systemu operacyjnego zostaną zatrzymane, pozostawiając wszystkie usługi innych firm.

- Wyszukaj wszystkie obecne usługi związane z Nvidią i upewnij się, że są one zaznaczone . Naciśnij Zastosuj, aby zapisać zmiany i wyjść.

- Uruchom ponownie komputer poprawnie i spróbuj ponownie uruchomić GeForce Experience. Miejmy nadzieję, że problem zostanie rozwiązany.
Rozwiązanie 4: Zmiana nazwy folderu użytkownika
Innym obejściem, które działało dla wielu osób, była zmiana nazwy folderu użytkownika znajdującego się na komputerze. Musimy upewnić się, że folder użytkownika ma określoną nazwę, aby usługi Nvidii miały do nich łatwy dostęp bez żadnych przeszkód. Powinieneś przejść do ścieżki pliku „ C: \ Users \ [User_Folder] ” i sprawdzić, czy nazwa jest poprawna. Jeśli nazwa nie jest zgodna z oczekiwaniami, zmień ją poprawnie, tj. Nazwij ją „ GF Experience ”. Upewnij się, że nazwa nie zawiera żadnych znaków numerycznych. Po zmianie nazwy uruchom ponownie wszystkie usługi oparte na Nvidii i sprawdź, czy aplikacja działa zgodnie z oczekiwaniami. Jeśli tak się nie stanie, uruchom ponownie komputer i sprawdź ponownie.
Rozwiązanie 5: Ponowna instalacja aplikacji GeForce
Kolejną szybką poprawką, która zadziałała dla wielu użytkowników, było odinstalowanie aplikacji GeForce przed ponownym zainstalowaniem nowej wersji pobranej z oficjalnej strony internetowej. Aplikacja GeForce może nie być aktualna lub aplikacja może mieć problemy z konfiguracją w systemie.
Uwaga: jeśli najnowsza wersja GeForce nie działa na Twoim komputerze, spróbuj pobrać poprzednią wersję. Wielu użytkowników zgłosiło, że najnowsza wersja ma problemy ze zgodnością i w żadnym wypadku nie działa na niektórych komputerach. Spróbuj pobrać poprzednią z zaufanej witryny i sprawdź, czy to rozwiąże problem.
- Naciśnij Windows + R , wpisz „ appwiz. cpl ”w oknie dialogowym i naciśnij klawisz Enter.
- W oknie Programy i funkcje przeglądaj wszystkie aplikacje, aż znajdziesz GeForce Experience. Kliknij go prawym przyciskiem myszy i wybierz „ odinstaluj ”.

- Po odinstalowaniu pobierz najnowszą wersję z oficjalnej strony Nvidii i zainstaluj ją odpowiednio.
- Uruchom ponownie komputer i sprawdź, czy problem został rozwiązany. W niektórych przypadkach do zainstalowania nowych aplikacji na komputerze mogą być potrzebne uprawnienia administratora.
Rozwiązanie 5: Aktualizacja sterownika grafiki
Jeśli wszystkie powyższe rozwiązania nie działają, możemy spróbować zaktualizować sterownik karty graficznej. Może się zdarzyć, że sterownik karty graficznej nie jest poprawnie skonfigurowany lub jest nieaktualny. Musimy całkowicie usunąć wszystkie pliki sterownika, zanim zainstalujemy nowy sterownik, dlatego musimy użyć narzędzia Display Driver Uninstaller. Możesz łatwo pobrać narzędzie przez Internet.
- Po zainstalowaniu programu Display Driver Uninstaller (DDU) uruchom komputer w trybie awaryjnym .
- Po uruchomieniu komputera w trybie awaryjnym uruchom aplikację, która została właśnie zainstalowana. Wybierz opcję Tryb awaryjny .

- Po uruchomieniu aplikacji należy wybrać pierwszą opcję „ Wyczyść i uruchom ponownie ”. Aplikacja automatycznie odinstaluje zainstalowane sterowniki i odpowiednio uruchomi ponownie komputer.

- Uruchom komputer w trybie normalnym i uruchom aplikację. Otwórz zakładkę „ Sterowniki ” i kliknij przycisk „ Pobieranie sterownika ”. Wprowadź specyfikację po prawej stronie ekranu i kliknij „ Rozpocznij wyszukiwanie ”, aby aplikacja wyszukała optymalne sterowniki dla Twojego komputera.

- Po zaktualizowaniu sterownika uruchom ponownie komputer i sprawdź, czy problem został rozwiązany.
Uwaga: często istnieją aplikacje, które mogą zakłócać działanie aplikacji. Upewnij się, że nie ma takich aplikacji uruchomionych na Twoim komputerze. Spróbuj również zalogować się na konto administratora i sprawdzić, czy gry zostały tam pomyślnie zoptymalizowane.