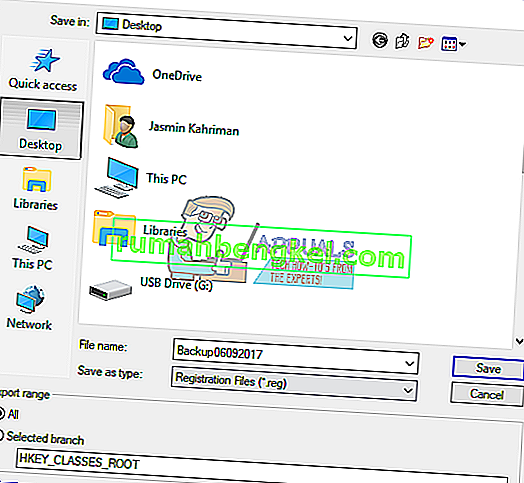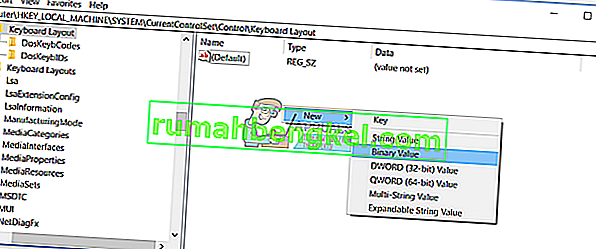Czy używasz klawiatury, która nie ma klawisza Pause ani Break? Jeśli tak, nie możesz wykonywać niektórych czynności, takich jak zatrzymywanie poleceń, gry lub coś innego. Obecnie dostawcy nie produkują klawiatur z klawiszami Pause lub Break, a jeśli chcesz ich używać, będziesz musiał zrobić kilka rzeczy, które są reprezentowane w następnych metodach.
Stworzyliśmy 4 metody, które pomogą Ci znaleźć alternatywę dla brakujących kluczy. A więc zacznijmy.
Metoda 1: Wymień klawiaturę
Jeśli brakuje klawisza Pause lub Break, a nie chcesz wprowadzać żadnych zmian systemowych ani używać dodatkowego oprogramowania do tworzenia klawiszy skrótów, wymień klawiaturę. Jeśli korzystasz z komputera, możesz kupić inną klawiaturę za kilka dolarów na stronie Amazon. Istnieją różne marki, w tym Logitech, Corsair, Microsoft, Razer, Dell, HP lub inne.
Jeśli używasz notebooka, nie będziesz mógł kupić innej klawiatury z klawiszem Pause lub Break. Należy pamiętać, że nie wszystkie klawiatury są kompatybilne ze wszystkimi notebookami. Ale co możesz zrobić? Możesz użyć dodatkowej klawiatury USB z dołączonym klawiszem Pause lub Break.
Metoda 2: Użyj kombinacji klawiszy
Jeśli nie chcesz kupować innej klawiatury tylko z powodu braku klawiszy Pause lub Break, zalecamy użycie kombinacji klawiszy, które będą symulować klawisze Pause lub Break. Istnieje więcej kombinacji klawiszy, które możesz przetestować na swoim komputerze lub notebooku. Na klawiaturze znajdują się kombinacje klawiszy, w tym Fn + B, CTRL + Fn + B, CTRL + Scroll Lock, CTRL + Fn + S, CTRL + C, CTRL + Fn + Pause, Fn + Right SHIFT, CTRL + Fn + INSERT, Fn + F12 i inne. Jeśli te kombinacje klawiszy nie działają w Twoim notebooku, przeczytaj dokumentację techniczną lub instrukcję obsługi klawiatury, komputera lub notebooka.
Metoda 3: Użyj klawiatury ekranowej
W tej metodzie użyjemy Klawiatury ekranowej, która jest zintegrowana z systemami operacyjnymi Windows. Oznacza to, że nie musisz pobierać i instalować Klawiatury ekranowej na komputerze z systemem Windows. Jest naprawdę prosty w obsłudze i obsłudze. Pokażemy Ci, jak uruchomić w systemie Windows 10. Klawiatura ekranowa jest dostępna w systemach operacyjnych od Windows XP do Windows 10.
- Przytrzymaj logo Windows i naciśnij R.
- Wpisz osk i naciśnij Enter, aby otworzyć klawiaturę ekranową

- Przytrzymaj Ctrl lub Fn i kliknij Pauza, aby zasymulować Break. Jeśli chcesz użyć tylko klawisza Pause, musisz kliknąć tylko klawisz Pause.
- Ciesz się pracą na komputerze z systemem Windows
Metoda 4: Dodaj lub zmień klucz w bazie danych rejestru
W tej metodzie dodamy nową wartość binarną o nazwie Scancode Map do bazy danych rejestru . Jeśli Twój system Windows ma już tę wartość w rejestrze, wystarczy tylko edytować wartość. Przed dokonaniem jakiejkolwiek konfiguracji rejestru zalecamy wykonanie kopii zapasowej bazy danych rejestru. Dlaczego musisz wykonać kopię zapasową rejestru? W przypadku jakiejś błędnej konfiguracji można przywrócić bazę danych rejestru do poprzedniego stanu, gdy wszystko działało bez żadnych problemów. W przypadku tej metody konieczne będzie użycie konta użytkownika z uprawnieniami administratora, ponieważ konto użytkownika standardowego nie może dokonywać żadnych zmian systemowych.
- Przytrzymaj logo Windows i naciśnij R.
- Wpisz regedit i naciśnij klawisz Enter, aby otworzyć Edytor rejestru
- Kliknij przycisk Tak, aby potwierdzić uruchomienie Edytora rejestru z uprawnieniami administratora
- Kliknij Plik , a następnie Eksportuj, aby zapisać bieżącą konfigurację rejestru
- Wybierz Pulpit jako lokalizację, do której wyeksportujesz konfigurację rejestru
- W obszarze Nazwa pliku wpisz Kopia zapasowa06092017 i wybierz opcję Wszystko w obszarze Zakres eksportu
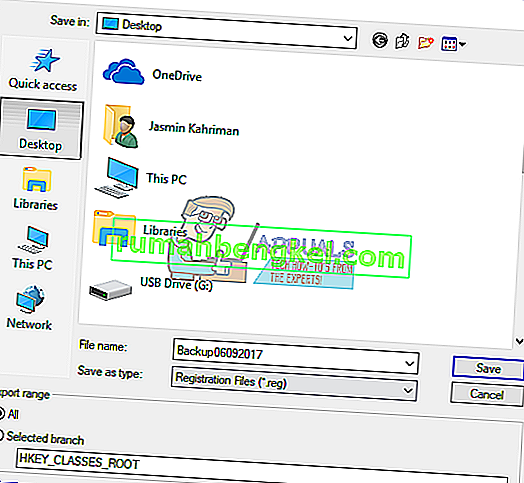
- Kliknij Zapisz
- Przejdź do następującej lokalizacji: HKEY_LOCAL_MACHINE \ SYSTEM \ Current Control Set \ Control \ Keyboard Layout
- Kliknij prawym przyciskiem myszy i wybierz Nowy , a następnie Wartość binarna
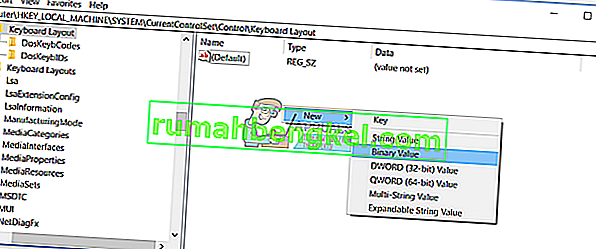
- Wpisz nazwę Scancode Map
- Kliknij dwukrotnie mapę Scancode i wpisz 00 00 00 00 00 00 00 00 02 00 00 00 46 E0 44 00 00 00 00 00

- Kliknij OK
- Zamknij Edytor rejestru
- Uruchom ponownie komputer z systemem Windows
- Użyj Ctrl + F10 jako klawisz Pause / Break