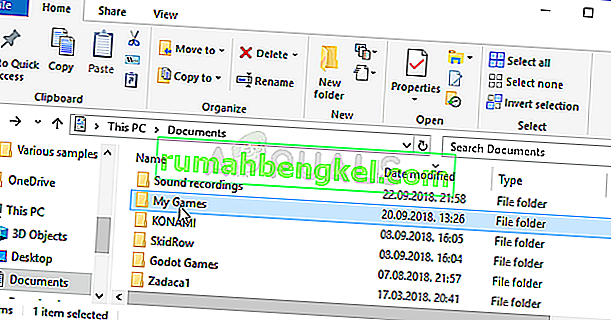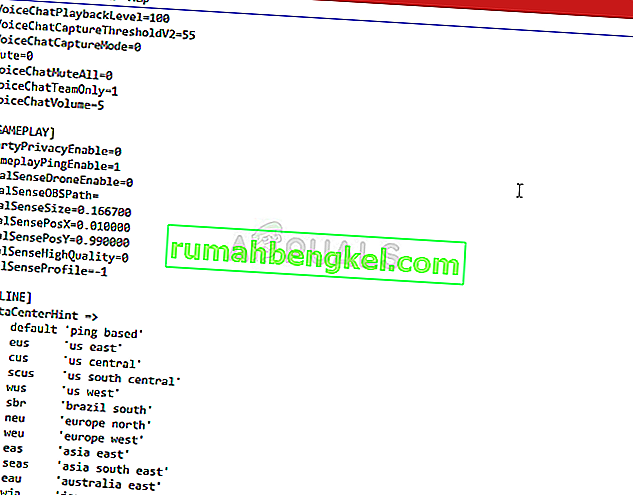Rainbow Six Siege to niesamowita strzelanka dostępna na wielu platformach, ale z pewnością ma swoje problemy na różnych platformach. Prawdziwy problem polega na tym, że niewiele osób mówi o tych błędach i wiele osób ma trudności ze znalezieniem odpowiednich rozwiązań.

Postanowiliśmy przejść do trybu online i zebrać wszystkie rozwiązania, dla których ludzie potwierdzili, że dla nich pracowali, i zebraliśmy je w jednym artykule.
Co powoduje kod błędu Rainbow Six Siege 3-0x0001000b?
Oto krótka lista najczęstszych przyczyn tego konkretnego kodu błędu:
- Uszkodzone lub brakujące pliki gry
- Wadliwe ustawienia połączenia LAN
- Serwer jest za daleko lub nie działa poprawnie
- Porty używane przez grę są blokowane przez router
Rozwiązanie 1: Sprawdź integralność plików gry
Ta bardzo skuteczna metoda jest prawdopodobnie najlepszą rzeczą, jaką możesz zrobić, jeśli kupiłeś grę przez Steam. Spowoduje to przeskanowanie plików gry w poszukiwaniu brakujących lub uszkodzonych plików i ponowne pobranie ich z serwerów Steam. Udało się to w przypadku kodu błędu Rainbow Six Siege 3-0x0001000b i mamy nadzieję, że również Tobie pomoże!
- Upewnij się, że otwierasz Steam, klikając dwukrotnie jego ikonę na pulpicie lub wyszukując ją w menu Start. Przejdź do podsekcji Biblioteka i znajdź Rainbow Six Siege na liście gier, które posiadasz w swojej bibliotece.
- Kliknij prawym przyciskiem myszy jego nazwę na liście i wybierz Właściwości z menu kontekstowego, które się pojawi. Przejdź do zakładki Pliki lokalne i kliknij przycisk Weryfikuj integralność plików gry.
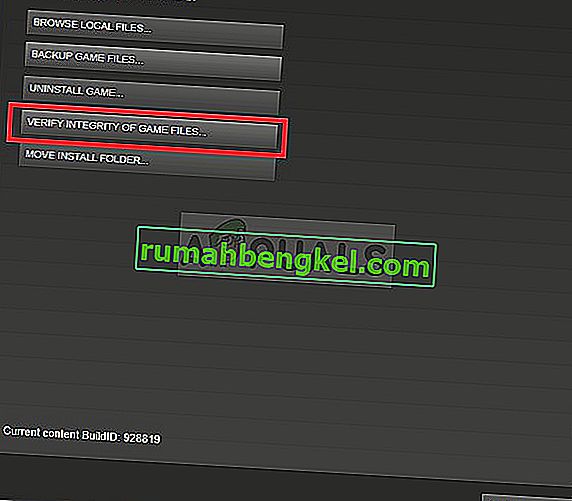
- Narzędzie powinno pobrać brakujące lub uszkodzone pliki, a następnie należy uruchomić grę i sprawdzić, czy komunikat o błędzie Rainbow Six Siege 3-0x0001000b nadal się pojawia.
Rozwiązanie 2: Automatycznie wykryj ustawienia sieci LAN
Twoje ustawienia połączenia internetowego są bardzo istotne dla tego błędu, ponieważ często pojawia się on w przypadku błędów podczas łączenia się z serwerami Rainbow Six Siege. To ustawienie automatycznie wykryje prawidłowe ustawienia w grze i, miejmy nadzieję, zapobiegnie powtórzeniu się błędu.
Istnieją dwa sposoby zlokalizowania tej opcji, więc postępuj zgodnie z instrukcjami, które uznasz za najłatwiejsze!
- Otwórz przeglądarkę Internet Explorer na komputerze, wyszukując ją na pulpicie lub w menu Start. Kliknij ikonę przypominającą zębatkę znajdującą się w prawym górnym rogu. W menu, które zostanie otwarte, kliknij Opcje internetowe, aby otworzyć listę powiązanych ustawień połączenia.
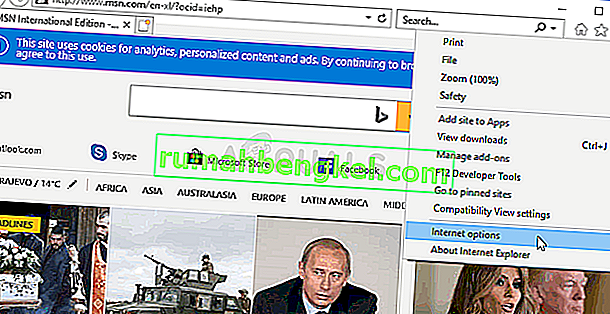
- Przejdź do zakładki Połączenia i kliknij Ustawienia sieci LAN. Zaznacz pole obok opcji Automatycznie wykryj ustawienia.
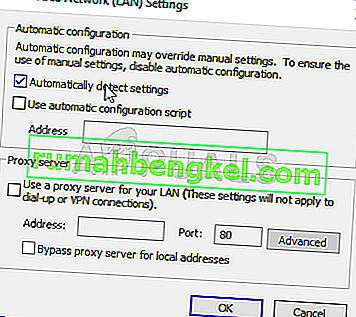
- Upewnij się, że zastosowałeś wprowadzone zmiany i uruchomiłeś ponownie komputer, zanim sprawdzisz, czy kod błędu Rainbow Six Siege 3-0x0001000b nadal się pojawia.
Rozwiązanie 3: Edytuj plik konfiguracyjny
Inną skuteczną metodą, która może pozbyć się problemu, jest edycja określonego pliku, który zawiera ustawienia konfiguracyjne gry. To, co zamierzasz zmienić, to serwer, z którego gra się łączy. Jest ustawiony na „domyślny”, ale serwer, z którym próbujesz się połączyć, może być daleko lub może mieć problemy.
- Otwórz Eksplorator plików na komputerze i przejdź do Dokumentów, klikając jego wpis w lewym panelu nawigacyjnym. Otwórz folder Moje gry w środku!
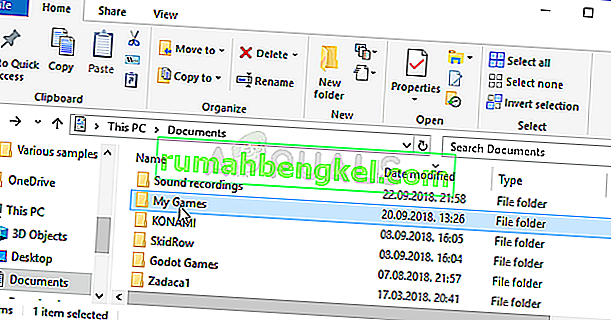
- Znajdź folder Rainbow Six - Siege i kliknij dwukrotnie, aby go otworzyć. Zrób to samo z folderem o nazwie „7564b1ec-0856-4f93-8aef-71232c035d75”. Znajdź również plik o nazwie „GameSettings”. Kliknij plik prawym przyciskiem myszy i wybierz Otwórz za pomocą >> Notatnika z menu kontekstowego, aby go edytować.
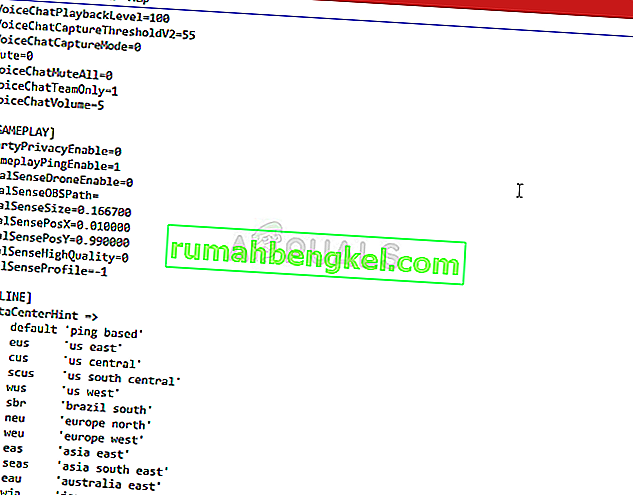
- Przewiń w dół tego dokumentu, aby znaleźć ustawienie „Serwer”. Wartością domyślną powinno być „default”. Zmień wartość obok niej na trzyliterowy kod reprezentujący serwer. Powinna istnieć lista dostępnych serwerów, więc upewnij się, że wybierasz ten, który jest najbliżej Ciebie. Użyj kombinacji klawiszy Ctrl + S, aby zapisać zmiany.
- Spróbuj ponownie uruchomić grę, aby sprawdzić, czy po wykonaniu tych czynności nadal pojawia się kod błędu Rainbow Six Siege 3-0x0001000b.
Rozwiązanie 4: Skonfiguruj statyczny adres IP dla swojego komputera i otwórz określone porty
Konfigurowanie statycznego adresu IP dla komputera jest łatwym procesem i można go łatwo wykonać. Pozwala to na otwarcie określonych portów używanych przez grę. Użytkownicy sugerowali, że to zadziałało i ma sens, biorąc pod uwagę fakt, że gra potrzebuje tych portów.
- Upewnij się, że otwierasz wiersz polecenia, wyszukując „cmd” lub „wiersz polecenia” w menu Start.
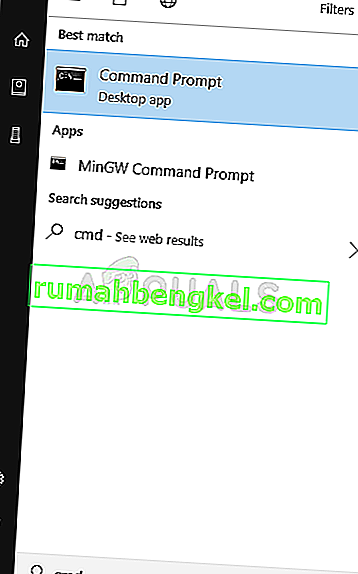
- Wpisz polecenie, które zostanie wyświetlone poniżej, i przewiń w dół w kierunku karty sieciowej odpowiadającej używanemu połączeniu. Zwróć uwagę na bramę domyślną, maskę podsieci, adresy MAC i DNS.
ipconfig / all
- Następnie użyj kombinacji klawiszy Windows + R, która powinna natychmiast otworzyć okno dialogowe Uruchom, w którym musisz wpisać „ncpa.cpl” na pasku i dotknij OK, aby otworzyć element ustawień połączenia internetowego w Panelu sterowania.
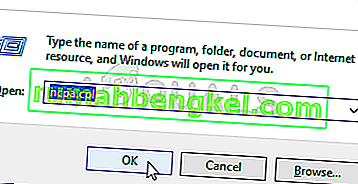
- Kliknij dwukrotnie aktywną kartę sieciową i kliknij przycisk Właściwości. Znajdź na liście pozycję Protokół internetowy w wersji 4 (TCP / IPv4). Stuknij w niego, aby go wybrać i kliknij przycisk Właściwości poniżej.
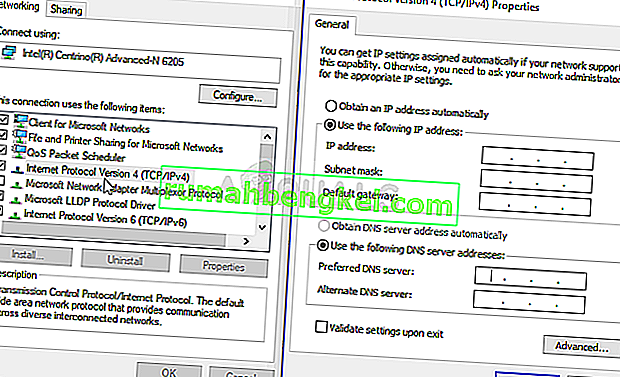
- Pozostań na karcie Ogólne i przełącz przycisk opcji w oknie Właściwości na „Użyj następujących adresów serwerów DNS” i użyj odpowiednio 8.8.8.8 i 8.8.4.4. Przełącz na „Użyj następującego adresu IP i użyj tego samego numeru, co w przypadku bramy domyślnej, ale zmień ostatnią cyfrę po ostatniej kropce, aby zrobić coś innego. Wypełnij inne informacje tak samo, jak zanotowałeś.
Czas zalogować się do routera i zezwolić na kilka portów.
- Otwórz preferowaną przeglądarkę internetową, wpisz numer bramy domyślnej (adres IP) w pasku adresu i naciśnij klawisz Enter. Wprowadź nazwę użytkownika i hasło. Powinien być dostępny online.
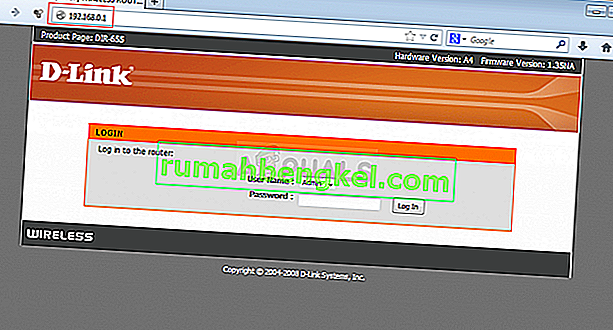
- Przede wszystkim znajdź ustawienie Włącz przypisanie ręczne i kliknij przycisk opcji obok opcji Tak. Znajdź okno, w którym możesz wpisać adres MAC i wybrany adres IP, więc wpisz wszystko, co zebrałeś w poprzednich krokach dla odpowiedniej konsoli.
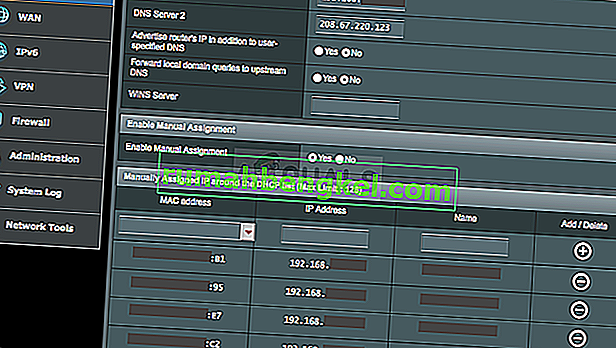
- Po wykonaniu tej czynności kliknij opcję Dodaj, a adres IP konsoli został dodany do routera.
- Znajdź sekcję Przekierowanie portów, będąc nadal zalogowanym do interfejsu routera. Każdy router zapewnia w tym celu różne kroki.
- Wprowadź zakres portów do otwarcia w obszarze Początek i Koniec lub użyj pojedynczych portów do ruchu wewnętrznego i zewnętrznego. Szczególnie w przypadku Rainbow Six Siege istnieje kilka zakresów, które musisz otworzyć w routerze i są one przedstawione poniżej:
TCP: 80, 443, 14000, 14008, 14020, 14021, 14022, 14023 i 14024. UDP: 3074 i 6015
- Wprowadź statyczny adres IP utworzony dla komputera w powyższych krokach i upewnij się, że kliknąłeś opcję Włącz, jeśli jest dostępna.
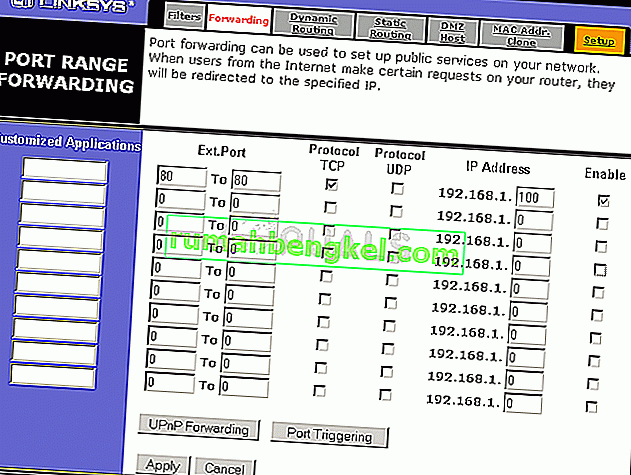
- Kliknij przycisk Save of Apply i upewnij się, że zrestartowałeś zarówno router, jak i konsolę, aby w pełni zastosować te zmiany.