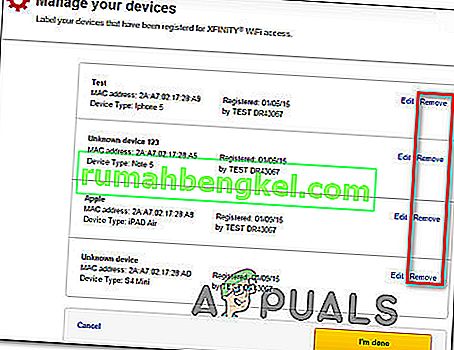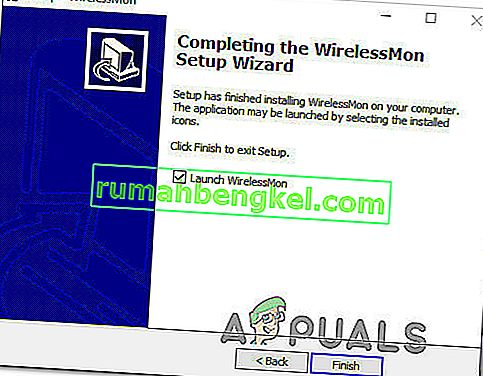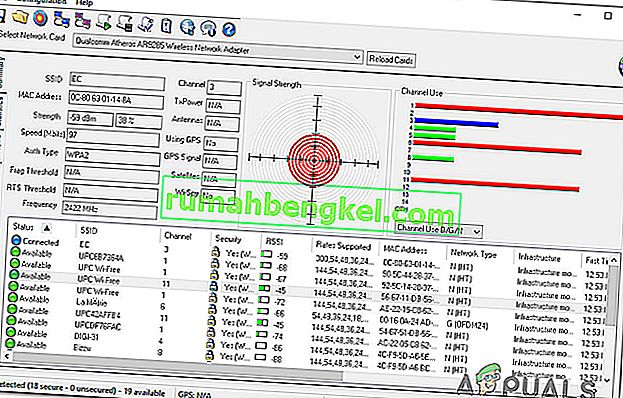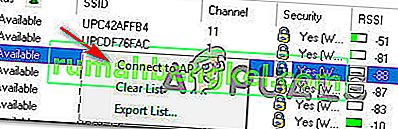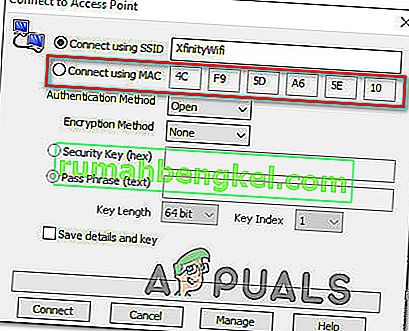Niektórzy użytkownicy zgłaszają, że ich Xfinity WiFi HotSpot już nie działa. W zdecydowanej większości zgłoszonych przypadków użytkownicy, których dotyczy problem, twierdzą, że hotspot działał, zanim nagle się zepsuł. W większości przypadków użytkownicy zgłaszają, że są w stanie podłączyć do niego swoje urządzenia, ale w ogóle nie ma dostępu do Internetu. Ale są też przypadki, w których użytkownik w ogóle nie może połączyć się z siecią hotspot (najczęściej spotykane w przypadku urządzeń IOS). Problem nie dotyczy wyłącznie systemu Windows 10, ponieważ występuje również w systemach Windows 8 i Windows 7.

Co powoduje problemy z „Xfinity WiFi HotSpot”?
Zbadaliśmy ten konkretny problem, przeglądając różne raporty użytkowników i strategie naprawy, które są powszechnie stosowane w celu rozwiązania tego problemu. Jak się okazuje, istnieje kilka potencjalnych winowajców, którzy mogą w końcu wywołać ten błąd:
- Przekroczono limit urządzeń Xfinity - ten problem może również wystąpić, jeśli liczba urządzeń przekracza maksymalną dozwoloną liczbę. Jeśli ten scenariusz ma zastosowanie do Twojej obecnej sytuacji, możesz rozwiązać problem, przeglądając wszystkie swoje urządzenia i wyczyść listę, usuwając te, które nie są używane.
- Konfiguracja IP nie jest akceptowalna - jeśli używasz dynamicznej konfiguracji IP, istnieje prawdopodobieństwo, że problem zostanie rozwiązany i będziesz mógł połączyć się z Xfinity Wifi Hotspot po odnowieniu konfiguracji IP za pomocą monitu CMD.
- Sieć Xfinity WiFi jest ukryta - Innym powodem, dla którego możesz mieć problemy z połączeniem się z tą siecią, jest fakt, że jest ona faktycznie ukryta. W takim przypadku możesz użyć oprogramowania innej firmy, aby zidentyfikować ukryty identyfikator SSID i połączyć się z nim ręcznie przy użyciu adresu MAC.
Jeśli obecnie szukasz sposobu na rozwiązanie tego samego problemu, w tym artykule znajdziesz kilka kroków, które najprawdopodobniej rozwiążą problem. Poniżej znajdziesz zbiór metod, których używali inni użytkownicy w podobnym scenariuszu, aby rozwiązać ten problem z „ Xfinity WiFi HotSpot” . Każda potencjalna poprawka przedstawiona poniżej została potwierdzona przez co najmniej jednego użytkownika, którego dotyczy problem.
Jeśli chcesz zachować jak największą wydajność, radzimy postępować zgodnie z metodami w kolejności, w jakiej są przedstawione, ponieważ są uporządkowane według wydajności i dotkliwości. Jedna z poniższych poprawek powinna rozwiązać problem niezależnie od sprawcy, który go ostatecznie spowodował.
Metoda 1: Usuwanie adresu MAC z konta
Pamiętaj, że istnieje limit urządzeń, które mogą stać się dostępne dla XfinityWifi. Jeśli liczba urządzeń przekroczy maksymalną dozwoloną liczbę, będziesz w stanie rozwiązać problem, przeglądając wszystkie swoje urządzenia i wyczyść listę, usuwając urządzenia, które nie są używane.
Kilku użytkowników, którzy wykonali te instrukcje, zgłosiło, że ich Xfinity Wifi Hotspot ponownie zaczął działać i byli w stanie podłączyć do niego nowe urządzenia.
Oto krótki przewodnik, jak wyczyścić adres MAC (Media Access Control) powiązany z Twoim kontem:
- Odwiedź ten link ( tutaj ) i zaloguj się na swoje konto - upewnij się, że używasz głównego identyfikatora użytkownika.
- Po zalogowaniu przejdź do sekcji zawierającej listę wszystkich urządzeń i usuń urządzenie, które odmawia połączenia (możesz je zlokalizować za pomocą adresu MAC lub nazwy).
- Kiedy uda Ci się zlokalizować właściwe urządzenie, kliknij przycisk Usuń powiązany z nim.
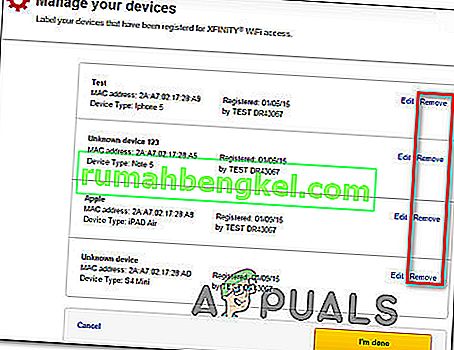
- Jeśli pojawi się prośba o potwierdzenie „Czy na pewno chcesz usunąć to urządzenie?” , kliknij ponownie Usuń .
- Spróbuj ponownie połączyć się z hotspotem XfinityWifi i sprawdź, czy problem został rozwiązany.
Jeśli nadal napotykasz ten sam problem, przejdź do następnej metody poniżej.
Metoda 2: Odnowienie konfiguracji IP
Niektórzy użytkownicy, których dotyczy problem z komputerem stacjonarnym lub laptopem, zgłosili, że problem już nie występuje i byli w stanie połączyć się normalnie po użyciu wiersza polecenia z podwyższonym poziomem uprawnień do opróżnienia i odnowienia konfiguracji adresu IP. Zwykle jest to skuteczne w przypadku dynamicznych konfiguracji adresów IP.
Oto krótki przewodnik dotyczący odnawiania konfiguracji IP na komputerze z systemem Windows:
- Naciśnij klawisz Windows + R, aby otworzyć okno dialogowe Uruchom . Następnie w polu tekstowym wpisz „cmd” i naciśnij Ctrl + Shift + Enter, aby otworzyć podwyższony wiersz polecenia. Po wyświetleniu monitu przez UAC (Kontrola konta użytkownika) kliknij Tak, aby przyznać uprawnienia administracyjne.
- W wierszu polecenia z podwyższonym poziomem uprawnień wpisz następujące polecenie i naciśnij klawisz Enter, aby zwolnić bieżącą konfigurację adresu IP:
ipconfig / release
- Po zwolnieniu bieżącej konfiguracji adresu IP wpisz następujące polecenie i naciśnij klawisz Enter, aby odnowić konfigurację IP komputera z systemem Windows:
ipconfig / renew
- Po pomyślnym przetworzeniu polecenia zamknij wiersz polecenia z podwyższonym poziomem uprawnień i sprawdź, czy problem został rozwiązany, próbując połączyć się z punktem dostępowym Xfinity Wifi.
Jeśli nadal napotykasz ten sam błąd Xfinity, przejdź do następnej metody poniżej.
Metoda 3: Łączenie za pośrednictwem adresu MAC
Jeśli pierwsza metoda nie pozwoliła Ci rozwiązać problemu, wypróbujmy inną trasę. Niektórzy użytkownicy, których dotyczy problem, rozwiązali ten problem, używając oprogramowania innej firmy o nazwie WIrelessMon - oprogramowania do monitorowania bezprzewodowego, które umożliwia rozwiązanie problemu.
To oprogramowanie pozwoli Ci wyświetlić ukryte SSID XfinityWifi i połączyć się z nimi, nawet jeśli są one domyślnie ukryte i nie pojawiają się na liście dostępnych połączeń Wi-Fi.
Oto krótki przewodnik, jak go używać:
- Odwiedź to łącze ( tutaj ) i pobierz wersję próbną programu WirelessMon.
- Postępuj zgodnie z instrukcjami instalacji, aby zainstalować aplikację na komputerze. Uruchom program po zakończeniu aplikacji.
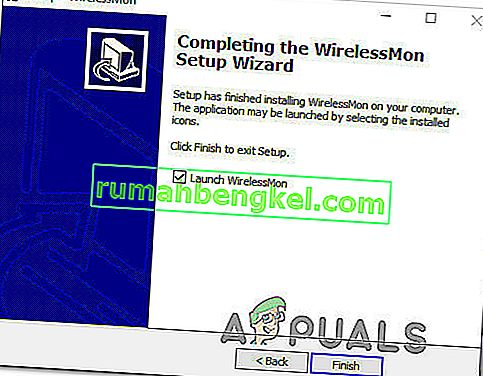
- Kliknij Kontynuuj przy pierwszym monicie, aby kontynuować korzystanie z wersji bezpłatnej.
- Na następnym ekranie poczekaj, aż zostanie wygenerowana lista dostępnych sieci (w dolnej części ekranu).
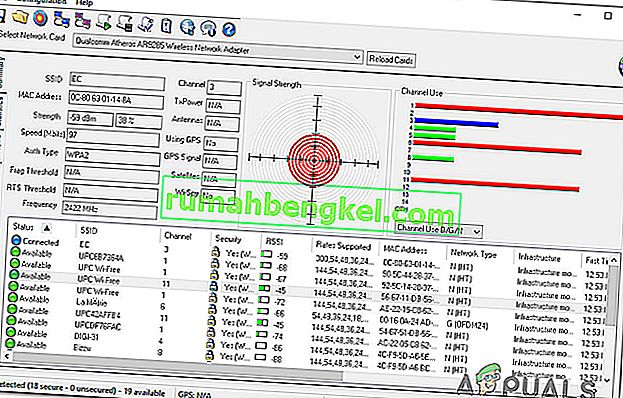
- Teraz podłącz urządzenie do tej samej sieci Xfinity Wifi, która wcześniej ulegała awarii. Zrób to konwencjonalnie, nie używaj jeszcze WirelessMon.
- Gdy urządzenie jest podłączone (ale nie ma dostępu do Internetu), wróć do WirelessMon, kliknij prawym przyciskiem myszy sieć Xfinity Wifi, która nie działa i wybierz Połącz z Ap.
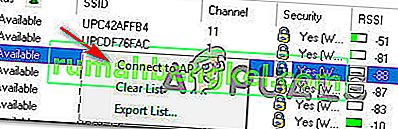
- Na ekranie Połącz z punktem dostępu zmień przełącznik z Połącz używając SSID na Połącz używając Maca i kliknij Połącz.
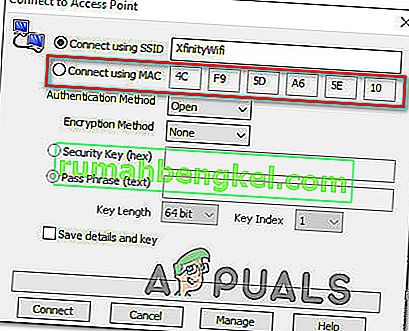
- Wróć do urządzenia, na którym wcześniej występowały problemy, i sprawdź, czy jest teraz w stanie się połączyć.